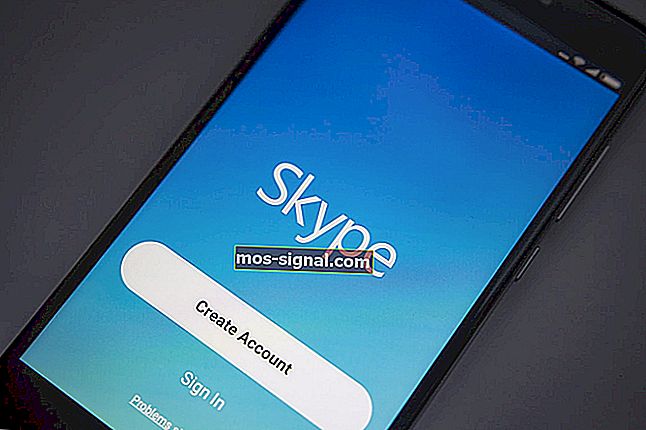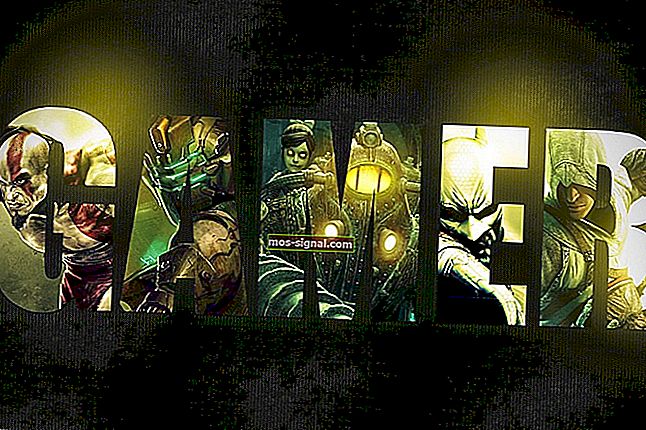Системата откри превишаване на буфер на базата на стека [FIX]

Списъкът с проблемите, които могат да възникнат в Windows 10, е невероятно дълъг. Въпреки това, въпреки че има много от тях, голямото мнозинство е доста рядко и има вероятност никога да не видите нито един от тях.
Една от тези грешки, „ Системата е открила превишаване на базирания на стека буфер в това приложение “ е оскъдна, но може да стигне дотам, че да попречи на вашия компютър да се стартира след BSOD.
Но, без притеснения, можете да го разрешите с малко усилия. Стъпките, които предоставихме по-долу, трябва да са достатъчни.
Коригирайте грешката „Системата откри превишаване на базирания на стека буфер в това приложение“
- Сканирайте за злонамерен софтуер
- Стартирайте SFC / DISM
- Извършете чиста последователност на зареждане
- Ремонт със системни ресурси
- Ремонт с стартиращо устройство
- Преинсталирайте Windows 10
Решение 1 - Сканиране за злонамерен софтуер
Както вече знаете, пълният подкана за грешка е „Системата е открила превишение на базирания на стека буфер в това приложение. Това превишаване може потенциално да позволи на злонамерен потребител да получи контрол над това приложение “.
Както можете да видите, Windows предполага, че определено приложение позволява да се меси с код (разбиване на стека), което позволява да се инжектира злонамерен код във вашето приложение.
Ето защо предлагаме сканиране за злонамерен софтуер. Разбира се, ако не можете да стартирате, можете да опитате с безопасен режим и да използвате офлайн сканирането на Windows Defender, за да премахнете всички заплахи.
Ето какво трябва да направите:
- Рестартирайте компютъра си принудително 3 пъти, за да извикате менюто за разширено възстановяване .
- Изберете Отстраняване на неизправности .
- Изберете Разширени опции и след това Настройки за стартиране .
- Щракнете върху Рестартиране .
- Изберете безопасен режим (или безопасен режим с работа в мрежа).
- След като компютърът се зареди, отворете Windows Defender от областта за уведомяване на лентата на задачите.
- Изберете защита срещу вируси и заплахи .
- Изберете Опции за сканиране .
- Превключете офлайн сканирането на Windows Defender и щракнете върху Сканиране сега .

Също така помислете за деинсталиране на всички подозрителни приложения от контролния панел, докато сте в безопасен режим.
- СВЪРЗАНИ: 9 най-добри антивирусни програми с криптиране за защита на вашите данни през 2019 г.
Решение 2 - Стартирайте SFC / DISM
За тази стъпка ще ви е необходим безопасен режим с работа в мрежа, тъй като помощната програма за обслужване и управление на изображения за внедряване изисква интернет връзка.
Въпреки че системата за проверка на системни файлове не го прави, ще трябва да стартираме двата инструмента, за да коригираме възможната системна повреда. Те работят най-добре, когато се комбинират и затова ще ги управляваме последователно.
Следвайте тези стъпки, за да стартирате SFC и DISM:
- Влезте в безопасен режим с работа в мрежа .
- Отворете командния ред като администратор.
- В командния ред копирайте и поставете следните редове и натиснете Enter след всеки:
- sfc / scannow

- DISM / онлайн / Cleanup-Image / ScanHealth
- DISM / Online / Cleanup-Image / RestoreHealth
- sfc / scannow
- След като приключите, рестартирайте компютъра си.
Решение 3 - Извършете чиста последователност на зареждане
Друга жизнеспособна стъпка за разрешаване на проблеми, извикани от измамно приложение, е чисто зареждане. Съвсем очевидно е, че едно от приложенията, които стартират със системата, е повредено и по този начин причинява „Системата откри превишаване на стек-базиран буфер ...“.
И така, това, което ще трябва да направим, е да предотвратим стартирането на всички приложения на трети страни със системата. Ако можете да стартирате системата без проблеми, още по-добре. Но ако не можете, тогава безопасен режим е.
Следвайте тези инструкции, за да деактивирате стартирането на всички фонови приложения и услуги:
- В лентата за търсене на Windows потърсете msconfig и отворете System Configuration .
- В раздела Услуги поставете отметка в квадратчето „ Скриване на всички услуги на Microsoft “.
- Щракнете върху „ Деактивиране на всички “.
- Сега изберете раздела Стартиране и отидете в диспечера на задачите .
- Предотвратете стартирането на всички програми със системата и потвърдете промените.
- Рестартирайте компютъра си.
Решение 4 - Ремонт със системни ресурси
От друга страна, ако дори не можете да влезете в безопасен режим, можете да опитате с опциите за възстановяване на системата. Разбира се, най-доброто налично решение е System Restore, но въпросът е дали сте задали точка за възстановяване.
Алтернативно решение е да опитате да поправите стартирането. Не можем да кажем със сигурност дали това ще помогне, но винаги можете да ги опитате.
Ето какво трябва да направите:
- Отворете менюто за разширено възстановяване и изберете Отстраняване на неизправности .
- Изберете Разширени опции .
- Тук можете да изберете Възстановяване на системата или Поправка при стартиране .
- Опитайте едно след това друго и се надяваме, че ще можете да стартирате.
- СВЪРЗАНИ: 5 най-добри софтуера за ремонт на зареждане на Windows 10 за съживяване на вашия компютър през 2019 г.
Решение 5 - Ремонт с стартиращо устройство
Ако не можете напълно да стартирате, тази и следващата стъпка ще изискват стартиращо медийно устройство. Очевидно ще ви е необходим алтернативен компютър, за да изтеглите Media Creation Tool и да създадете стартиращо устройство.
След като направите това, има начин да поправите текущото изображение на системата, като използвате стартиращото устройство.
Изпълнете следните стъпки, за да поправите повредения Windows 10 с стартиращ носител:
- Изключете всичко от компютъра, освен мишката и клавиатурата.
- Поставете стартиращото медийно устройство (USB или DVD) и стартирайте с него.
- След като устройството се зареди, изберете „ Repair your computer “.
- Изберете Отстраняване на неизправности .
- Изберете Разширени опции .
- Изберете Поправка при стартиране .
Решение 6 - Преинсталирайте Windows 10
И накрая, ако нито една от предишните стъпки не ви е помогнала да разрешите проблема, препоръчваме ви да архивирате данните си и да преинсталирате Windows 10.
Вероятно разглеждаме мащабен проблем и, въпреки че преинсталирането може да бъде забавяне, това е окончателно решение.
Това не отнема толкова време, колкото при някои предишни итерации, по-голямата част от драйверите се инсталират автоматично и всичко, което трябва да направите, е да преинсталирате приложенията.
Можете да научите повече за преинсталирането на Windows 10, като следвате стъпките, които предоставихме в тази статия.
Също така, не забравяйте да ни кажете дали намирате тези стъпки за полезни или не. Освен това, моля, споделете алтернативни решения. Разделът за коментари е точно по-долу.
СВЪРЗАНИ ИСТОРИИ, КОИТО ТРЯБВА ДА ПРОВЕРИТЕ:
- Как да коригирам грешка при стартиране на Windows „Bootloader Device Unknown“
- Компютърът няма да се зареди след актуализация на BIOS? Ето как да поправите това
- Сигурното зареждане спря да работи? Ето как решихме проблема
- Ето как да поправите Windows 10 Bootloader от Linux