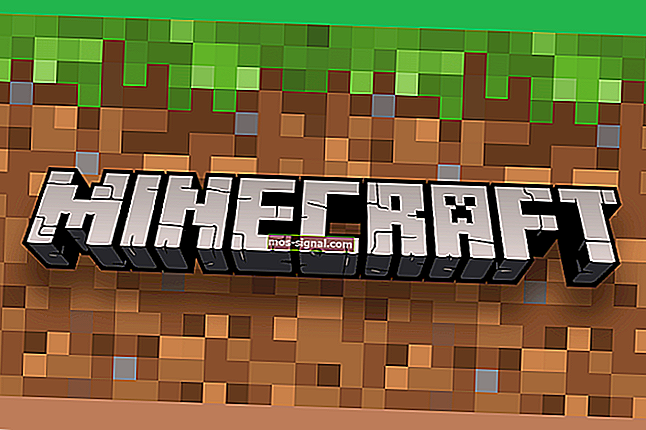КОРЕКЦИЯ: Влезли сте с временен профил в Windows 10
- Временните потребителски профили са чудесен начин да се насладите на използването на компютри с Windows 10, без да запазвате личните си данни и настройки на тази конкретна машина.
- Някои проблеми с ОС могат да ви накарат да влезете във временни потребителски профили насила. За щастие статията по-долу ще ви помогне да отстраните този проблем.
- Тази статия е част от нашия специализиран център за отстраняване на грешки в потребителския профил, така че проверете за още корекции и ръководства.
- Разгледайте нашата специална страница за грешки на Windows 10 за още интересни статии.

Откакто стартира Windows 10, потребителите се оплакват, че компютрите им понякога ги вписват с временен профил. Поради тази грешка потребителите не могат да получат достъп до поредица от файлове на своите компютри, въпреки че те са законните администратори на техните системи.
Изглежда тази досадна грешка е тук, за да остане, принуждавайки потребителите да търсят заобиколни решения, за да си възвърнат пълен достъп на своите компютри.
Как мога да поправя грешката на временния профил в Windows 10?
Влезли сте с временно съобщение в профила, което може да се появи по различни причини и да ви попречи да осъществите достъп до потребителския си акаунт. Говорейки за това съобщение, ето някои подобни проблеми, за които потребителите съобщават:
- Windows 8 остана във временен профил
- Според потребителите този проблем може да се появи на Windows 8 и тъй като Windows 10 и 8 са толкова сходни, можете да приложите повечето решения от тази статия и към Windows 8.
- Потребителят продължава да влиза в системата с временен профил Windows 7
- Много потребители на Windows 7 съобщиха за този проблем.
- Този проблем може да възникне поради вашия антивирус, така че не забравяйте да го деактивирате временно и да проверите дали това помага.
- Зарежда се временен профил
- Ако има проблем с вашия профил, може да срещнете това съобщение на вашия компютър.
- Можете обаче да разрешите проблема, просто като влезете в безопасен режим.
- Влезли сте във временен профил
- Това е друга разновидност на тази грешка и за да я поправите, просто трябва да деактивирате влизането с ПИН и да проверите дали това решава проблема.
1. Извършете SFC и DISM сканиране
- Натиснете Windows Key + X , за да отворите Win + X меню . Изберете Command Prompt (Admin) или PowerShell (Admin) от менюто.

- Когато стартира командния ред , въведете sfc / scannow и натиснете Enter, за да го стартирате.
- Сега ще започне сканирането на SFC. Сканирането може да отнеме около 15 минути, така че не го прекъсвайте.
Понякога, за да разрешите този проблем, трябва да извършите няколко сканирания.
Ако scannnow ви създава проблеми или командата спира, преди процесът да приключи, разгледайте това пълно ръководство, за да разрешите проблема.
След като сканирането приключи, рестартирайте компютъра си и проверете дали проблемът е разрешен. Ако не можете да стартирате SFC сканиране или ако SFC сканирането не реши проблема, ще трябва да стартирате и DISM сканиране.
Можете да направите това, като стартирате командния ред като администратор и стартирате командата DISM / Online / Cleanup-Image / RestoreHealth . Сканирането може да отнеме около 20 минути, така че бъдете търпеливи. Ако искате, може би е добра идея да извършите SFC сканиране още веднъж, за всеки случай.
Понякога DISM може да се провали в Windows 10. Ако срещнете същия проблем, решете го, като следвате стъпките в тази статия.
След като изпълните и двете сканирания, рестартирайте компютъра си и проверете дали проблемът е разрешен.
Ако имате проблеми с достъпа до командния ред като администратор, по-добре разгледайте по-отблизо това ръководство.
2. Влезте с паролата си вместо с PIN
- Отворете приложението Настройки и отидете в раздела Акаунти .

- Изберете Опции за вход . В десния прозорец отидете на раздела ПИН и щракнете върху бутона Премахване .

- Въведете паролата за вашия акаунт и щракнете върху OK .

Ако продължавате да получавате Влезли сте със съобщение за временен профил , проблемът може да е вашият метод за вход. Много потребители използват ПИН за влизане в Windows, но това може да доведе до определени проблеми.
Можете обаче да разрешите проблема, като деактивирате влизането с ПИН. След това вашето влизане с ПИН ще бъде деактивирано и проблемите с временен профил трябва да бъдат решени.
Ако имате проблеми с отварянето на приложението Setting, разгледайте тази статия, за да разрешите проблема.
3. Изтрийте профила от регистъра
- Влезте в компютъра като различен администратор
- Преместете папката с неработещ потребителски профил C: потребители в c: Архивиране
- Отворете редактора на системния регистър и отидете на: HKEY_LOCAL_MACHINESOFTWAREMicrosoftWindows NTCurrentVersionProfileList

- Намерете папката, която има ProfileImagePath, която сочи към c: потребители. Обикновено завършва на „.back“. Изтрийте цялата папка.
- Рестартирайте компютъра си и влезте със засегнатия потребителски профил.
Като алтернатива можете да разрешите този проблем, като направите няколко малки промени в системния регистър. За да направите това, изпълнете следните стъпки:
- Стартирайте командния ред като администратор и изпълнете командата whoami / user .
- Запомнете SID, защото ще ви е необходим за бъдещи стъпки.

- Стартирайте редактора на системния регистър и отидете на HKEY_LOCAL_MACHINESOFTWAREMicrosoftWindows NTCurrentVersionProfileList .
- Намерете ключа, който има същото име като вашия SID от стъпка 1 .
- Ако има два ключа с едно и също име, но единият от тях има .bak в края, изтрийте този без разширение .bak .
- Ако има само един ключ с разширението .bak , преименувайте го и премахнете .bak от името му.
- Ако вашият ключ няма разширението .bak, просто преминете към следващата стъпка.
- Изберете правилния ключ и в десния екран намерете стойността на ProfileImagePath .
- Щракнете двукратно върху него, за да проверите свойствата му и се уверете, че стойността му е правилна.
- Ако стойността не е C: Usersyour_username , не забравяйте да я промените съответно.

- Ако стойността не е C: Usersyour_username , не забравяйте да я промените съответно.
- Сега щракнете двукратно върху State и въведете неговата стойност на 0.

Понякога този проблем може да възникне поради проблеми с вашия регистър. След като направите тези промени, проверете дали проблемът все още е налице.
Не можете да получите достъп до редактора на системния регистър? Вижте това ръководство и решете проблема бързо.
4. Опреснете местоположението
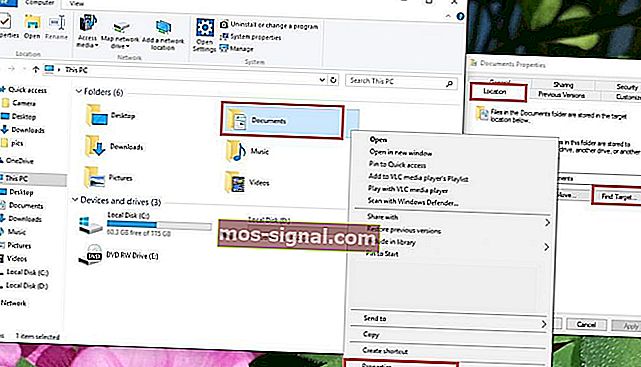
- Отидете на Този компютър> щракнете с десния бутон върху Документи
- Кликнете върху Properties > изберете раздела Location
- Щракнете върху Намери целта
- Намерете директорията, в която имате вашите файлове, и кликнете веднъж върху нея
- В горната част на File Explorer щракнете вдясно от списъка с директории.
- Ще се появи текст с местоположението на директорията C: Потребители (YourUser) документи
- Копирайте този текст на местоположението C: Потребителски (YourUser) документи> затворете File Explorer
- Поставете текста на местоположението в полето точно над бутоните> кликнете върху Прилагане
- Рестартирайте компютъра си.
Няма повече проблеми с File Explorer за вас! Поправете ги всички с помощта на това обширно ръководство!
5. Актуализирайте вашата система
- Натиснете клавиш Windows + I, за да отворите приложението Настройки .
- Отидете в раздела Актуализиране и защита .

- Сега щракнете върху бутона Проверка за актуализации .

Ако продължавате да получавате Влезли сте с временно съобщение в профила , може да успеете да разрешите проблема, като просто инсталирате най-новите актуализации.
Windows вече ще проверява за налични актуализации и ще ги изтегля във фонов режим. След като изтеглите актуализациите, рестартирайте компютъра, за да ги инсталирате, и проверете дали проблемът е разрешен.
Не можете да актуализирате Windows 10? Вижте това ръководство, което ще ви помогне да ги разрешите за нула време.
6. Проверете антивирусната си програма
Според потребителите вашият антивирус понякога може да попречи на вашата система и да причини появата на временно съобщение в профила .
Няколко потребители обаче съобщиха, че са отстранили проблема, като просто са деинсталирали своя антивирусен софтуер.
Според тях проблемът е причинен от Avast, но след премахване на приложението проблемът е напълно разрешен. Имайте предвид, че понякога други антивирусни инструменти могат да причинят появата на този проблем, така че може да се наложи да ги премахнете, за да разрешите този проблем.
Ако искате да се отървете напълно от вашия антивирус, разгледайте това ръководство стъпка по стъпка, ако сте потребител на Norton, или това ръководство, ако използвате McAfee.
Ако сте отстранили проблема, като сте премахнали антивирусната програма, може би е подходящо време да помислите за преминаване към друго антивирусно решение. На пазара има много страхотни антивирусни инструменти, но BullGuard е един от най-добрите.
Този инструмент предлага страхотна защита и няма да пречи на вашата система, така че не забравяйте да го изпробвате.
Блокира ли вашата защитна стена определени приложения и причинява ли грешки? Проверете това ръководство, за да разберете повече.
7. Отидете в безопасен режим
- Отворете приложението Настройки и отидете на раздела Актуализация и сигурност .
- Отидете на раздела за възстановяване в левия прозорец. В десния екран щракнете върху бутона Рестартирай сега в раздела Разширено стартиране .

- Ще ви бъдат представени три опции. Изберете Отстраняване на неизправности> Разширени опции> Настройки за стартиране . Щракнете върху бутона Рестартиране .
- След като компютърът ви се рестартира, ще видите списък с опции. Изберете всяка версия на безопасен режим, като натиснете съответния клавиш на клавиатурата.
Няколко потребители съобщиха, че са коригирали сте Влезли сте с временна грешка в профила, просто като са влезли в безопасен режим.
След като влезете в безопасен режим, използвайте го за няколко минути. Сега рестартирайте компютъра си и проблемът с безопасен режим ще бъде решен напълно. Както можете да видите, това е просто решение, така че не забравяйте да го изпробвате.
Надяваме се едно от тези четири решения да работи за вас. Ако сте попаднали на заобиколно решение, което не сме изброили в тази статия, кажете ни повече за вашия опит в раздела за коментари по-долу.
Освен това оставете там всички други въпроси, които може да имате и ние със сигурност ще разгледаме.
ЧЗВ: Научете повече за временните потребителски профили
- Какво представлява временният потребителски профил?
Временните потребителски профили са точно като обикновените потребителски профили, само че те са проектирани да бъдат използвани от гости на определен компютър. Някои проблеми с Windows 10 може да ви принудят да влезете във временни потребителски профили.
- Полезни ли са временните потребителски профили?
Временните потребителски профили ви позволяват да използвате компютър, без информацията ви да се съхранява на него. Можете също да използвате специализирани инструменти на трети страни за точно същата цел.
- Дали временните потребителски профили се съхраняват ли някъде, след като изляза?
При нормални обстоятелства временните данни на потребителския профил се изтриват, след като излезете от определен компютър, но това може да бъде променено чрез промяна на някои от настройките на профила на компютъра.
Забележка на редактора: Този пост първоначално е публикуван през юли 2018 г. и оттогава е преработен и актуализиран през март 2020 г. за свежест, точност и изчерпателност.