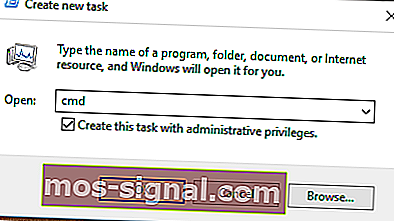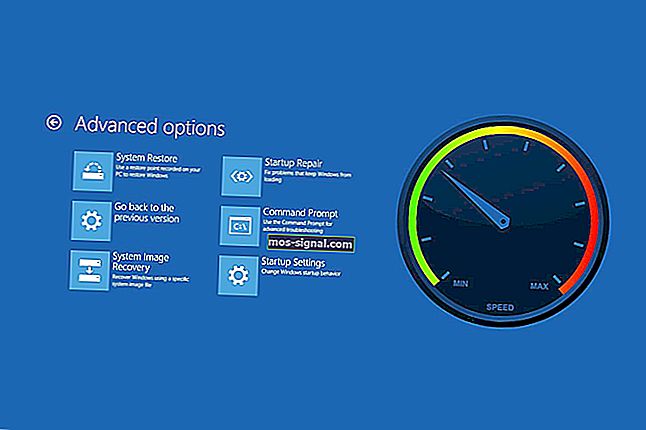Как да активирам gpedit.msc в Windows 10 Home Edition
- Редакторът на групови правила е много полезен за промяна на някои локални компютърни настройки, потребителска конфигурация или мрежови настройки, а също така се намира в много ръководства за отстраняване на други проблеми.
- За да активирате gpedit.msc в домашното издание на Windows, ще трябва да се уверите, че е инсталиран и след това да изпълните команда за команден ред, както е описано в статията.
- Разгледайте нашия център за Windows 10 за много съвети и трикове и препоръки, налични за всяко издание на Windows.
- Надяваме се да ви е харесало нашето ръководство. Имаме много други статии с ясни инструкции стъпка по стъпка в нашия раздел Ръководства с инструкции.

Както всички знаем, има някои разлики между домашната и професионалната версии на Windows 10.
Ако основните функции, които са включени в компилацията на Pro, са свързани с възможностите за управление на мрежи, има една малка функция, която също е деактивирана по подразбиране в платформата Home: редактор на групови правила.
Всъщност редакторът на групови правила не може да бъде достъпен в нито едно издание на Home или Starter на Windows 10 - и същото може да се приложи, ако обсъдим предишни версии на Windows като Windows 8.1, Windows 7 или дори Windows XP.
Редакторът на групови правила е изключително полезна функция, която може да предложи интуитивна поддръжка по отношение на мрежови настройки, локални компютърни настройки или потребителска конфигурация.
Разбира се, всички тези възможности също могат да бъдат модифицирани или променени чрез системния регистър на Windows, въпреки че действителният процес е далеч по-сложен.
Не забравяйте, че ако не сте напреднал потребител, не се препоръчва да променяте нищо в системния регистър на Windows - ако объркате нещата, можете да изпитате различни и големи неизправности, които могат да повлияят на начина, по който използвате вашия компютър с Windows 10 или преносим компютър.
Затова най-доброто нещо, което трябва да направите, е да поддържате всичко просто. И в нашия случай това може да се постигне лесно, като се научите как да активирате редактора на групови правила в Windows 10 Home Edition.
Сега редакторът на групови правила не е изцяло излязъл от Home Edition. Все още е там, с инсталирани всички основни файлове, но по подразбиране е деактивиран. И така, вашата задача е да го активирате, за да активирате командата gpedit.msc, която носи редактора на вашия компютър.
Можете да активирате функцията, като изпълните команди на dism. DISM или обслужване и управление на изображения за внедряване е помощна програма за команден ред, която може да ви помогне да отстраните различни проблеми в Windows.
Например можете да изпълнявате команди dism за ремонт или да подготвяте изображения на Windows, за възстановяване на изображението, използвано в процеса на инсталиране на Windows, за активиране на различни услуги, разположени в основната система на Windows, и много други.
Ако нямате достъп до нормалния редактор на системния регистър в Windows 10 Home edition, нещата не са толкова страшни, колкото изглеждат. Вижте това ръководство и решете проблема бързо.
Е, в нашия случай ще използваме услугата на командния ред за активиране на gpedit.msc в Windows 10 Home Edition.
Как да активирам редактора на групови правила
- Първо, можете да намерите всички пакети, свързани с редактора на групови правила в „ % SystemRoot% servicingPackages “.
- Файловете, съответстващи на редактора на правила, са: „ Microsoft-Windows-GroupPolicy-ClientExtensions-Package * .mum “, съответно „ Microsoft-Windows-GroupPolicy-ClientTools-Package * .mum “.
- Сега, след като знаете тези аспекти, можете да активирате gpedit.msc.
- Просто натиснете клавишите Win + X на клавиатурата и изберете „ Command promt (admin) “. Или можете да създадете нова задача с администраторски права.
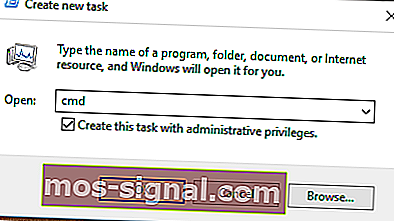
- Това ще отвори повишения прозорец на командния ред.
- Там трябва да изпълните следната команда: ' dism / online / norestart / add-package: ”% SystemRoot% servicingPackages {{PackageFileName}} ' (въведете командата без кавички).

- Това е; сега можете да натиснете Win + R за стартиране на полето за търсене и да въведете gpedit.msc и да достигнете до редактора на групови правила на вашето Windows 10 Home Edition.
Изглежда, че всичко се губи, когато DISM се провали в Windows 10? Вижте това кратко ръководство и се отървете от притесненията.
Ако имате проблеми с достъпа до командния ред като администратор, по-добре разгледайте по-отблизо това ръководство.
Има и други начини, по които можете да активирате редактора на групови правила, но използването на стъпките отдолу представлява най-безопасното решение. Като алтернатива можете да изтеглите приложение на трета страна (групов изпълним файл), което автоматично ще активира gpedit.msc на вашия компютър.
Ако обаче решите да стартирате приложение на трета страна, уверете се, че изтегляте нещо, което вече е тествано от други потребители; в противен случай може да повредите Windows 10.
Ако имате някакви други въпроси, оставете ги в раздела за коментари по-долу и ние непременно ще разгледаме.
ЧЗВ: Научете повече за gpedit.msc
- Как да стартирам Gpedit MSC в Windows 10 дома?
Първо трябва да се уверите, че е активиран. Първата стъпка е да инсталирате редактора на групови правила в Home Edition и след това да проверите дали е активиран, следвайки стъпките в тази статия. И накрая, стартирайте програмата, като напишете gpedit.msc в полето за търсене и натиснете клавиша Enter .
- Има ли Windows 10 home редактор на групови правила?
По подразбиране Windows 10 Home Edition се предлага с деактивиран или липсващ редактор на групови правила. Въпреки това могат да бъдат предприети определени стъпки, за да сте сигурни, че сте активирали gpedit.msc във вашето издание на Windows.
- Как да стартирам Gpedit MSC като администратор?
Изпълнението на gpedit.msc като администратор е въпрос на отваряне на командния ред с администраторски права. Щракнете с десния бутон върху командния ред след извършване на търсене (бързото търсене е cmd ) на вашия компютър и изберете Изпълни като администратор . Ако имате проблеми с това, проверете тази корекция. Веднъж там, можете да стартирате командата gpedit.msc като администратор.
Забележка на редактора: Този пост първоначално е публикуван през септември 2017 г. и оттогава е преработен и актуализиран през април 2020 г. за свежест, точност и изчерпателност.