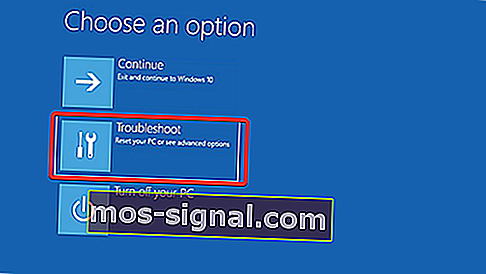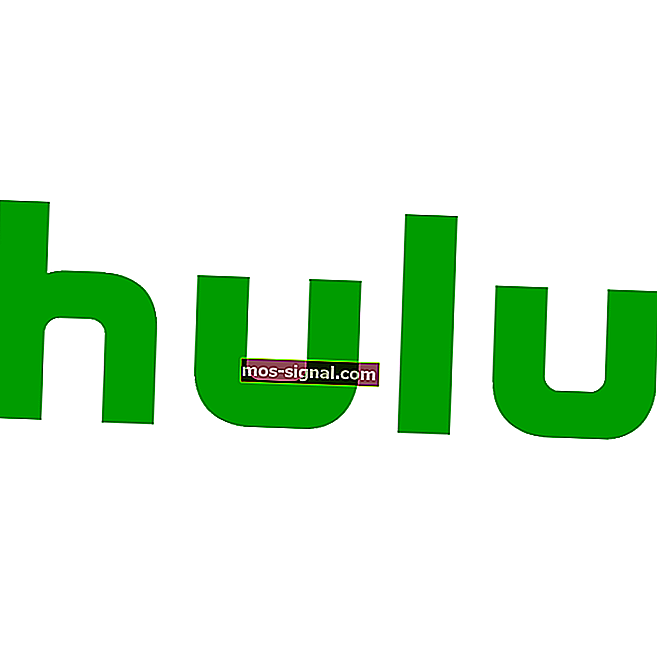Как да актуализирам BIOS на Windows 10 [ПЪЛНО РЪКОВОДСТВО]
- BIOS се предлага предварително инсталиран на дънната платка и се актуализира от производителя на платката. Наследникът на BIOS се нарича Unified Extensible Firmware Interface или UEFI.
- Актуализирането на BIOS е сложна операция. Не прекъсвайте процеса, тъй като това може да причини повече щети, които са по-трудни за отстраняване. Следвайте внимателно стъпките.
- Ако актуализацията не е разрешила проблема, за който сте се надявали, разгледайте раздела BIOS на сайта за ръководства за всички видове проблеми.
- Нуждаете се от други ясни, лесни за изпълнение инструкции? Вижте уроците от областта „Как да“, пълна с подобни статии.

BIOS е ключов компонент на всеки компютър, който ви позволява да променяте настройките на хардуера си, без да стартирате Windows.
Вашият BIOS има много налични функции, но някои напреднали потребители са склонни да актуализират своите, за да получат достъп до нови функции.
Актуализирането на BIOS може да бъде малко сложна процедура, така че днес ще ви покажем как да мигате BIOS на Windows 10.
Необходимо ли е да актуализирате BIOS?
Мигането на вашия BIOS е усъвършенствана процедура и ако не го изпълнявате правилно, можете да нанесете големи щети на вашия компютър.
В повечето случаи дори не е необходимо да актуализирате своя BIOS, освен ако няма сериозен проблем с вашия хардуер.
Основният проблем на BIOS е, че се намира на чип на дънната ви платка и ако процесът на актуализация се обърка, изобщо няма да можете да стартирате Windows.
Ако не сте напреднал потребител, няма нужда да поддържате актуализиран BIOS, но ако имате хардуерен проблем и единственият начин да го поправите е да актуализирате BIOS, тогава може да се наложи да го актуализирате.
За да извършите успешно актуализация на BIOS, трябва да сте сигурни, че процесът на актуализация не е прекъснат от загуба на енергия или неочаквано изключване.
Ако това се случи, процесът на актуализиране на BIOS ще се провали и най-вероятно ще нанесете щети на дънната платка.
За да предотвратите проблеми, свържете лаптопа си директно към контакта или използвайте UPS за настолния си компютър.
Въпреки че актуализирането на BIOS може да бъде потенциално опасно, има някои предимства след актуализирането на BIOS. Понякога актуализацията на BIOS носи поддръжка за нов хардуер, като например поддръжка за нови процесори.
Друго предимство на актуализацията на BIOS е подобрената стабилност и потенциално нови функции като овърклок.
Както можете да видите, не е необходимо да поддържате BIOS актуален, особено защото неправилната актуализация на BIOS може да доведе до много други проблеми.
Препоръчително е да актуализирате BIOS, ако имате някакъв хардуерен проблем, който може да е свързан с вашия BIOS. Има няколко различни начина за актуализиране на вашия BIOS и днес ще ви покажем как да го направите.
Епично ръководство за предупреждение! Всичко, което трябва да знаете за BIOS, е точно тук!
Как да актуализирам BIOS в Windows 10? Най-лесният начин да актуализирате вашия BIOS е директно от неговите настройки. Преди да започнете процеса, проверете версията на BIOS и модела на дънната ви платка. Друг начин да го актуализирате е да създадете DOS USB устройство или да използвате Windows-базирана програма.
Ако искате да знаете как да направите това, проверете стъпките по-долу.
Стъпки за мигане на BIOS под Windows 10:
- Актуализация от BIOS
- Създайте DOS USB устройство
- Използвайте програми, базирани на Windows
Преди да актуализирате своя BIOS, трябва да разберете коя версия използвате в момента. Най-лесният начин да направите това е да използвате командния ред или инструмента за системна информация.
Вече писахме за няколко различни метода, които можете да използвате, за да проверите версията на BIOS под Windows 10, така че не забравяйте да проверите тази статия.
В допълнение към версията на BIOS, вие също трябва да знаете модела на вашата дънна платка. Можете да видите модела на дънната платка, като използвате какъвто и да е инструмент за хардуерна информация като Speccy или CPU-Z.
След като намерите версията на BIOS, която използвате, трябва да изтеглите новата версия от уебсайта на производителя на дънната платка. Отидете в раздела за поддръжка или изтегляне и изберете модела на дънната платка.
Не забравяйте да изтеглите актуализацията на BIOS за точния модел на дънната платка, която използвате.
Инсталирането на грешната версия на BIOS на дънната ви платка може да причини щети, така че бъдете изключително предпазливи, докато изтегляте нова версия на BIOS.
Почти всички версии на BIOS имат налични бележки за актуализация на страницата за изтегляне, така че лесно можете да видите какви проблеми отстранява актуализацията.
Когато изтеглите нова версия на BIOS, тя ще се съхранява в архив, така че първо трябва да я извлечете. След това проверете наличния файл на readme за инструкции и допълнителна информация.
Има няколко начина да актуализирате вашия BIOS и ще ги разгледаме накратко.
Компютърът няма да се зареди след актуализация на BIOS? Вижте нашето подробно ръководство, за да разрешите проблема като истински техник!
Решение 1 - Актуализация от BIOS
Някои производители на дънни платки ви позволяват да мигате BIOS само чрез достъп до него и избор на опция за актуализация.
Това е относително просто и за да направите това, трябва да преместите изтеглената актуализация на BIOS на USB флаш устройство.
Преди да преместите актуализацията на USB устройството, уверете се, че на устройството няма други файлове. Сега трябва да свържете USB флаш устройството към вашия компютър и да влезете в BIOS.
Можете да получите достъп до BIOS по време на последователността на зареждане, като натиснете съответния клавиш. В повечето случаи това е Del или някой друг клавиш F, така че следете съобщение, което ви казва да натиснете определен клавиш, за да влезете в НАСТРОЙКА.
Освен това винаги можете да проверите ръководството на дънната платка, за да видите кой клавиш трябва да натиснете, за да влезете в BIOS.
Ако това не работи, можете да осъществите достъп до BIOS, като изпълните следните стъпки:
- Когато Windows 10 стартира, отворете менюто "Старт" и щракнете върху бутона за захранване .
- Задръжте клавиша Shift и изберете опцията за рестартиране .
- Трябва да видите няколко налични опции. Изберете Отстраняване на неизправности .
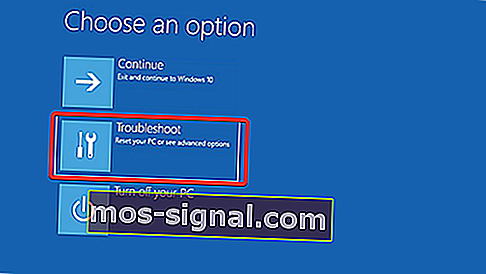
- Сега изберете Разширени опции> Настройки на фърмуера на UEFI .

- Щракнете върху бутона Рестартиране и компютърът ви вече трябва да се стартира в BIOS.
След като влезете в BIOS, потърсете опцията за актуализация на BIOS и я изберете. Сега трябва да изберете файла за актуализация на BIOS от вашето USB флаш устройство и да изчакате, докато се актуализира BIOS.
Някои производители предлагат инструменти, които ще създадат USB флаш устройство с всички необходими файлове, така че няма да се налага да ги прехвърляте ръчно.
Имайте предвид, че процесът на актуализация е малко по-различен за всеки модел дънна платка, така че не забравяйте да проверите ръководството с инструкции за подробности как да актуализирате вашия BIOS.
Решение 2 - Създайте DOS USB устройство
Това е по-стар метод за мигане на BIOS и може би най-сложният. Този процес изисква да създадете стартиращо USB флаш устройство и също да копирате нова версия на BIOS на устройството.
Освен това ще ви трябва скрипт, който ще мига BIOS.
Този файл обикновено ще бъде достъпен в архива с вашата актуализация на BIOS и ще има разширение .exe или .bat. В някои случаи този скрипт ще трябва да се изтегли отделно.
За да създадете стартиращо USB устройство с DOS система, трябва да използвате инструменти на трети страни като Rufus. Просто форматирайте устройството с помощта на този инструмент и не забравяйте да поставите отметка Създаване на стартиращ диск с опция FreeDOS .
След това прехвърлете файла за актуализация на BIOS и инсталационния скрипт на USB устройството и рестартирайте компютъра си. Стартирайте компютъра си от USB устройството и стартирайте скрипта за настройка, като използвате DOS.
Това е усъвършенствана процедура, затова силно препоръчваме да проверите ръководството на дънната платка за подробни инструкции как да направите това.
Решение 3 - Използвайте програми, базирани на Windows
Ако използването на DOS ви се струва твърде сложно, може да помислите за използване на приложение, базирано на Windows.
Много производители на дънни платки разполагат с приложения за актуализиране на BIOS, които ви позволяват да актуализирате BIOS с помощта на опростен графичен интерфейс.
Въпреки че това е най-простият начин да го направите, има определени проблеми с него. Инсталираният софтуер понякога може да попречи на този процес и да доведе до неуспех на актуализацията на BIOS.
Програмите за сигурност често могат да попречат на процеса на актуализиране на BIOS и да причинят всякакви проблеми, така че може би е най-добре да ги деактивирате напълно, докато мигате BIOS.
Всяко срив или замръзване на системата може също да повлияе на процеса на актуализация, така че може да е по-добре да използвате някакъв различен метод за актуализиране на BIOS.
Производителите на дънни платки често препоръчват най-добрия метод за актуализиране на вашия BIOS, така че не забравяйте да използвате този метод.
Актуализирането на BIOS не е труден процес, но може да е потенциално опасен, така че бъдете внимателни, ако решите да актуализирате своя BIOS.
Освен това не забравяйте да проверите отново всичко преди да започнете. Много инструменти за актуализиране на BIOS ще ви дадат възможност да запазите или архивирате текущия си BIOS, така че не забравяйте да използвате тази функция.
Не е необходимо да актуализирате BIOS, особено защото можете да нанесете необратими щети на дънната платка, ако не го направите правилно.
Ако обаче имате хардуерен проблем и единственото решение е да актуализирате BIOS, не забравяйте да прочетете внимателно ръководството с инструкции на дънната ви платка, за да видите как да актуализирате правилно BIOS.
Някои производители на компютри като Asus, Lenovo или Dell предлагат вграден инструмент за актуализиране на вашия BIOS. Винаги можете да проверите ръководството на компютъра си, за да видите дали предлага такъв инструмент, който да улесни нещата.
Научете всичко, което трябва да знаете за достъпа до BIOS в Windows 10 от нашето изчерпателно ръководство!
Ако имате още въпроси или притеснения относно процеса на актуализиране на BIOS, не се колебайте да ги оставите в раздела за коментари по-долу.
ЧЗВ: Научете повече за актуализацията на BIOS
- Как да проверя bios версия Windows 10?
Най-бързият начин е да стартирате wmic bios get smbiosbiosversion в командния ред като администратор. Повече информация и други начини са в тази статия за проверка на версията на BIOS.
- Трябва ли да актуализирам биографията си?
BIOS получава актуализации, за да поддържа по-нови хардуерни компоненти или да отстранява грешки. Ако не променяте конфигурацията си или не изпитвате грешки, не е необходимо да извършвате тази операция.
- Колко време отнема актуализация на BIOS?
След като подготвите файла или USB паметта, след като натиснете бутона за актуализация, операцията е доста бърза. Обикновено отнема около 1-3 минути.
Забележка на редактора: Този пост първоначално е публикуван през ноември 2016 г. и оттогава е напълно преработен и актуализиран през май 2020 г. за свежест, точност и изчерпателност.