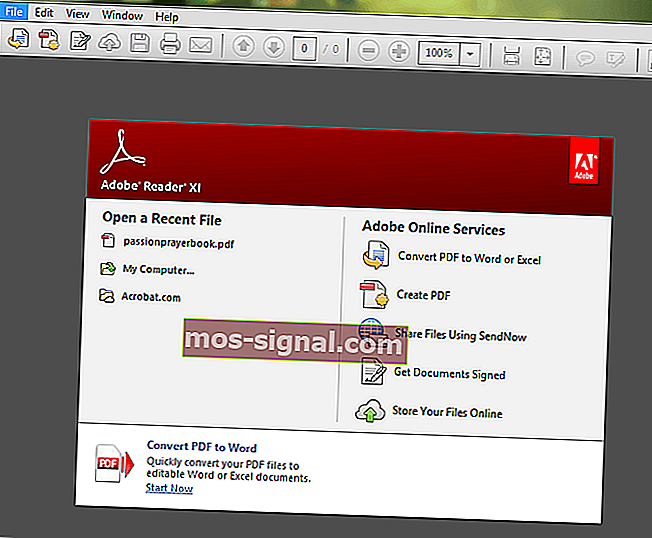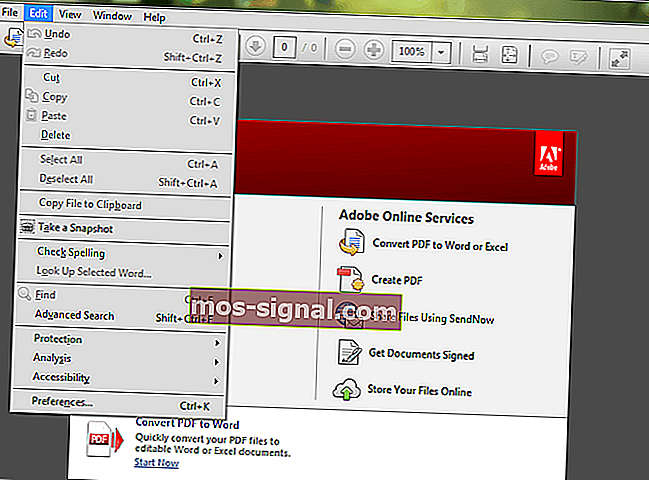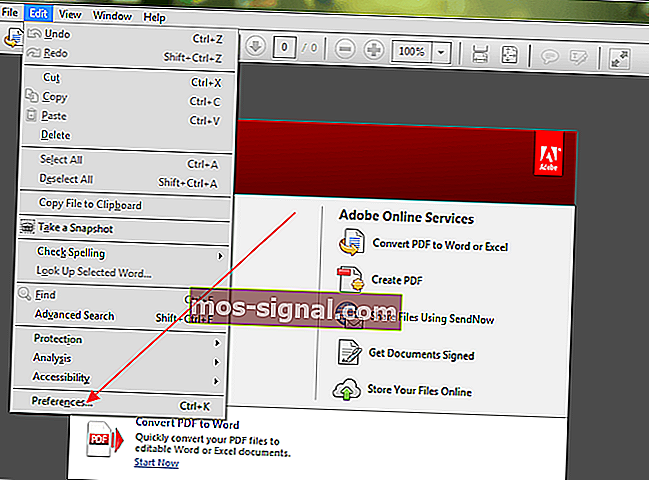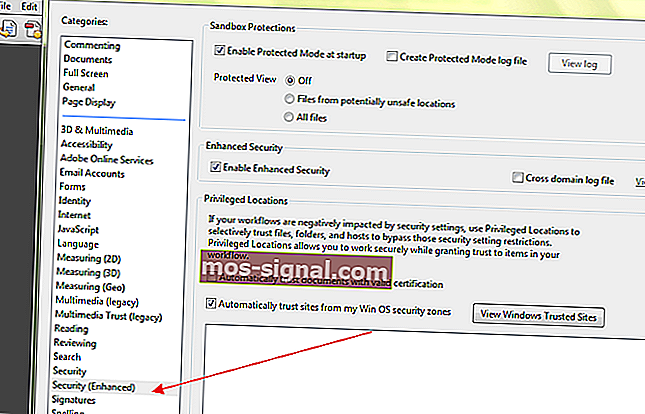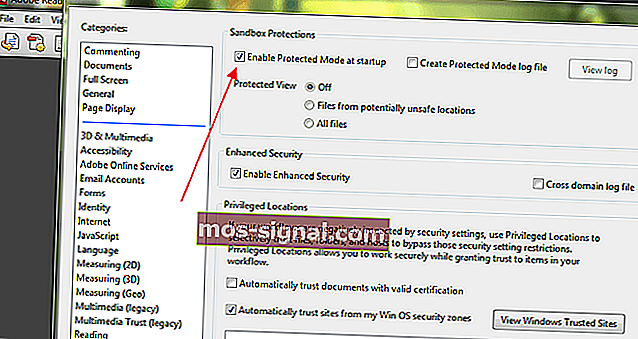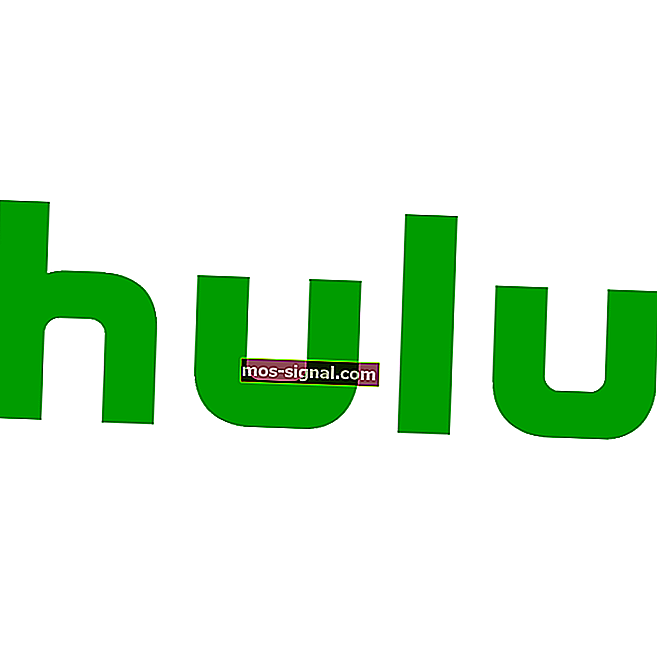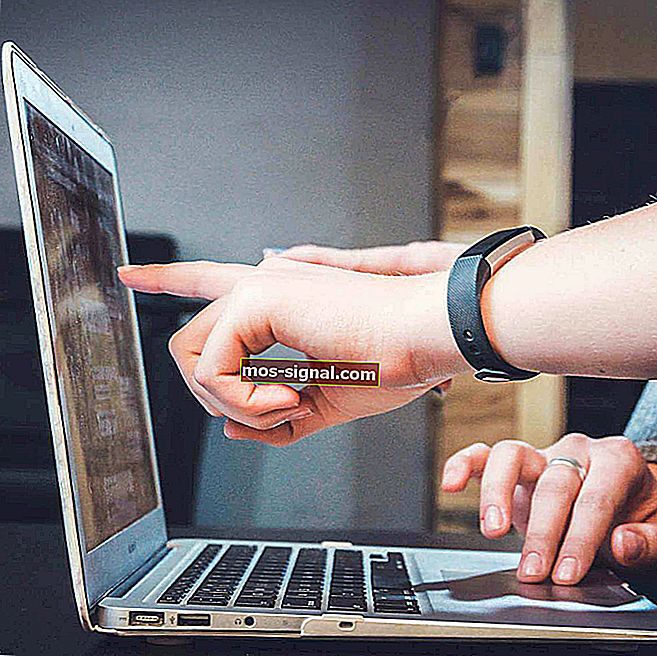PDF няма да се отвори? Как да коригирам грешка „PDF файловете не се отварят“
- Наслаждавате се на използването на Adobe Reader или Acrobat на вашия компютър с Windows. Наистина е разочароващо да не можете да отваряте PDF файлове, когато използвате продукт от Adobe Systems.
- Уверете се, че сме тук с няколко бързи решения. Първо, трябва да инсталирате най-новата версия на Adobe Acrobat.
- Не се колебайте да разгледате нашия център за отстраняване на неизправности на Adobe. Тук ще намерите решения на всички ваши проблеми с Adobe.
- Нуждаете се от повече помощ за поправяне на вашия компютър? Посетете нашата специална секция Fix за повече статии.
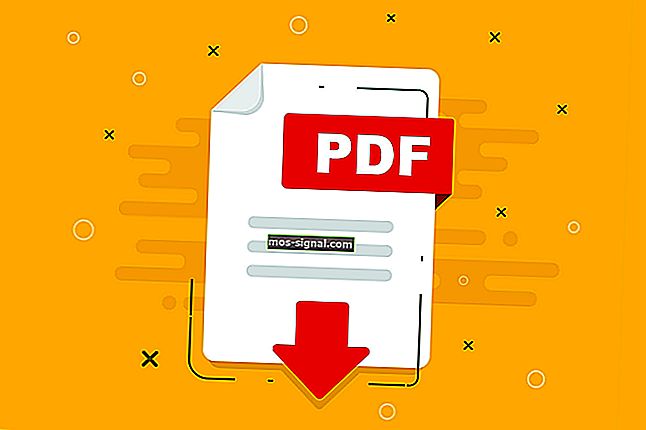
Наскоро надградихте ли компютъра си от Windows 7 или Windows 8 до Windows 10 и сега имате проблеми с отварянето на PDF файлове?
Тогава сте попаднали на правилното място. Има много фактори, които могат да попречат на PDF файл да се отвори в Acrobat или Adobe Reader, включително:
- Reader или Acrobat са остарели
- PDF файловете са създадени с програми, различни от Adobe
- PDF файлът е повреден
- Повреден четец или Acrobat
- Подозрителни PDF файлове.
Този проблем може да се нарече и майка на всички PDF проблеми в Windows 10. Много потребители, които са докладвали за този проблем, са тези, които са мигрирали от Windows 7 или Windows 8 към Windows 10.
Когато се опитва да отвори PDF файл, системата не издава съобщение за грешка, нито отваря файла. За няколко секунди се появява само икона за заетост и след това нищо, дори мигане на нов прозорец / рамка.
В този урок ще обсъдим причините, както и ще ви дадем решения, които могат да отстранят проблемите. Така че нека да започнем.
Какво мога да направя, ако не мога да отворя PDF файлове в Adobe Reader?
1. Бързо решение: Инсталирайте най-новата версия на Adobe Acrobat

Ако използвате остаряла версия на Adobe Acrobat, тогава тя може да не е подходяща за отваряне на всичките ви PDF файлове. Adobe редовно актуализира своите приложения Acrobat и Reader.
Ето защо можем само да ви насърчим да изтеглите софтуера от официалната страница за разпространение на Adobe. Докато сте там, изберете текущата версия на системата на ОС и натиснете бутона Изтегли сега .
Грабването на най-новата версия най-вероятно ще поправи конфликти с вашата система. Това ще направи огромна разлика, ако настоящата е повредена.
Освен това, най-новите поправки и подобрения в сигурността ще поддържат Adobe Acrobat да работи гладко през цялото време.

Adobe Acrobat Reader
Решете всичките си проблеми, свързани с PDF, отколкото с помощта на най-известния в света PDF редактор и четец, за да отворите файловете. Безплатна пробна версия Посетете уебсайта2. Деактивирайте защитения режим при стартиране
Същността на този проблем се крие в настройките. Ако имате същия проблем, следвайте стъпките по-долу, за да разрешите проблема.
- Отворете Reader . Можете да въведете Adobe в полето за търсене за по-лесен достъп.
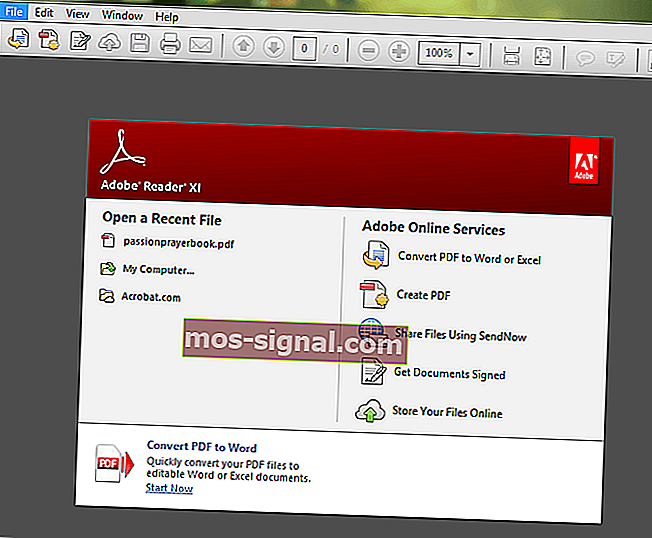
- Щракнете върху бутона Редактиране в горния ляв ъгъл.
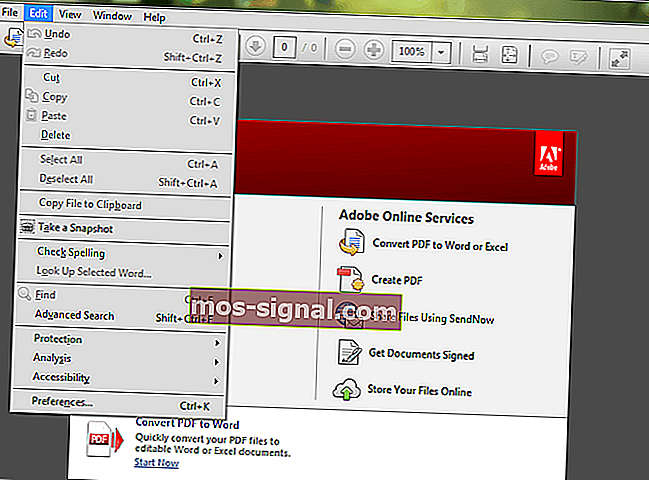
- Превъртете надолу менюто Редактиране, докато видите Предпочитания , след което кликнете върху него.
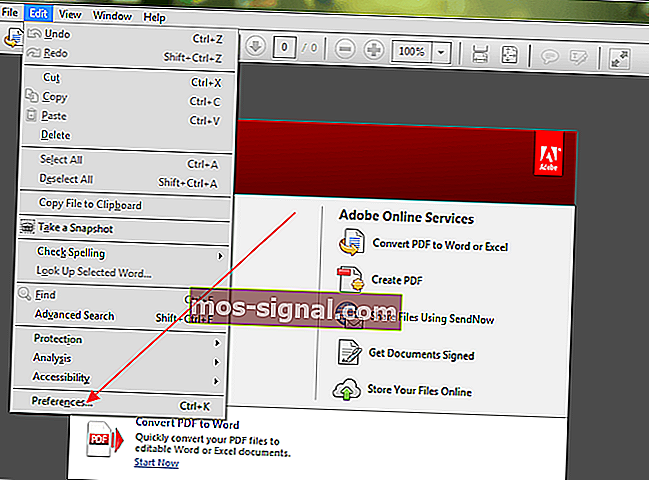
- Ще се отвори нов прозорец с различни категории. Изберете Сигурност подобрява, като кликнете върху него.
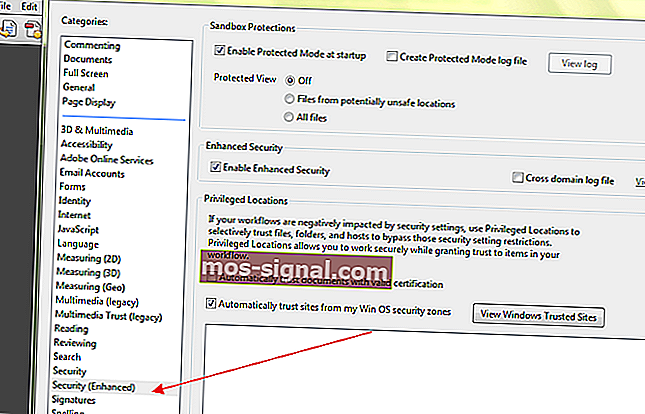
- Под защитите на Sandbox деактивирайте защитения режим при стартиране, като премахнете отметката от квадратчето.
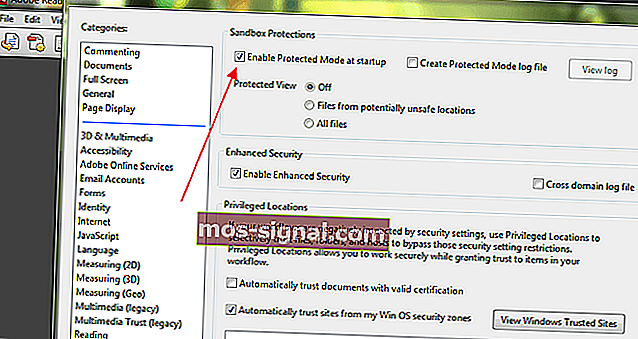
- Много потребители съобщиха, че са отстранили проблема, като са изпълнили тази процедура.
Ако горната процедура не отстрани проблема, прочетете нататък, за да откриете каква може да е причината и възможното решение за отстраняване на проблема.
Изтеглете този инструмент, който силно препоръчваме
Ако не можете да разрешите тези проблеми, силно препоръчваме да използвате инструмент на трета страна. FileViewer Plus е универсален преглед на файлове за Windows, който може да отваря и показва над 300 различни типа файлове.
Новата актуализирана версия предлага подобрена поддръжка на PDF за по-добро изобразяване и преобразува PDF селективно страница по страница.
Можете да изтеглите безплатен напълно функционален пробен период от официалния уебсайт или да го закупите на достъпна цена.
⇒ Изтеглете FileViewer Plus тук
3. Помолете изпращача да изпрати отново файла, ако е повреден
Това не е много често срещан проблем, но е възможно програмата, използвана за създаване на PDF файла, да не го е създала перфектно. Понякога PDF файлът може да съдържа и повредени данни.
Освен това, ако файлът е бил прехвърлен с помощта на USB или уебсайт, има вероятност той да не се е прехвърлил на стика или да е качен на уебсайта перфектно.
Най-лесният начин да установите това е да опитате да отворите друг PDF файл и ако той се отвори, тогава ще разберете, че въпросният файл е повреден.
Най-лесното решение е да помолите подателя да изпрати отново файла или да го изпрати в различен формат.
Някои потребители на Windows съобщиха, че Microsoft Outlook няма да отваря PDF прикачени файлове в имейлите си; това изглежда е общ проблем.
Събрахме приложимите решения на този заплашителен проблем и можете да го прочетете тук.
И преди сме писали за повредени PDF файлове. Поставете отметка към тази страница, в случай че имате нужда от нея по-късно.
4. Върнете се към по-ранна версия за PDF файлове, които не отговарят на изискванията
Понякога можете да опитате да отворите няколко PDF файла на вашия компютър с Windows 10 и те не успяват да се отворят, защото са създадени от продукти, които не са на Adobe.
PDF файловете, създадени от продукти, различни от Adobe, не винаги отговарят на PDF стандартите и спецификациите, поради което не се отварят в Adobe Acrobat или Reader.
Също така по-ранните версии на Adobe Acrobat или Reader не са толкова строги, колкото по-новите версии в съответствие с PDF стандартите.
Така че, когато използвате най-новата версия на Adobe Reader, може да не успеете да отворите PDF файл, който сте използвали за отваряне в по-старата версия на приложението.
Ако имате доверие на създателя на файла и неговия произход, трябва да помислите за връщане към по-ранна версия на Acrobat или Reader, за да отворите файла.
Връщането към по-стара версия ще изисква първо да деинсталирате версията на Reader или Acrobat, която в момента е на вашето устройство.
5. Поправете инсталацията на програмата
Adobe Acrobat или Reader или ресурсите, на които разчитат, могат да бъдат повредени, поради което не могат да изпълняват ефективно функциите си. Решението тук е да поправите инсталацията.
Можете да използвате контролния панел, за да извършите процедурата за поправка или да отворите програмата и да изберете Помощ > Поправяне на инсталацията на програмата, което е по-лесно.

Повечето от проблемите, които ще срещнете при отваряне на PDF файлове, се дължат на една от причините, обсъдени по-горе. Също така е важно да се уверите, че вашата операционна система разпознава PDF.
Например Microsoft Edge е не само браузърът по подразбиране в Windows 10, но и PDF четец по подразбиране. Можете да промените това, така че да направите Reader или Acrobat вашия PDF четец по подразбиране.
Смятате ли, че тази статия е полезна? Нека чуем вашите мисли в раздела за коментари по-долу.
PDF файловете вече се отварят, но сигурни ли са? Направете избора в правилната посока с тези инструменти!
ЧЗВ: Научете повече за отварянето на PDF файлове в Windows 10
- Защо не мога да отворя PDF файл в Windows 10?
Остарялата версия на Adobe Acrobat и повредените PDF файлове са едни от най-честите причини за този проблем.
- Как да поправя PDF файл, който няма да се отвори?
За да поправите лесно PDF файл, който няма да се отвори, можете да инсталирате най-новата версия на Adobe Acrobat или да деактивирате защитения режим при стартиране. Вижте това специално ръководство за повече бързи корекции.
- Как да активирам Adobe Reader?
За да активирате Adobe Reader, активирайте Allow Always under При посещение на други уебсайтове и сте готови.
Забележка на редактора : Този пост първоначално е публикуван през април 2018 г. и оттогава е преработен и актуализиран през април 2020 г. за свежест, точност и изчерпателност.