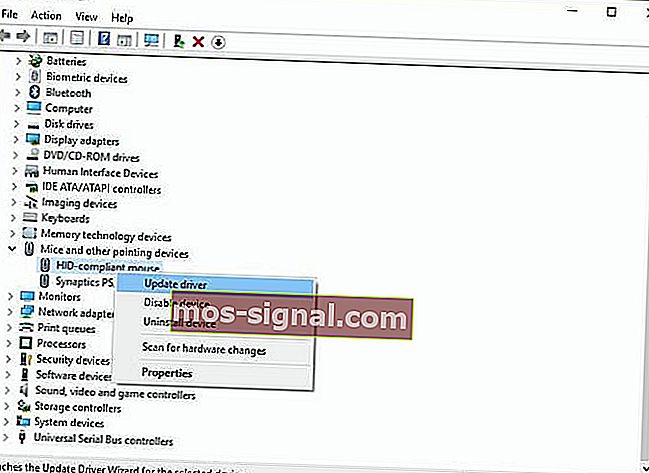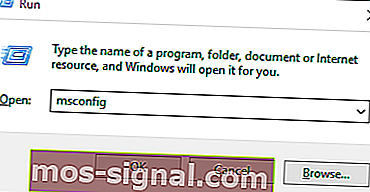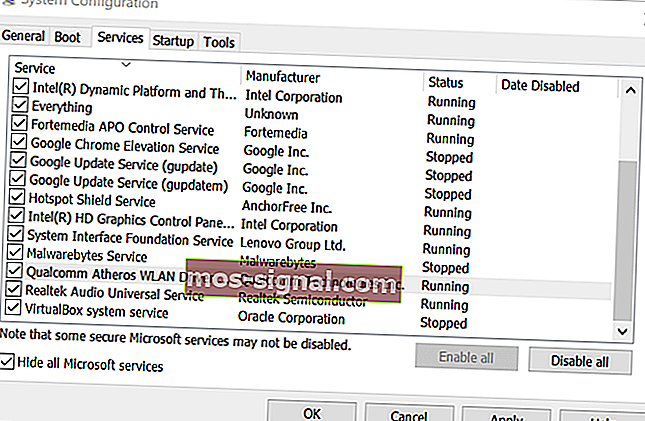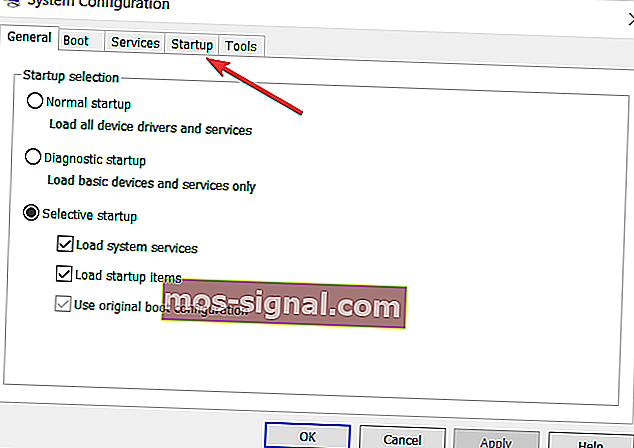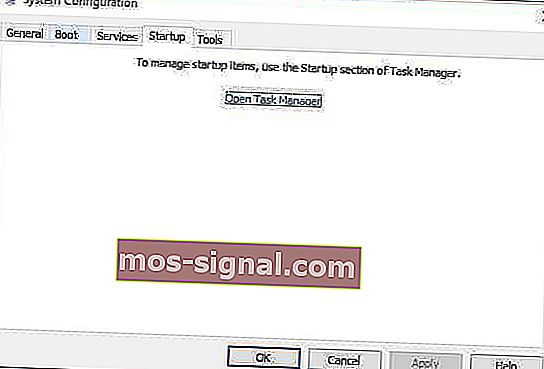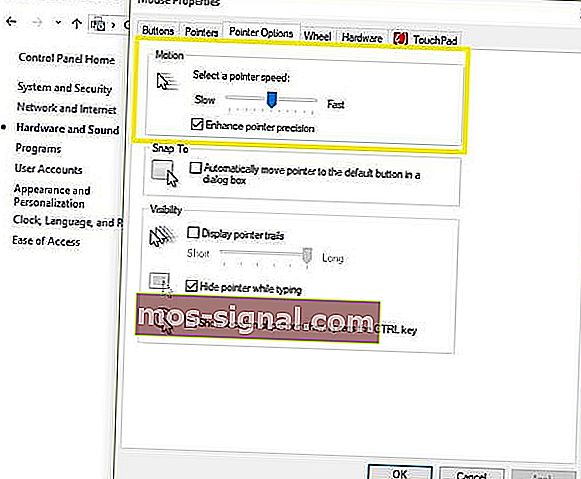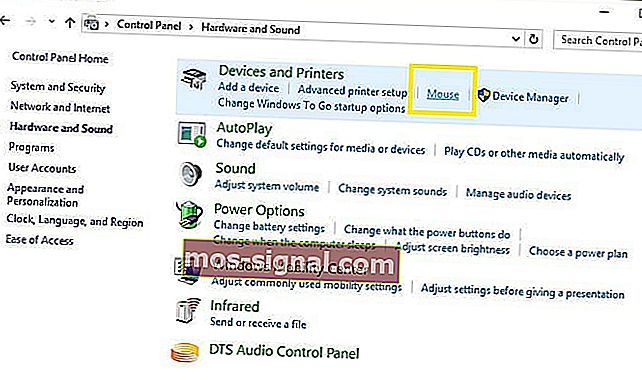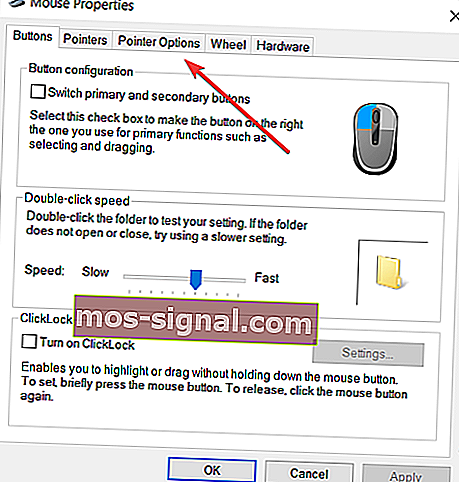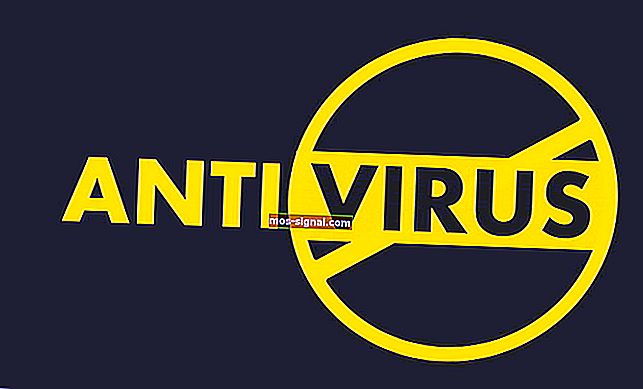Мишката ви се движи хаотично? Топ 5 решения за поправянето му
- Непостоянните движения на показалеца на мишката могат да бъдат породени от много проблеми, включително хардуер, драйвери, софтуер на трети страни или повредени програми.
- Най-често срещаните проблеми с мишката включват замразяване или изчезване на курсора или липса или бавно движение на курсора.
- Посетете нашата страница с мишката, ако искате да научите повече за нашите приятелски гризачи.
- Винаги можете да опитате да отстраните проблемите на вашия компютър с едно от нашите решения в Центъра за отстраняване на неизправности в техниката.

Едно от най-неприятните преживявания, от които се оплакват компютърните потребители, е свързано с непостоянна мишка.
Някои от четирите често срещани проблема, които се появяват почти винаги, включват замразяване на мишката или тъчпада, изчезване на курсора на мишката или липса на движение на курсора и / или бавно движение на курсора.
Говорейки за това, ако мишката случайно изчезне, това ръководство за отстраняване на неизправности ще ви помогне да я върнете в релси.
Тази статия обаче описва как да се справите с непостоянна мишка или нестабилни движения на курсора, свързани с вашата мишка.
Непостоянните движения на показалеца на мишката могат да бъдат свързани с хардуера или причинени от проблем с драйверите, софтуера на трети страни или повредени програми.
Ако имате външна мишка, свързана чрез Bluetooth / безжично или по кабелен начин, проверете батериите и се уверете, че целостта на устройството е наред, кабелът не е скъсан и USB връзката функционира правилно.
Също така проверете дали връзката между вашата мишка и системата е стабилна и дали не се влияе от външни фактори. Ако е възможно, свържете устройството си с друга система, за да видите дали поведението се повтаря.
И накрая, ако мишката ви все още не работи или е интегрирана (тъчпад), следвайте ръководството по-долу, за да намерите решението на проблема си.
Как мога да поправя непостоянна мишка в Windows 10?
- Актуализирайте драйверите си
- Извършете чисто зареждане
- Използвайте системните настройки, за да включите и изключите ускорението на мишката
- Проверете свойствата на мишката
- Проверете скоростта на курсора
1. Актуализирайте драйверите си
- Щракнете с десния бутон върху бутона Старт и изберете Диспечер на устройства
- Намерете мишки и други посочващи устройства
- Свийте списъка и изберете тъчпада
- Щракнете с десния бутон върху тъчпада, който използвате ( или мишката )
- Щракнете върху Update Driver Software
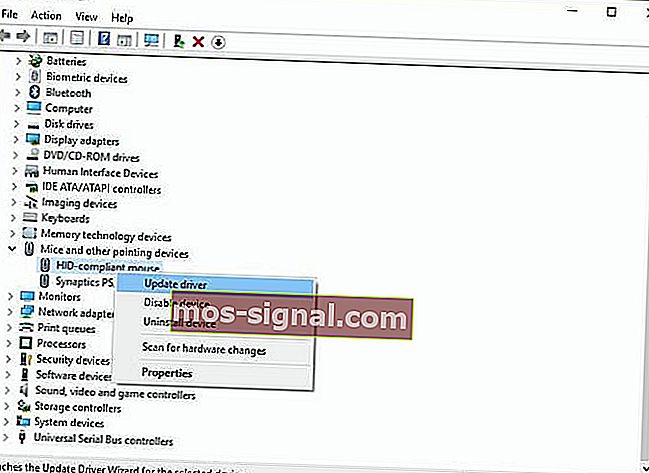
- Ако има някакви актуализации, системата автоматично ще инсталира драйвера
 Също така силно препоръчваме DriverFix да изтегля автоматично всички остарели драйвери на вашия компютър, които трябва да актуализирате.
Също така силно препоръчваме DriverFix да изтегля автоматично всички остарели драйвери на вашия компютър, които трябва да актуализирате.
Този инструмент ще запази вашата система в безопасност, тъй като можете ръчно да изтеглите и инсталирате грешната версия на драйвера.
Използването му е изключително лесно, но първо трябва да изтеглите и инсталирате DriverFix. След това, когато стартирате програмата, инструментът автоматично ще започне да сканира за проблеми с драйвера.
Това ще отнеме няколко минути, но след сканирането ще получите пълен отчет с намерените проблеми и предложените поправки.
 След това това е просто формалност, защото ще трябва само да изберете драйверите, които искате да инсталирате, като щракнете върху съответните квадратчета за отметка.
След това това е просто формалност, защото ще трябва само да изберете драйверите, които искате да инсталирате, като щракнете върху съответните квадратчета за отметка.
Още по-лесно е да поставите отметка в квадратчето Select All и да инсталирате всички драйвери с едно изпълнение.

DriverFix
Най-лесният начин да актуализирате драйвера на мишката си е да използвате DriverFix. Той също така ще поправи всички други проблеми с драйвера! Безплатна пробна версия Посетете уебсайта2. Извършете чисто зареждане
- Отидете в полето за търсене
- Въведете msconfig
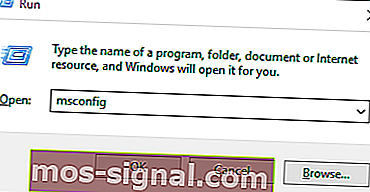
- Изберете Конфигурация на системата
- Намерете раздела Услуги
- Изберете Скрий всички полета за услуги на Microsoft
- Щракнете върху Деактивиране на всички
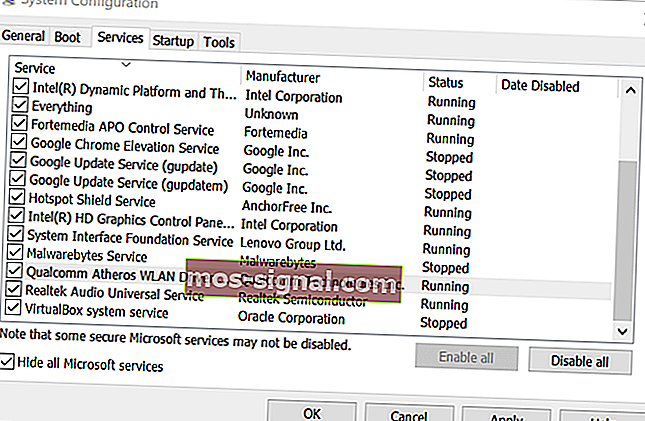
- Щракнете върху раздела Стартиране
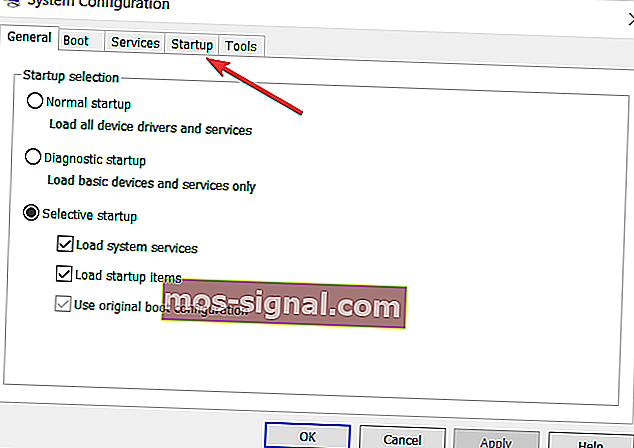
- Щракнете върху Отворете диспечера на задачите
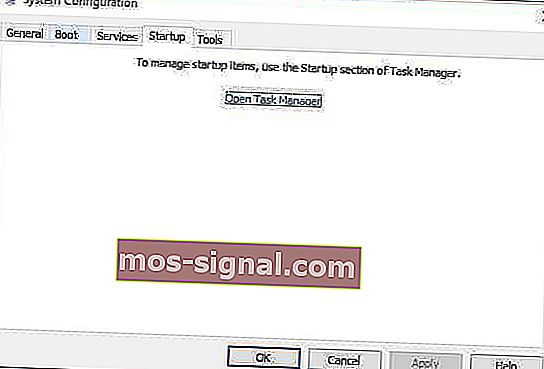
- Затворете диспечера на задачите, след което щракнете върху OK
- Рестартирайте компютъра си
Забележка: Ако проблемът продължава, свържете се с поддръжката на Microsoft с конкретния си проблем.
Windows няма да се стартира? Решете този проблем лесно с нашето изчерпателно ръководство!
3. Използвайте Системни настройки, за да включите и изключите ускорението на мишката
- Щракнете с десния бутон върху Старт
- Изберете Контролен панел
- Отидете на Хардуер и звук
- Изберете Мишка
- Изберете раздела „ Опции на показалеца“
- Премахнете отметката от полето за подобряване на точността на показалеца, за да изключите ускорението на мишката
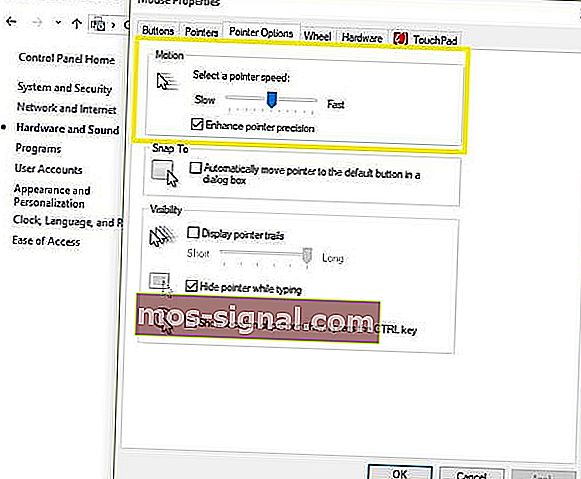
- Щракнете върху Приложи, след това върху ОК
4. Проверете свойствата на мишката
- Щракнете с десния бутон върху бутона Старт и изберете Контролен панел
- Отидете на Хардуер и звук и изберете Мишка
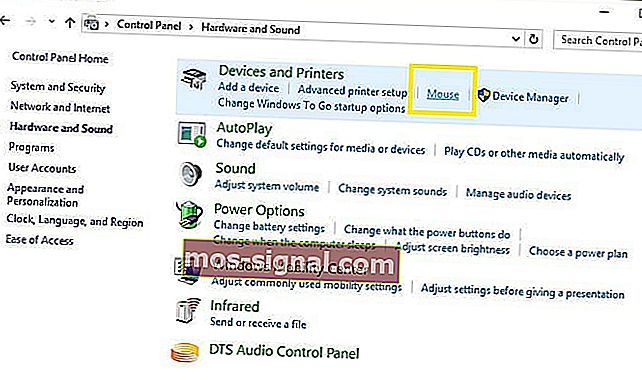
- Изберете Щракнете, за да промените настройките на тъчпада
- Кликнете върху Чувствителност
- Поставете отметка в квадратчето Включване до Touch Guard
- Преместете белия кръг под Touch Guard в крайно дясно ( към знака + )
- Щракнете върху Запазване и затворете помощната програма на тъчпада
- Щракнете върху OK
5. Проверете скоростта на курсора
- Отворете контролния панел и изберете Мишка
- Изберете раздела Опции на показалеца
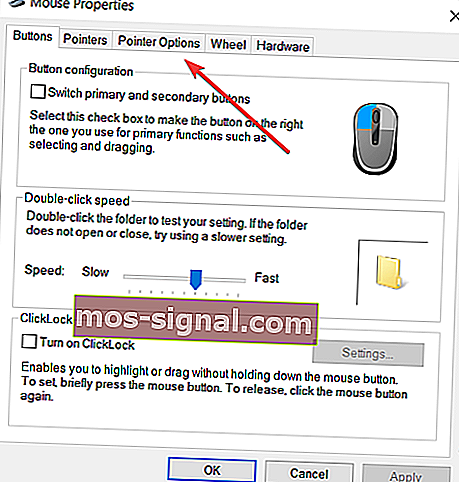
- Използвайте скалата на плъзгача, за да изберете подходящата за вас скорост на показалеца
- Можете също да промените скоростта за двукратно щракване с помощта на раздела Бутони и да регулирате с помощта на мащаба на плъзгача
Надяваме се, че тези решения са работили за вас. Ако не, вероятно имате хардуерен проблем с вашето устройство и ще ви трябва нова мишка.
За щастие имаме и списък с най-добрите мишки за компютри с Windows 10, от които можете да избирате.
Ако имате други предложения, моля, споделете повече информация в раздела за коментари по-долу.
Забележка на редактора: Този пост първоначално е публикуван през април 2019 г. и оттогава е преработен и актуализиран през септември 2020 г. за свежест, точност и изчерпателност.