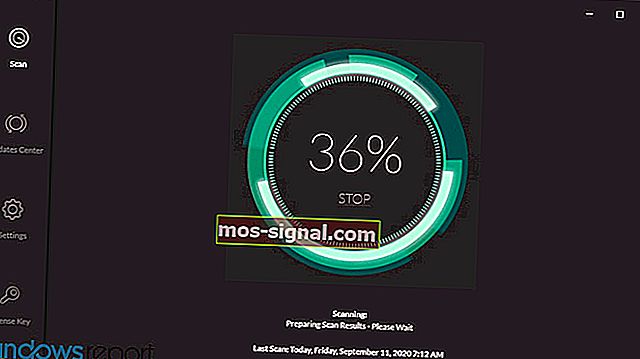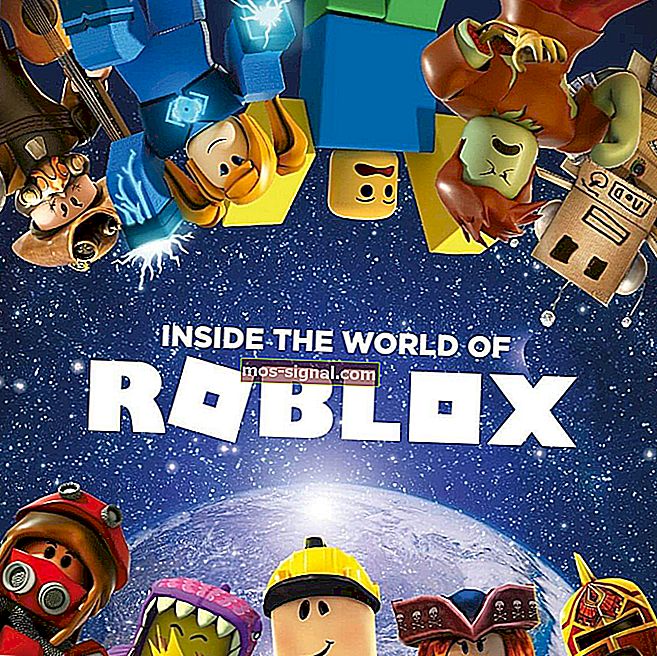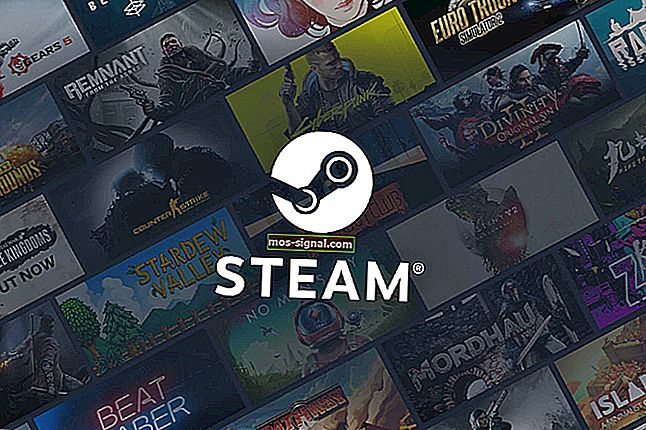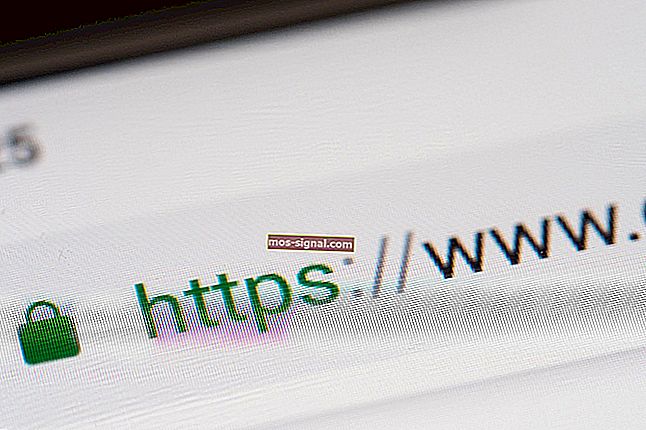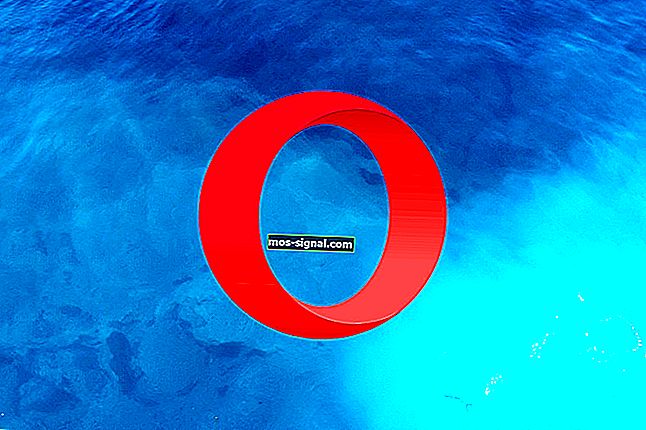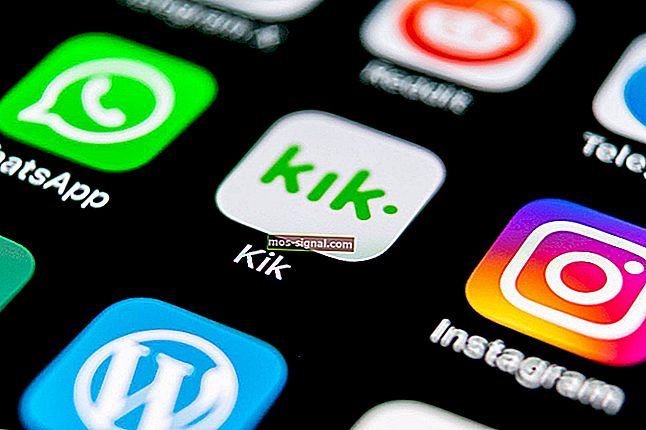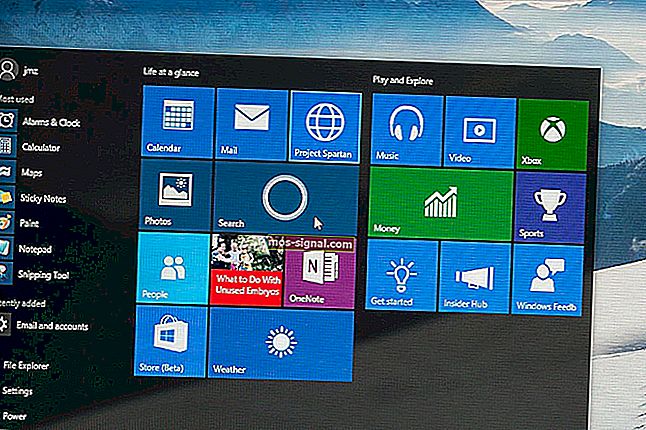Няма HDMI сигнал от вашето устройство в Windows 10
- Компютърът има много входящи и изходящи портове, с които можете да се свържете, включително HDMI.
- Статията по-долу ще ви покаже какво да правите, ако забележите, че липсва HDMI сигнал.
- Имате нужда от повече помощ с хардуера на вашия компютър? Разгледайте центъра за отстраняване на периферни устройства на нашия уебсайт.
- За допълнителна помощ ви предлагаме да посетите нашата много по-голяма страница за отстраняване на неизправности.

HDMI е цифров аудио или видео интерфейс, който осигурява кристално чист звук и картина чрез един кабел, като опростява окабеляването, за да можете да получите най-високото качество на домашното кино.
Този некомпресиран интерфейс позволява на големи потоци от аудио / видео цифрова информация да се предават с висока скорост, намалявайки броя на кабелите, които трябва да настроите, чрез приставка, DVD плейър или AV приемник или аудио / видео монитор като вашата цифрова телевизия.
Когато свързаните с HDMI компоненти не могат да се разпознават и комуникират помежду си, вграденото в сигнала HDCP криптиране не се разпознава правилно от един или повече от свързаните компоненти, като по този начин не получавате HDMI сигнал.
Ако случаят е такъв или това, което изпитвате, има някои решения, които можете да използвате, за да го поправите.
Как да поправя HDMI без сигнал?
- Актуализирайте чипсета и графичните драйвери
- Съвети за отстраняване на неизправности
- Променете последователността на включване
- Проверете настройките за изходна резолюция
- Променете HDMI връзката
- Проверете за актуализации на фърмуера
1. Актуализирайте чипсета и графичните драйвери
Първата стъпка тук е да изтеглите чипсета и графичните драйвери за вашия модел, след което направете следното:
- Щракнете с десния бутон върху Старт и изберете Диспечер на устройства

- Отворете адаптери за дисплей

- Щракнете с десния бутон на мишката върху вашия графичен чип и изберете Properties
- Изберете раздела Драйвер

- Щракнете върху Деинсталиране

- Направете същото за графичния драйвер
- Отидете до изтеглените файлове с драйвери (чипсет и графични драйвери) и инсталирайте и двата, след което рестартирайте компютъра
- Отидете до лентата за търсене и напишете Звук, след което изберете Звук от резултатите от търсенето
- Щракнете върху раздела Възпроизвеждане

- Щракнете с десния бутон върху HDMI и задайте по подразбиране .
- Ако не виждате HDMI, щракнете с десния бутон върху което и да е устройство и изберете показване на деактивирани устройства .
- Сега трябва да можете да зададете HDMI по подразбиране. Щракнете върху OK или въведете.

Актуализирайте драйверите автоматично

Имайте предвид, че изтеглянето и актуализирането на драйвери ръчно от уебсайта на производителя може да повреди вашата система, като изберете и инсталирате грешната версия на драйвера. За да предотвратим това, настоятелно препоръчваме да го направите автоматично, като използвате DriverFix.
Този инструмент е одобрен от Microsoft и Norton Antivirus и ще ви помогне да не повредите компютъра си, като изтеглите и инсталирате грешните версии на драйверите.
След няколко теста, нашият екип стигна до заключението, че това е най-автоматизираното решение. По-долу можете да намерите кратко ръководство за това как да го направите.
- Изтеглете и инсталирайте DriverFix
- Стартирайте програмата и я оставете да сканира вашата система за повредени драйвери
- Това включва остарели, повредени или драйвери, които липсват изцяло
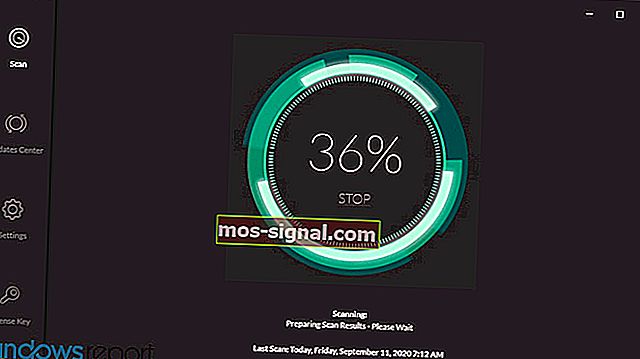
- Това включва остарели, повредени или драйвери, които липсват изцяло
- Когато се покажат резултатите от сканирането, изберете кои драйвери искате да коригирате

- Изчакайте DriverFix да изтегли и инсталира новите драйвери

- Рестартирайте компютъра си, за да влязат в сила промените.

DriverFix
Инсталирайте най-новите драйвери за графичен процесор и готови да предоставят най-доброто игрово изживяване с DriverFix! Безплатна пробна версия Посетете уебсайта2. Съвети за отстраняване на неизправности

Преди да изпробвате другите решения по-долу, проверете вашите HDMI връзки така, че да не се изплъзват, тъй като те обикновено не се вписват толкова плътно като компонентни или композитни видео връзки и всяко леко движение може да ги накара да изплъзнат.
Можете също така да получите ключалки за HDMI кабелите или да закупите самозаключващи се кабели.
Повечето HDTV устройства имат множество HDMI входни портове, така че е важно входният източник на HDMI дисплей да е настроен на същия като HDMI порта, свързан към вашия компютър, напр. HDMI 2 до HDMI 2.
Ако компютърът и HDMI устройството използват различни видове кабели, купете адаптери.
3. Променете последователността на включване

Можете да опитате различна последователност на включване, като вместо първо да включите монитора, след това мултимедийния плейър или друг HDMI източник, опитайте да включите в обратната посока и вижте дали това помага.
Ако вашият медиен плейър или друг компонент е свързан към приемник за домашно кино, след това към монитора, опитайте различни комбинации, за да стартирате устройствата и да използвате тази, която работи.
Ако това не поправи HDMI проблем със сигнала, опитайте да превключите на различен вход на монитора и да преминете обратно към HDMI, за да проверите дали сигналът се заключва неправилно. След като получите най-добрата последователност, запишете я за бъдеща употреба.
Можете също да опитате следните стъпки:
- Изключете всички HDMI източници от входовете.
- Изключете захранването от телевизора (монитора) / LCD за около десет минути.
- Включете отново телевизора (монитора) / LCD.
- Свързвайте HDMI кабела едно по едно устройство.
- Включете устройството
Повторете последните две стъпки за всеки HDMI порт.
4. Проверете настройките за изходна резолюция

Ако вашият плейър или друго устройство с източник на HDMI има настройка за изходна видеоразделителна способност, проверете дали е зададена на Auto и ако е, нулирайте я, за да съответства на основната разделителна способност на вашия монитор или тази на вашия видеопроектор. Проверете дали това осигурява по-добра стабилност.
5. Променете HDMI връзката

Ако промяната на последователността на включване не работи, опитайте директно да свържете вашия плейър към монитора, тъй като това заобикаля приемника за домашно кино, за да можете да проверите дали последният е виновникът, когато директната връзка работи.
В този случай поддържайте HDMI източника в директна връзка с вашия монитор и имайте отделна аудио връзка с приемника.
6. Проверете за актуализации на фърмуера

Ако нито едно от горните решения не работи, проверете дали има съобщения за актуализации на фърмуера за вашия HDMI източник или приемник за домашно кино или дори за самия монитор, които могат да разрешат проблема с HDMI без сигнал.
Забележка на редактора: Този пост първоначално е публикуван през март 2018 г. и оттогава е преработен и актуализиран през септември 2020 г. за свежест, точност и изчерпателност.