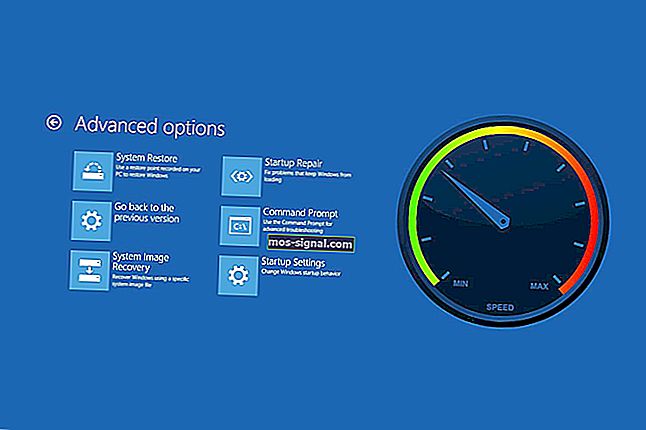КОРЕКЦИЯ: Не е открита батерия Windows 10

Без батерия е почти невъзможно да направите нещо на вашия лаптоп, защото това е основният източник на захранване на устройството.
Понякога обаче може да имате батерията, но вашият лаптоп може да изпрати съобщение, че „ Не е открита батерия “ и това безпокойство е повдигнато от потребителите на операционната система Windows 10.
Когато това се случи, един от първите инстинкти ще бъде премахване и подмяна на батерията или рестартиране на машината, но ако тези бързи корекции не помогнат, можете да опитате изброените по-долу решения.
Какво мога да направя, ако в Windows 10 не е открита батерия?
- Стартирайте инструмента за отстраняване на неизправности при захранването
- Извършете цикъл на захранване на вашия лаптоп
- Актуализирайте вашия BIOS
- Проверете настройките на батерията и ACPI
- Направете нулиране на драйвера на батерията
1. Стартирайте инструмента за отстраняване на неизправности при захранването
Това помага да се намерят и отстранят проблеми с настройките на захранването на вашия компютър. Да го направя:
- Щракнете върху Старт и изберете Контролен панел
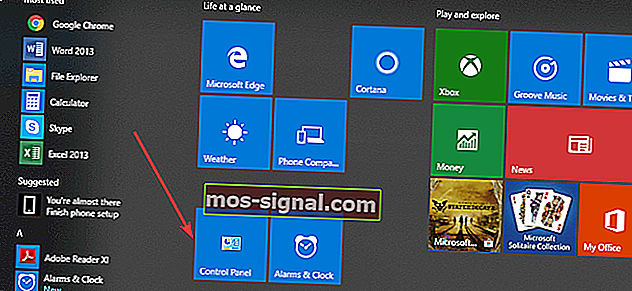
- В полето за търсене на контролния панел въведете инструмент за отстраняване на неизправности
- Щракнете върху Отстраняване на неизправности
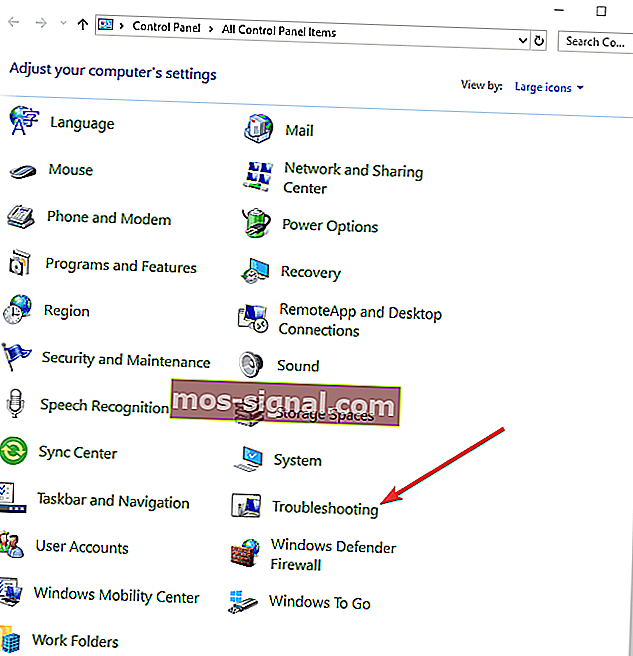
- Щракнете върху Система и сигурност
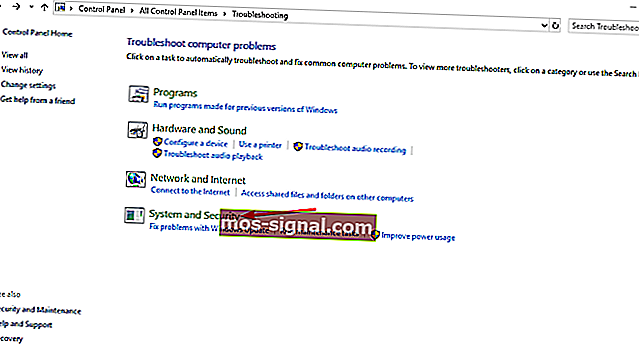
- Щракнете върху Захранване и след това върху Напред
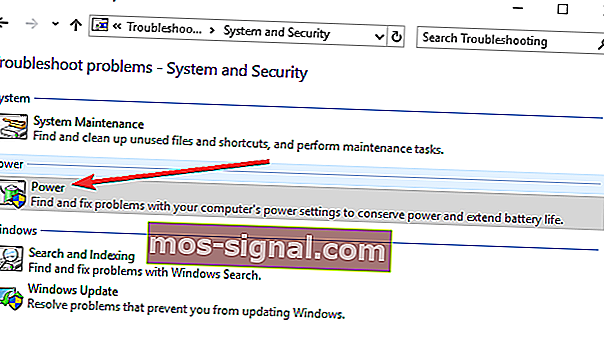
Не можете да отворите контролния панел на Windows 10? Разгледайте това ръководство стъпка по стъпка, за да намерите решение.
Ако инструментът за отстраняване на неизправности спре преди да завърши процеса, поправете го с помощта на това пълно ръководство.
2. Извършете цикъл на захранване на вашия лаптоп
- Изключете всички външни устройства от лаптопа.
- Извадете батерията.
- Натиснете бутона за захранване на лаптопа за около 10-15 секунди.
- Поставете батерията и рестартирайте компютъра.
- Свържете променливотоковия адаптер и проверете дали вашето устройство може да открие батерията отново.
В конкретния случай, че батерията на вашия лаптоп изобщо няма да се зареди, можете да следвате стъпките в това полезно ръководство, за да преодолеете проблема.
3. Актуализирайте вашия BIOS
Ако получите предупреждение „Няма открита батерия“ на вашия компютър, може да има проблем с чипсетната платка, така че може да се наложи да проверите и инсталирате най-новата налична актуализация на BIOS и драйверите за чипсет за вашето устройство.
Забележка : Когато актуализирате BIOS, уверете се, че батерията е налице и вашият променливотоков адаптер е включен.
- Отворете уеб браузър и отидете на уебсайта на производителя на вашето устройство
- Потърсете вашето устройство на уебсайта
- След като намерите правилния, отидете в категорията на BIOS и изтеглете файла за актуализация на BIOS, след което запазете на работния плот
- Щракнете двукратно върху него и следвайте инструкциите на екрана, за да завършите инсталацията
- Ще бъде направено рестартиране на вашата система и BIOS ще бъде актуализиран
Ако проблемът продължава, най-вероятно проблемът е с хардуера. В този случай се свържете с производителя на вашия компютър.
Актуализирането на BIOS изглежда страшно? Улеснете нещата с допълнителната информация в това удобно ръководство.
4. Проверете настройките на батерията и ACPI
Възможно е батерията ви да застарява и може да не се показва в BIOS. Но първо проверете настройките на ACPI, за да видите дали батерията се показва там. Да го направя:
- Щракнете с десния бутон върху Старт и изберете Диспечер на устройства
- Щракнете върху Батерии, за да разширите категорията
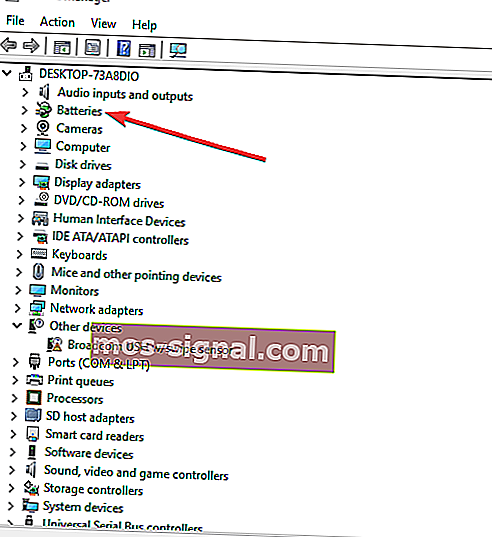
- Щракнете върху ACPI, за да проверите настройките, тъй като батерията може да активира или деактивира от там
- Проверете вашия BIOS, за да видите дали батерията се показва там. Ако Ако батерията не се открива в BIOS, проблемът е или в самата батерия, или в гнездото за батерията / дънната платка на
Забележка: Ако имате достъп до друга батерия, опитайте в компютъра си и вижте дали компютърът е проблемът или батерията. Опитайте батерията си на друг компютър, за да видите дали ще бъде открита или не.
Ако срещнете грешката ACPI_DRIVER_INTERNAL в Windows 10, отстранете я лесно, като следвате стъпките в това пълно ръководство.
Достъпът до BIOS изглежда твърде голяма задача? Позволете ни да ви улесним с помощта на това невероятно ръководство!
5. Направете нулиране на драйвера на батерията
- Щракнете с десния бутон върху Старт и изберете Диспечер на устройства
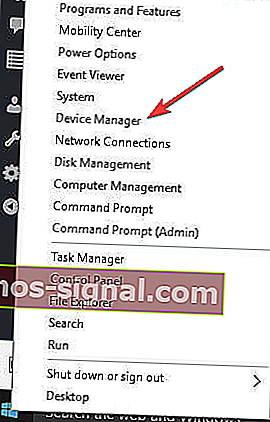
- Щракнете върху Батерии, за да разширите категорията
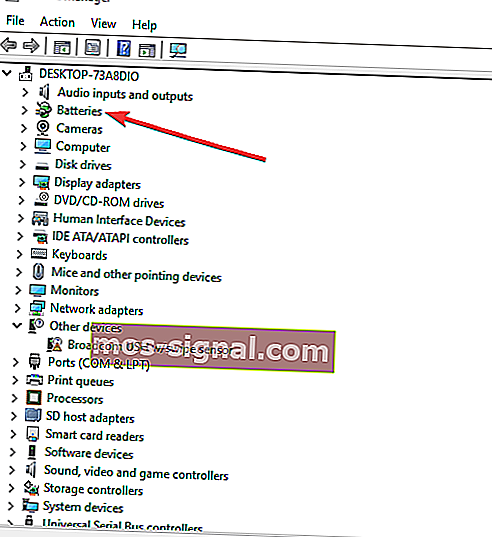
- Щракнете с десния бутон на мишката върху съвместимия с Microsoft ACPI батерия и изберете Деинсталиране
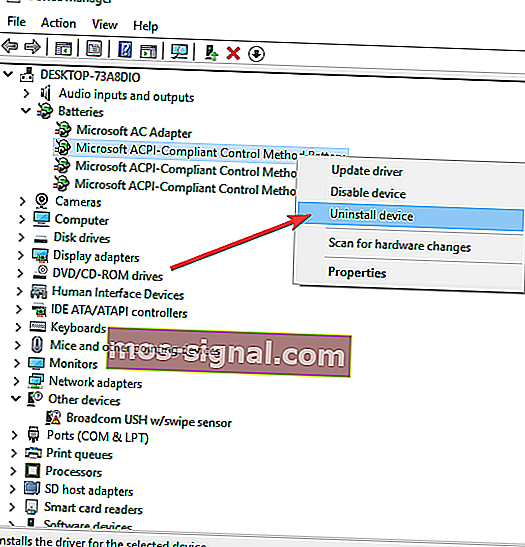
- Щракнете върху раздела Действие и изберете Сканиране за промени в хардуера
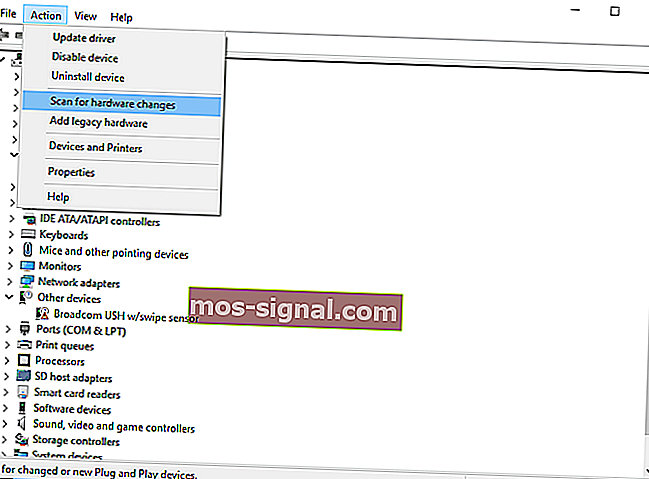
- Изключете компютъра
- Изключете захранването на климатика
- Поставете батерията.
- Поставете захранването с климатик и стартирайте компютъра.
Бихме искали да чуем от вас. Споделете вашия коментар в раздела по-долу и ни кажете дали сте успели да разрешите проблема. Оставете там и други въпроси, които може да имате.
СВЪРЗАНИ ИСТОРИИ ЗА ПРОВЕРКА:
- Коригиране: Липсваща икона на батерия в Windows 10
- Как да поправим бавното зареждане на батерията в Windows 10
- Източваща батерия Cortana на Windows 10? Ето как да го поправите