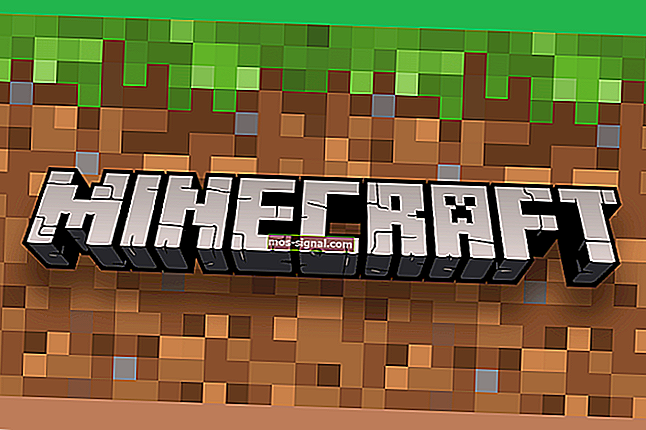КОРЕКЦИЯ: Неотговаряща лента на задачите в Windows 10
- Неотзивчивата лента на задачите ви затруднява? Знаем, че понякога незначителните неща могат да причинят най-големите проблеми.
- За щастие, за всеки проблем има и решение и можете да разчитате, че ние ще ви предоставим правилните корекции. Вижте стъпките, изброени по-долу, за да си върнете контрола върху замразената лента на задачите и да продължите с работата си за нула време.
- Искате ли да не знаете повече за системните грешки? Попаднали сте на правилното място, тъй като ние събрахме цялата информация за вас.
- Освен това, когато става въпрос за грешки в Windows 10, ние също ви покрихме. Не забравяйте да проверите нашия обширен център по тази тема.

Windows 10 не е без недостатъци и един от най-неприятните проблеми е лентата на задачите, която не реагира. С неотговаряща лента на задачите нямате достъп до своите известия, менюто „Старт“ или Cortana, така че можете да разберете защо това е такъв проблем.
За щастие имаме няколко решения, достъпни за вас.
Как мога да поправя лентата на задачите без отговор в Windows 10?
Лентата на задачите е ключов компонент на вашата система, но понякога лентата на задачите може да не реагира. Говорейки за неотговаряща лента на задачите, ето някои подобни проблеми, за които потребителите съобщават:
- Менюто "Старт" на Windows 10 и лентата на задачите не работят - Понякога и менюто "Старт", и лентата на задачите няма да работят. Това може да е причинено от вашия антивирус, така че не забравяйте да инсталирате най-новите актуализации и проверете дали това помага.
- Менюто "Старт" на Windows 10 не работи - Това е подобен проблем, който може да възникне заедно с лентата на задачите, която не реагира. Ако вашето меню "Старт" не работи, не забравяйте да проверите една от свързаните с нас статии за подробно обяснение как да разрешите този проблем.
- Лентата на задачите на Windows 10 е замразена, не работи - Това е относително често срещан проблем с вашата лента на задачите. За да разрешите този проблем, не забравяйте да изтеглите и инсталирате най-новите актуализации и да проверите дали това помага.
- Лентата на задачите на Windows 10 не реагира след сън, актуализация - Този проблем може да се появи след скорошна актуализация. Ако подозирате, че актуализацията е проблем, премахнете я или извършете възстановяване на системата.
- Лентата на задачите не реагира при стартиране - В някои случаи лентата на задачите няма да работи веднага щом включите компютъра си. За да разрешите този проблем, може да се наложи да създадете нов потребителски акаунт и да проверите дали това решава проблема.
1) Деинсталирайте графичния драйвер на Nvidia
Някои потребители съобщават, че деинсталирането на текущия графичен драйвер на Nvidia и замяната му с по-стар драйвер на Nvidia може да реши проблема. За да направите това, просто следвайте тези стъпки:
- Натиснете клавиш Windows + X, за да отворите менюто Win + X. Сега изберете Device Manager от списъка. Ако този метод не работи, можете да използвате всеки друг метод за стартиране на диспечера на устройствата .

- Когато се отвори Device Manager , намерете драйвера на вашата графична карта, щракнете с десния бутон върху него и изберете Uninstall Device от менюто.
- Поставете отметка Изтриване на софтуера на драйвера за това устройство и щракнете върху Деинсталиране .
След това отидете на уебсайта на производителя на вашата графична карта и изтеглете драйвера, който е на няколко месеца. След като изтеглите и инсталирате по-стария драйвер, проверете дали проблемът все още е налице.
2) Проверете антивирусната си програма

Понякога може да срещнете проблеми с неотговарящата лента на задачите поради антивирусния софтуер. Използването на антивирус е важно, но антивирусните инструменти на трети страни понякога могат да попречат на вашата система и да причинят тази и много други грешки.
За да разрешите проблема, трябва да деактивирате определени антивирусни функции и да проверите дали това помага. Ако това не реши проблема с неотговарящата лента на задачите, следващата ви стъпка ще бъде да деактивирате напълно антивируса си.
В случай, че това не помогне, единственото ви решение е да премахнете антивирусния си софтуер. Няколко потребители съобщиха, че антивирусът Norton е причинил този проблем на техния компютър, но след отстраняването му проблемът е разрешен.
Имайте предвид, че други антивирусни инструменти също могат да причинят този проблем, така че може да се наложи да ги премахнете също.
Ако премахването на антивируса реши проблема, следващата ви стъпка ще бъде да преминете към друг антивирус. На пазара има много страхотни антивирусни инструменти, но ако искате инструмент, който предлага максимална защита, без никаква намеса във вашата система, предлагаме ви да изпробвате BullGuard .
3) Деактивирайте iGPU MultiMonitor в BIOS
Потребителите съобщават, че деактивирането на опцията iGPU MultiMonitor в BIOS е помогнало да се реши този проблем. За достъп до BIOS ще трябва да натиснете Del или F2 (или някой друг клавиш в зависимост от дънната ви платка), докато стартирате. Трябва да споменем, че не всеки BIOS има опцията iGPU MultiMonitor.
Също така местоположението на опцията iGPU MultiMonitor може да е различно за различните версии на BIOS, така че няма уникален начин да го деактивирате. Ще трябва да опитате да го намерите сами във вашия BIOS.
4) Използвайте Powershell
За да работи това решение, трябва да активирате защитната стена на Windows. Ако защитната стена на Windows не е активирана, направете следното:
- Натиснете клавиш Windows + R и напишете Services.msc . Натиснете Enter, за да отворите прозореца Services.

- Сега намерете защитната стена на Windows от списъка с услуги и щракнете двукратно върху нея, за да отворите нейните свойства.

- Намерете опцията Startup Type и го задайте на Manual . Щракнете върху Приложи .

- Сега в прозореца за услуги в горния ляв ъгъл ще намерите бутона Стартиране на тази услуга, за да стартирате защитната стена на Windows.
След като активирате защитната стена на Windows, можете да продължите към следващите стъпки.
- Намерете C: WindowsSystem32WindowsPowerShellv1.0powershell.exe .
- Щракнете с десния бутон върху powershell.exe и изберете Изпълни като администратор .
- Копирайте този ред в PowerShell и натиснете Enter, за да го изпълните:
- Get-AppXPackage -AllUsers | Foreach {Add-AppxPackage -DisableDevelopmentMode -Register ”$ ($ _. InstallLocation) AppXManifest.xml”}

- Get-AppXPackage -AllUsers | Foreach {Add-AppxPackage -DisableDevelopmentMode -Register ”$ ($ _. InstallLocation) AppXManifest.xml”}
- Проверете дали проблемът е разрешен. След като активирате защитната стена на Windows, можете да продължите към следващите стъпки.
5) Проверете за липсващи актуализации
Ако имате проблеми с неактивната лента на задачите, проблемът може да е свързан с липсващите актуализации. Понякога може да има проблем в системата ви и инсталирането на актуализациите може да поправи това.
Windows 10 инсталира липсващите актуализации автоматично, но винаги можете да проверите за актуализации ръчно, като направите следното:
- Натиснете клавиш Windows + I, за да отворите приложението Настройки .
- Отидете до раздела Актуализиране и защита .

- В десния екран щракнете върху бутона Проверка за актуализации .

Ако има налични актуализации, Windows ще ги изтегли автоматично във фонов режим. След като актуализациите бъдат изтеглени, те ще бъдат автоматично инсталирани веднага щом рестартирате компютъра си.
След като системата ви е актуална, проверете дали проблемът все още е налице.
6) Създайте нов акаунт
Според потребителите понякога проблемът с неотговарящата лента на задачите може да бъде причинен от повреден потребителски акаунт. За да разрешите този проблем, препоръчваме ви да създадете нов акаунт и да проверите дали това помага.
Това е съвсем просто и можете да го направите, като изпълните следните стъпки:
- Натиснете клавиш Windows + I, за да отворите приложението Настройки .
- Когато се отвори приложението Настройки , отворете секцията Акаунти .

- От менюто вляво изберете Семейство и други хора . В десния екран изберете да добавите някой друг към този компютър .

- Изберете Нямам информация за вход на този човек .

- Сега изберете да добавите потребител без акаунт в Microsoft .

- Въведете желаното потребителско име и щракнете върху Напред .

След като създадете нов потребителски акаунт, превключете към новия акаунт и проверете дали проблемът все още е налице. Ако проблемът не се появи в новия акаунт, може да се наложи да преместите всичките си лични файлове в него и да започнете да го използвате вместо стария си акаунт.
7) Премахнете проблемните приложения
Понякога проблеми с трети страни могат да доведат до появата на проблеми с лентата на задачите. Според потребителите приложения като QuickTime или Quickbooks могат да доведат до появата на този проблем.
Ако имате проблеми с неподходящата лента на задачите, най-добрият начин да се справите с този проблем е да премахнете проблемните приложения.
Има няколко начина да направите това, но най-добрият метод е да използвате деинсталиращ софтуер. Използвайки деинсталиращ софтуер като IOBit Uninstaller , вие ще премахнете проблемното приложение, както и неговите файлове и записи в системния регистър.
Това ще гарантира, че приложението е напълно премахнато и ще предотврати появата на проблема в бъдеще.
8) Рестартирайте File Explorer
Според потребителите един от начините да се справите с неотговарящата лента на задачите е да рестартирате File Explorer. Вашата лента на задачите и менюто "Старт" са свързани с File Explorer и като рестартирате процеса, вие също ще рестартирате лентата на задачите.
За да рестартирате File Explorer, направете следното:
- Натиснете Ctrl + Shift + Esc, за да отворите диспечера на задачите .
- Намерете процеса на File Explorer , щракнете с десния бутон върху него и изберете Рестартиране от менюто.

След като File Explorer се рестартира, проверете дали проблемът все още е налице. Имайте предвид, че това може да не е постоянно решение, така че ако проблемът се появи отново, ще трябва да рестартирате Windows Explorer отново.
9) Извършете възстановяване на системата
Ако други решения могат да решат проблема с неподходящата лента на задачите, може да опитате да извършите възстановяване на системата. Това е относително просто и можете да го направите, като изпълните следните стъпки:
- Натиснете клавиш Windows + S и въведете възстановяване на системата . Изберете да създадете точка за възстановяване от менюто.

- Сега ще се появи прозорец System Properties . Изберете Възстановяване на системата от менюто.

- Когато се отвори прозорец за възстановяване на системата , щракнете върху Напред .

- Ако е налице, поставете отметка в квадратчето Показване на повече точки за възстановяване . Изберете желаната точка за възстановяване и щракнете върху Напред .

- Следвайте инструкциите на екрана, за да възстановите вашия компютър.
След като процесът на възстановяване приключи, проверете дали вашата лента на задачите работи отново.
Този проблем с неактивната лента на задачите в Windows 10 може да бъде досаден проблем, но се надяваме, че някои от тези решения са ви били полезни.
Не забравяйте да актуализирате Windows 10 с най-новите актуализации, защото ако нито едно от тези решения не е било полезно, може би най-новата актуализация може да реши този проблем.
ЧЗВ: Научете повече за проблемите с лентата на задачите
- Как да размразя лентата на задачите си?
Тъй като проблемите с лентата на задачите обикновено са свързани с File Explorer, рестартирането му може да ви помогне да размразите заклещената лента на задачите. Натиснете клавишите Ctrl + Shift + Esc, за да отворите диспечера на задачите, изберете File Explorer и щракнете върху Restart.
- Как да нулирам лентата на задачите си?
За да възстановите първоначалните настройки на вашата неотговаряща лента на задачите, изберете Персонализиране от менюто. След това кликнете върху връзката Restore Default Icon Behaviors и потвърдете действието си, като натиснете OK .
- Как да покажа лентата на задачите?
Ако лентата на задачите изобщо не се вижда, отворете приложението Настройки -> Персонализация -> Лента на задачите . Изключете опцията Автоматично скриване на лентата на задачите в режим на работния плот .
Забележка на редактора : Този пост първоначално е публикуван през юли 2018 г. и оттогава е преработен и актуализиран през март 2020 г. за свежест, точност и изчерпателност.