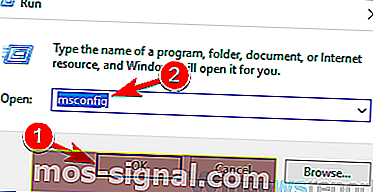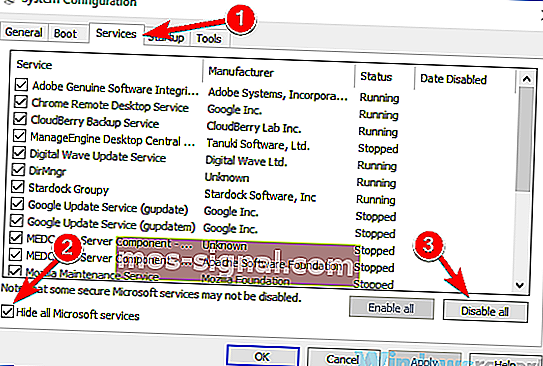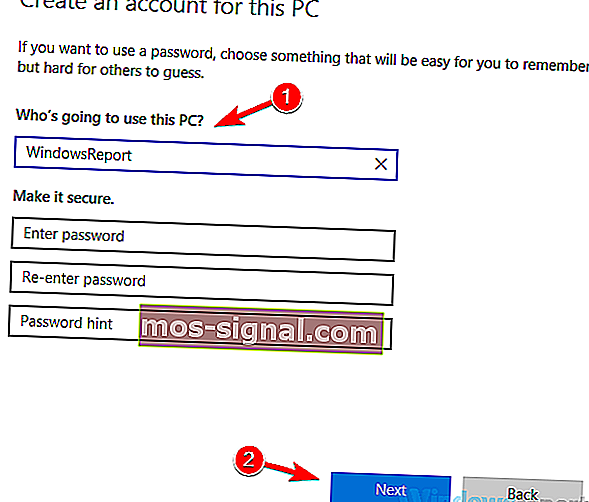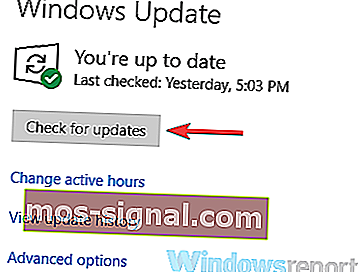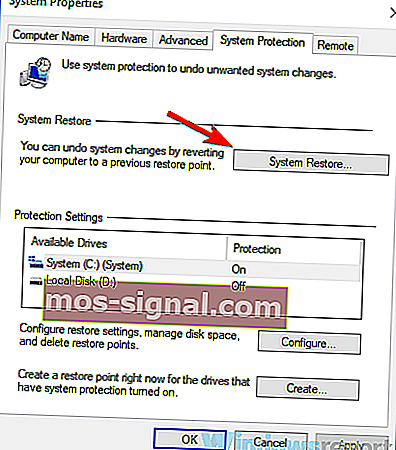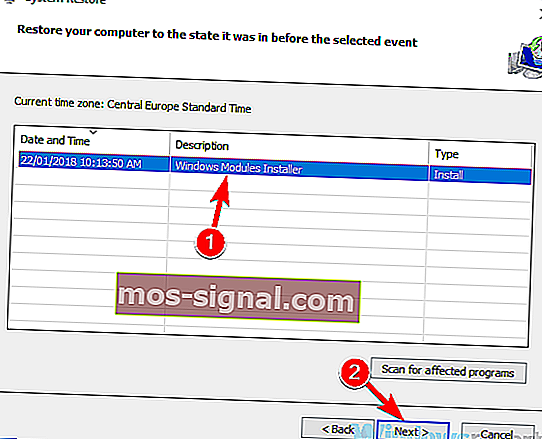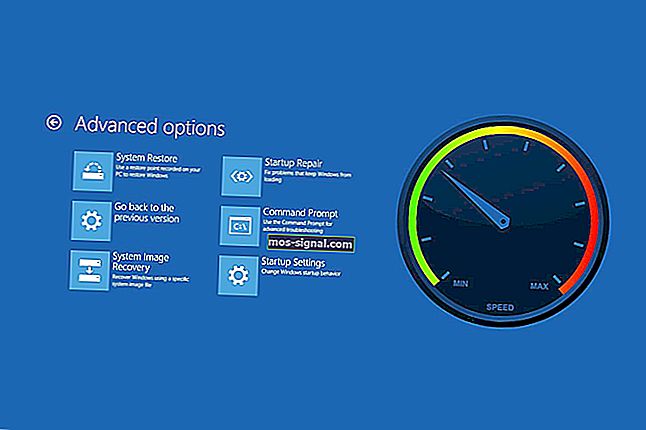Пълна корекция: Точката на прекъсване е достигната Windows 10, 7

Съобщението за точка на прекъсване е достигнато, понякога може да се появи на вашия компютър при опит за стартиране на определено приложение или при опит за изключване на компютъра. Това съобщение може да бъде доста досадно и в днешната статия ще ви покажем как да го поправите.
Понякога е достигната точка на прекъсване Понякога може да се появи съобщение и да ви попречи да стартирате определени приложения на вашия компютър. Говорейки за това съобщение за грешка, ето някои подобни проблеми, за които потребителите съобщават:
- Точка на прекъсване е достигната Windows 10, 8.1, 7 - Този проблем може да се появи на почти всяка версия на Windows, но независимо от версията на Windows, която използвате, би трябвало да намерите повечето от нашите решения за полезни.
- Точката на прекъсване на изключението е достигната Firefox, Origin, Outlook - Този проблем може да възникне, ако приложението, което се опитвате да стартирате, не е актуално или ако инсталацията му е повредена. Просто преинсталирайте приложението и проблемът трябва да изчезне.
- Точка на изключение 0x80000003 Windows 10 - Това съобщение за грешка понякога се доставя с код за грешка. За да разрешите проблема, не забравяйте да опитате някои от нашите решения.
- Точка на прекъсване е достигната при изключване - Понякога този проблем може да възникне поради приложения на трети страни. За да го поправите, трябва да намерите и премахнете проблемните приложения и проблемът трябва да бъде разрешен.
Съобщението за грешка е достигнато до точка на прекъсване, как да го поправя?
- Сканирайте компютъра си за злонамерен софтуер
- Премахнете скрийнсейвъри на трети страни
- Премахнете настройките за овърклок
- Деактивирайте проблемните приложения
- Премахнете всички наскоро инсталирани приложения
- Уверете се, че приложението, което се опитвате да стартирате, е актуално
- Създайте нов потребителски акаунт
- Уверете се, че вашата система е актуална
- Извършете възстановяване на системата
Решение 1 - Сканирайте компютъра си за злонамерен софтуер

Според потребителите понякога този проблем може да се появи, ако системата ви е заразена от злонамерен софтуер. За да разрешите проблема, препоръчваме ви да извършите пълно сканиране на системата и да проверите дали това решава проблема ви. Имайте предвид, че пълното сканиране на системата може да отнеме около час, така че ще трябва да проявите търпение.
За да се избегнат зарази със злонамерен софтуер в бъдеще, се препоръчва да се използва добър и надежден антивирус. Ако искате да постигнете максимална защита, предлагаме ви да изпробвате Bitdefender .
- Bitdefender Total Security 2019: Най-добрият мултиплатформен антивирусен софтуер
Решение 2 - Премахнете скрийнсейвъри на трети страни
Понякога може да се появи съобщение за точка на прекъсване поради скрийнсейвъри на трети страни на вашия компютър. Изглежда, че скрийнсейвърите на трети страни могат по някакъв начин да попречат на Windows 10 и това ще доведе до това съобщение за грешка.
За да разрешите проблема, препоръчваме ви да намерите и премахнете скрийнсейвъри на трети страни от вашия компютър. Няколко потребители съобщиха, че скрийнсейвърите са причина за този проблем, но след отстраняването им проблемът е разрешен.
- ПРОЧЕТЕТЕ СЪЩО: Как да коригирате грешка в Microsoft Excel „Твърде много различни клетъчни формати“
Решение 3 - Премахнете настройките за овърклок
Няколко потребители съобщиха, че се появи съобщение за точка на прекъсване поради овърклокната графична карта. За да отстранят този проблем, потребителите предлагат да премахнете настройките за овърклок и да проверят дали това решава проблема ви.
Много потребители овърклокват своя хардуер, за да постигнат по-добра производителност, но понякога овърклокването на хардуера може да доведе до софтуерни проблеми като този. След като премахнете настройките за овърклок на графичната си карта, проверете дали проблемът все още е налице.
Решение 4 - Деактивирайте проблемните приложения
Понякога приложения на трети страни могат да доведат до появата на грешка на точката на прекъсване и за да я поправите, се препоръчва да намерите и премахнете проблемното приложение. Честата причина може да бъде вашият антивирусен софтуер, така че опитайте да го деактивирате и проверете дали това помага. В някои случаи може дори да се наложи да премахнете антивируса си, за да разрешите този проблем.
В случай, че това не работи, следващата ви стъпка ще бъде да извършите чисто зареждане. Както може би знаете, много приложения стартират автоматично с Windows 10 и понякога тези приложения могат да създадат проблеми веднага щом стартират.
За да определите причината за проблема, трябва да деактивирате всички стартиращи приложения, като направите следното:
- Натиснете W indows Key + R и въведете msconfig . Щракнете върху OK или натиснете Enter .
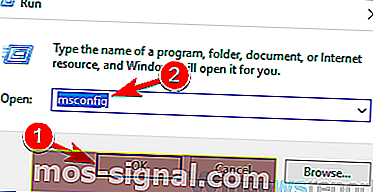
- Сега ще се стартира прозорецът за конфигурация на системата . Отидете в раздела Услуги и поставете отметка в квадратчето Скрий всички услуги на Microsoft . Сега щракнете върху бутона Disable all, за да деактивирате всички стартови услуги.
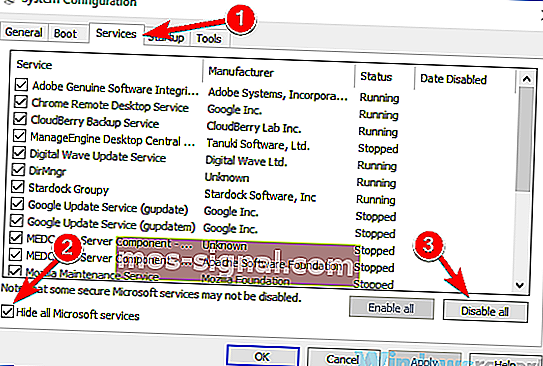
- Насочете се към раздела „ Стартиране“ и щракнете върху „ Отвори диспечера на задачите“ .
- Ще се появи списък със стартиращи приложения. Щракнете с десния бутон върху първия запис от списъка и изберете Деактивиране . Направете това за всички приложения в списъка.

- След като деактивирате всички приложения, върнете се в прозореца за конфигуриране на системата и щракнете върху Приложи и OK .
- Рестартирайте компютъра си.
След като компютърът ви се рестартира, проверете дали проблемът все още е налице. Ако проблемът не се появи, това означава, че едно от стартиращите приложения или услуги причинява проблема. За да намерите причината, ще трябва да активирате услуги и приложения в групи, докато успеете да пресъздадете проблема.
Имайте предвид, че ще трябва да рестартирате компютъра си всеки път, когато активирате приложение или услуга, за да приложите промените. След като намерите проблемното приложение, премахнете го или го оставете деактивирано и проблемът трябва да бъде разрешен.
- ПРОЧЕТЕТЕ СЪЩО: Поправете грешка в Windows 10 Wi-Fi сертификат в 4 лесни стъпки
Решение 5 - Премахнете всички наскоро инсталирани приложения
Ако точката на прекъсване е достигната, съобщението започва да се появява наскоро, проблемът може да е свързан с приложения на трети страни. Понякога определени приложения ще инсталират и някои нежелани приложения и това може да доведе до този и много други проблеми.
За да разрешите този проблем, препоръчително е да премахнете всички наскоро инсталирани приложения или всякакви подозрителни приложения, които не помните да инсталирате. Има няколко метода, които можете да използвате, за да деинсталирате приложение, но най-ефективният е да използвате софтуер за деинсталиране като Revo Uninstaller .
В случай, че не знаете, деинсталиращият софтуер е специално приложение, което може лесно да премахне всеки софтуер от вашия компютър. В допълнение към премахването на желаното приложение, софтуерът за деинсталиране ще премахне и всички файлове и записи в системния регистър, свързани с приложението. По този начин ще предотвратите появата на този проблем в бъдеще.
- СВЪРЗАНИ: 10 най-добри деинсталиращи софтуера за потребители на компютър
Решение 6 - Уверете се, че приложението, което се опитвате да стартирате, е актуално
Ако този проблем възникне, когато се опитате да стартирате конкретно приложение, възможно е да има грешка, която причинява тази грешка. За да коригирате това, препоръчително е да се уверите, че приложението, което се опитвате да стартирате, е актуално.
Ако дори не можете да стартирате приложението, за да го актуализирате, препоръчително е да го преинсталирате и да проверите дали това решава проблема. Не забравяйте да изтеглите и инсталирате най-новата версия. След като направите това, проверете дали съобщението за грешка все още е там.
- Прочетете също: Как да актуализирате остарелите драйвери в Windows 10
Решение 7 - Създайте нов потребителски акаунт
Понякога е достигната точка на прекъсване Грешка може да се появи поради повреден потребителски акаунт. Вашият акаунт може да се повреди по различни причини и ако това се случи, може да срещнете различни проблеми. За да разрешите този проблем, препоръчваме ви да създадете нов потребителски акаунт и да проверите дали проблемът се появява и там. За да създадете нов потребителски акаунт, направете следното:
- Отворете приложението Настройки и се насочете към секцията Акаунти . За да отворите бързо приложението Настройки , можете да използвате клавишната комбинация Windows Key + I.
- Изберете Семейство и други хора от менюто вляво. Изберете Добавяне на някой друг към този компютър .

- Придвижете се до Нямам информация за вход на този човек> Добавяне на потребител без акаунт в Microsoft .
- Въведете желаното потребителско име за новия акаунт и щракнете върху Напред .
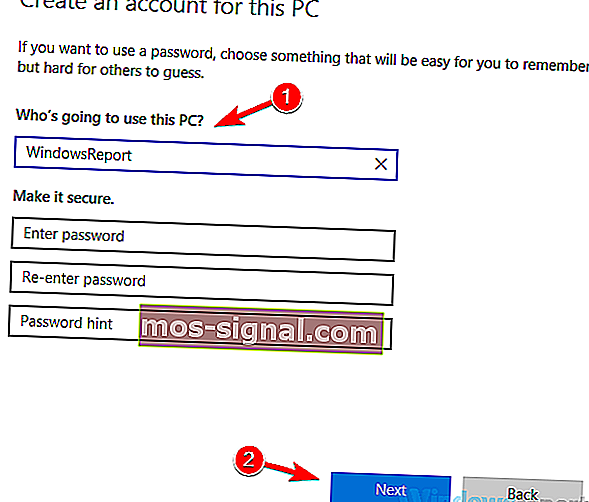
След като създадете нов потребителски акаунт, превключете към него и проверете дали проблемът все още е налице. Ако проблемът не се появи, най-вероятно проблемът е вашият потребителски акаунт. Тъй като няма лесен начин да коригирате вашия потребителски акаунт, преместете личните си файлове в новия и започнете да го използвате вместо стария си акаунт.
Решение 8 - Уверете се, че системата ви е актуална
Ако този проблем продължава да се появява, възможно е причината да е свързана с вашата система. Грешки и проблеми могат да се появяват от време на време и ако се сблъскате с тях, най-добрият начин да се справите с тях е да се уверите, че операционната ви система е актуална.
Windows 10 обикновено инсталира липсващите актуализации автоматично, но винаги можете да проверите за актуализации сами, като направите следното:
- Отворете приложението Настройки и отидете в раздела Актуализация и сигурност .
- Сега щракнете върху бутона Проверка за актуализации в десния прозорец.
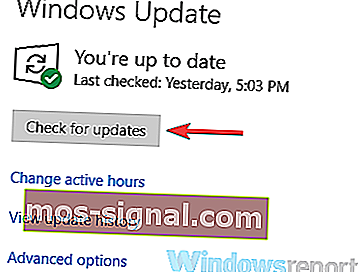
Windows вече ще проверява за налични актуализации и ще ги инсталира автоматично. След като актуализациите са инсталирани, проверете дали проблемът все още е налице.
Решение 9 - Извършете възстановяване на системата
Ако точката на прекъсване е достигната, съобщението е започнало да се появява наскоро, може би можете да разрешите проблема просто като извършите възстановяване на системата. Възстановяването на системата е полезна функция, която ви позволява да възстановите системата си по-рано и да решите различни проблеми по пътя.
За да извършите възстановяване на системата, просто трябва да направите следното:
- Натиснете клавиш Windows + S и въведете възстановяване на системата . Изберете Създаване на точка за възстановяване от списъка с резултати.

- Сега трябва да се отвори прозорецът System Properties . Щракнете върху бутона Възстановяване на системата .
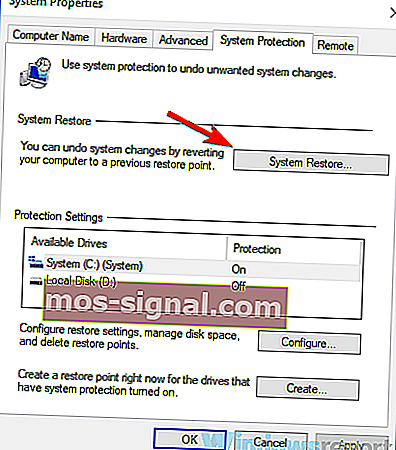
- След като се отвори прозорецът за възстановяване на системата , щракнете върху Напред .
- Поставете отметка на опцията Покажи още точки за възстановяване , ако е налична. Изберете вашата точка за възстановяване и щракнете върху Напред .
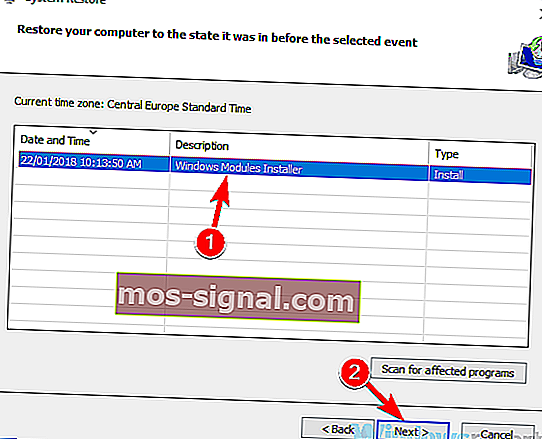
- Следвайте инструкциите, за да завършите възстановяването.
След като възстановите системата си, проверете дали проблемът все още е налице.
Съобщението за точка на прекъсване е достигнато обикновено се причинява от приложения на трети страни, но трябва да можете да разрешите този проблем, като използвате едно от нашите решения.
ПРОЧЕТЕТЕ СЪЩО:
- Пълна корекция: Кодът за грешка 16 е отказан в Windows 10, 8.1, 7
- Пълна корекция: Грешка в списъка на индекса извън границите на Windows 10
- Грешка в UDFS FILE SYSTEM в Windows 10 [РЕШЕНО]