Как да получите DTS звук в Windows 10 [Лесен начин]
- С поддръжката на DTS потребителите на Windows 10 трябва да се радват на качествен съраунд звук.
- Когато се сблъскате с трудности със DTS звука, нашите по-долу посочени бързи съвети ще се окажат полезни.
- Подобни трикове, които могат да бъдат приложени дори от начинаещи, също се намират в този раздел Аудио проблеми.
- Понякога, дори ако играете по книгата, възникват неочаквани грешки. Отбележете този център за отстраняване на неизправности в Windows 10, за да ги разрешите лесно.

DTS или Digital Theatre Sound е формат за съраунд звук, който използва няколко канала, за да осигури ползи за многоканално и стерео съдържание на потребителя.
Форматът DTS използва цифровия интерфейс, максимизирайки пропускателната способност за данни, за да осигури връзка чрез цифровия аудио изход SPDIF, към DTS-активирана звукова система, трансформираща стерео съдържание в 7.1-канално звуково изживяване.
Ако изпитвате затруднения със звука на DTS, който не работи в Windows 10, има няколко неща, които трябва да обмислите или проверите, преди да изпробвате решенията:
- Проверете марката и модела на вашия компютър
- Проверете дали проблемът, засягащ вътрешните високоговорители, засяга и външните високоговорители
Това е така, защото проблемът със звука на DTS може да е причинен от неправилна конфигурация на аудио устройства или аудио настройки.
Разбираме неудобството, причинено от проблеми със звука, затова споделяме възможните решения, които можете да използвате, за да върнете DTS звука обратно на вашето устройство с Windows 10 или компютър.
Как мога да получа DTS звук от компютър?
1. Стартирайте инструмента за отстраняване на неизправности със звука, за да отстраните проблема със звука на DTS
- Щракнете с десния бутон върху Старт.
- Изберете Контролен панел .
- Отидете на Преглед по опция в горния десен ъгъл.
- Щракнете върху падащата стрелка и изберете Големи икони.
- Щракнете върху Отстраняване на неизправности.

- Щракнете върху Преглед на всички опция в левия прозорец.
- Намерете Възпроизвеждане на аудио .
- Стартирайте инструмента за отстраняване на неизправности при възпроизвеждане на аудио (отваря се изскачащ прозорец - следвайте инструкциите).
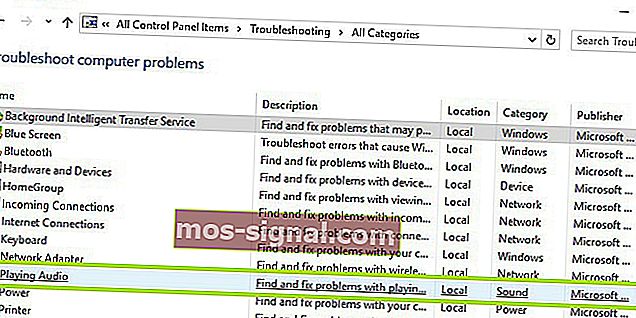
Не можете да отворите контролния панел? Разгледайте това ръководство стъпка по стъпка, за да намерите решение.
Ако инструментът за отстраняване на неизправности спре преди да завърши процеса, поправете го с помощта на това пълно ръководство.
Актуализирайте ръчно мрежата и аудио драйверите за Windows 10 от диспечера на устройствата, като деинсталирате, след което ги преинсталирате от уебсайта на производителя.
Как да преинсталирам драйвери:
- Щракнете с десния бутон върху Старт.
- Изберете Device Manager .
- Намерете контролери за звук, видео и игри.
- Щракнете, за да разширите списъка
- Щракнете с десния бутон върху звукова карта .
- Щракнете върху Деинсталиране.

- Изтеглете най-новия файл за настройка на аудио драйвер от уебсайта на производителя.
- Инсталирайте аудио драйвера.
Кажете ни дали това е работило. В противен случай опитайте следващото решение.
Знаете ли, че повечето потребители на Windows 10 имат остарели драйвери? Бъдете крачка напред, използвайки това просто ръководство.
2. Опитайте да използвате професионално приложение за подобряване на звука

Имайки предвид една цел - да върнете DTS звука на вашия компютър с Windows 10 - трябва да научите повече за това, което това настолно приложение може да направи за вас.
Boom 3D е вашият шанс да изпитате пълно аудио потапяне, независимо дали желанието ви е да гледате страшни филми с приятели, да слушате музика и да забавлявате или да прекарате луди следобедни игри в продължение на 6 седмици подред.
Има 5 режима на използване, от които можете да избирате - 3D Surround, Ambience, Fidelity, Night Mode и Spatial, да не говорим, че Apps Volume Controller ви позволява да управлявате отделните нива на звука и силата на звука.
И накрая, имайте предвид, че 31-лентовият еквалайзер осигурява прецизна настройка на звука, потвърдена дори от експерти.

Бум 3D
Насладете се на този усилвател на силата на звука Boom 3D и върнете DTS звука на вашия Windows 10. Безплатна пробна версия Посетете уебсайта3. Инсталирайте DTS звук, за да решите проблема със DTS звука

- Отидете на уебсайта на производителя.
- Изтеглете актуализирания драйвер.
- Щракнете с десния бутон върху изтегления инсталационен файл на драйвера.
- Изберете Properties.
- Щракнете върху раздела Съвместимост .
- Поставете отметка в квадратчето Изпълни тази програма в режим на съвместимост .
- Щракнете върху падащото меню и изберете предишна версия на операционната система.
- Щракнете върху OK.
- Инсталирайте DTS звуковия драйвер.
Ако получите съобщение за грешка, което казва, че софтуерът DTS не е съвместим, докато го инсталирате, опитайте да го инсталирате в съвместимия режим на Windows 10.
Можете също да инсталирате драйвери за версия на Windows 10 в режим на съвместимост, ако нямате драйвери, съвместими с Windows 10. Ето как да инсталирате драйвери в режим на съвместимост:
Това работи ли? Ако не, опитайте следващото решение.
4. Стартирайте инструмента за отстраняване на неизправности с хардуер и устройства, за да отстраните проблема със звука на DTS
- Щракнете с десния бутон върху Старт.
- Изберете Контролен панел .
- Отидете на Преглед по опция в горния десен ъгъл.
- Щракнете върху падащата стрелка и изберете Големи икони.
- Щракнете върху Отстраняване на неизправности.

- Щракнете върху Преглед на всички опция в левия панел.

- Щракнете върху Хардуер и устройства
- Щракнете върху Напред
Ако имате проблеми с наскоро инсталираните устройства или хардуер на вашия компютър, стартирайте инструмента за отстраняване на неизправности Хардуер и устройства, за да разрешите проблема.
Това проверява за често срещани проблеми и гарантира, че всяко ново устройство или хардуер са правилно инсталирани на вашия компютър. Ето как да го направите.
Следвайте инструкциите, за да стартирате инструмента за отстраняване на неизправности Хардуер и устройства. Инструментът за отстраняване на неизправности ще започне да открива всички проблеми.
Инструментът за отстраняване на неизправности не успява ли да се зареди с грешка? Следвайте това полезно ръководство и го поправете само с няколко прости стъпки.
5. Инсталирайте актуализации на Windows, за да отстраните проблема със звука на DTS
- Отидете на Старт .
- В полето за търсене въведете Windows Updates .

- Щракнете върху Настройки за актуализации на Windows от резултатите от търсенето.
- Щракнете върху Проверка за актуализации.
- Инсталирайте най-новите актуализации на Windows.
За здрав компютър трябва да продължите да актуализирате Windows с най-новите системни актуализации и драйвери. Това също помага за разрешаването на всякакви проблеми или трудности, които може да срещнете.
Използвайте горните стъпки, за да проверите и инсталирате Windows Update (ръчно). Ако не можете да отворите приложението Настройка, разгледайте тази статия, за да разрешите проблема бързо.
6. Актуализирайте драйвера, за да отстраните проблема със звука на DTS

- Щракнете с десния бутон върху Старт.
- Изберете Run.
- Въведете msc.
- Натиснете Enter.
- Изберете Аудио входове и изходи, за да разширите списъка.
- Щракнете с десния бутон върху аудио устройство с висока разделителна способност.
- Изберете Актуализиране на софтуера на драйвера.
- Рестартирайте компютъра, за да проверите дали проблемът е изчезнал.
Можете също да опитате да актуализирате драйвера, като изпълните следните стъпки:
Ако това не реши проблема, опитайте да деинсталирате драйвера, като щракнете с десния бутон върху драйвера за аудио устройство с висока разделителна способност , след което рестартирайте компютъра.
Системата ще инсталира драйвера автоматично при рестартиране на вашата машина.
Windows не може автоматично да намери и изтегли нови драйвери? Не се притеснявайте, ние ви покрихме с това просто ръководство.
7. Опитайте различни аудио формати, за да решите проблема със звука на DTS
- Щракнете върху Старт.
- Въведете Звук в полето за търсене.
- Изберете Звуков контролен панел.
- Отидете в раздела Възпроизвеждане .
- Щракнете с десния бутон върху устройство по подразбиране.
- Изберете Properties.
- В раздела Разширени на Формат по подразбиране променете настройките.

- Тествайте звука.
Можете да опитате да промените настройките отново, ако първият опит не е работил.
8. Изключете аудио подобренията, за да отстраните проблема със звука на DTS
- Щракнете върху Старт.
- Въведете Звук в полето за търсене.
- Изберете Звуков контролен панел .
- Отидете в раздела Възпроизвеждане.
- Щракнете с десния бутон върху устройство по подразбиране.
- Изберете Properties.
- Под раздела Подобрения изберете полето Деактивиране на всички подобрения .

- Тествайте звука отново.
Ако това не работи, изберете Отказ , след това в раздела Възпроизвеждане изберете друго устройство по подразбиране и Деактивирайте всички подобрения, след което опитайте да тествате звука отново. Направете същото за всяко устройство по подразбиране.
8. Задайте устройство по подразбиране, за да отстраните проблема със звука на DTS

Това се отнася, когато се свързвате към аудио устройство чрез USB или HDMI кабел, поради което трябва да зададете устройството по подразбиране.
За да направите това, щракнете върху Старт, въведете звук, за да отворите контролния панел на звука . Под раздела Възпроизвеждане изберете устройство, след което Задаване по подразбиране .
HDMI не се показва в устройства за възпроизвеждане? Разгледайте това специално ръководство, за да разрешите проблема за нула време.
9. Проверете кабелите и силата на звука, за да отстраните проблема със DTS звука

Можете също да опитате тези стъпки по-долу:
- Проверете връзките на високоговорителя и слушалките за свободни кабели или ако имате грешен жак
- Проверете нивата на мощност и сила на звука, след което опитайте да увеличите всички контроли за сила на звука
- Проверете високоговорителите и / или приложенията си за контрол на силата на звука, тъй като някои имат свои собствени
- Свържете с помощта на различен USB порт
- Проверете дали високоговорителите ви работят, като изключите слушалките
Уведомете ни, ако някое от горните решения работи за вас.
Забележка на редактора : Този пост първоначално е публикуван през октомври 2017 г. и оттогава е преработен и актуализиран през юли 2020 г. за свежест, точност и изчерпателност.












