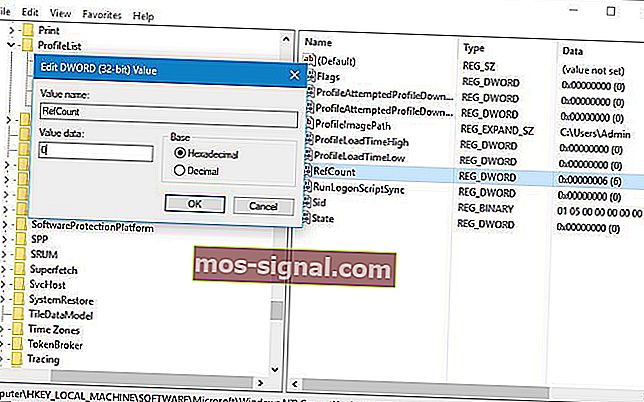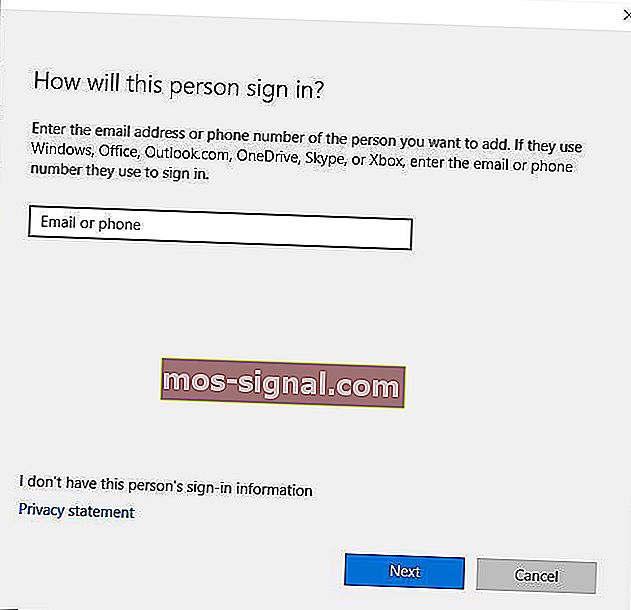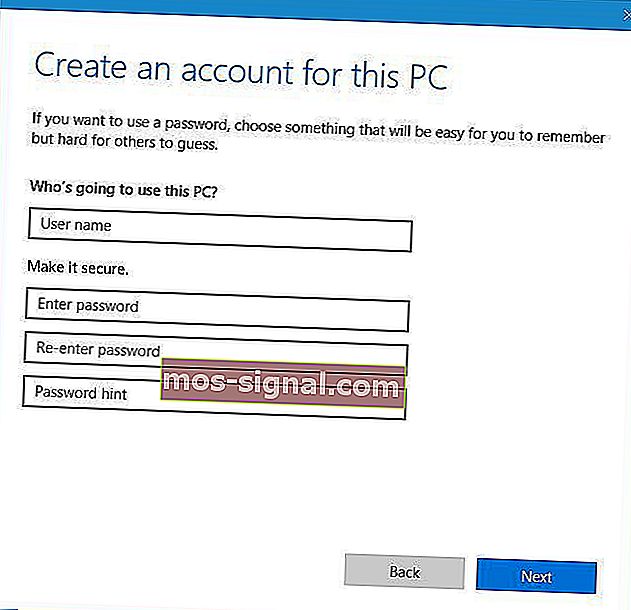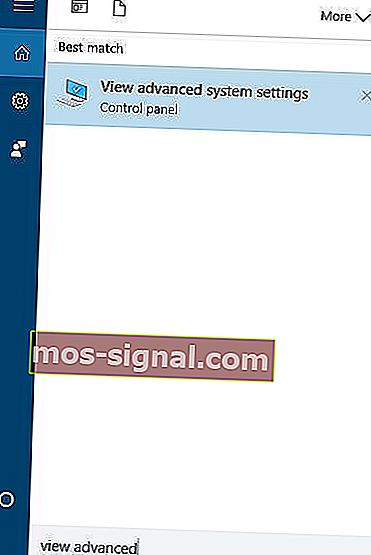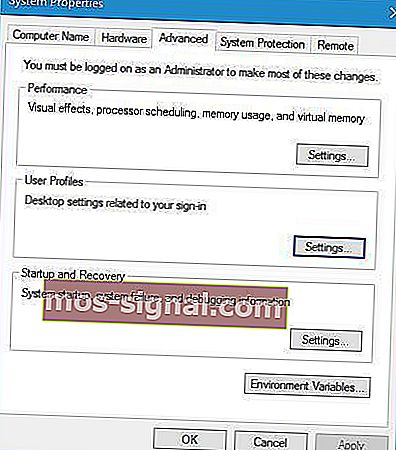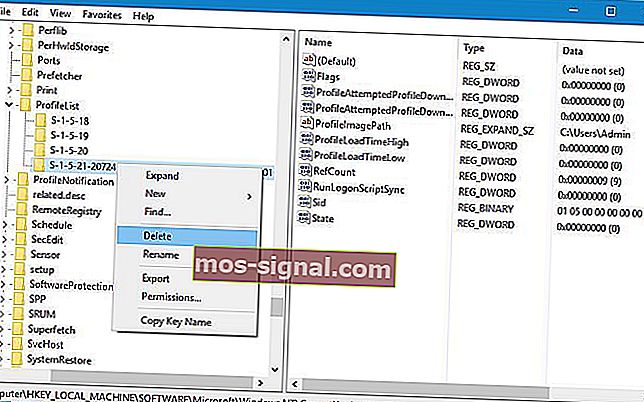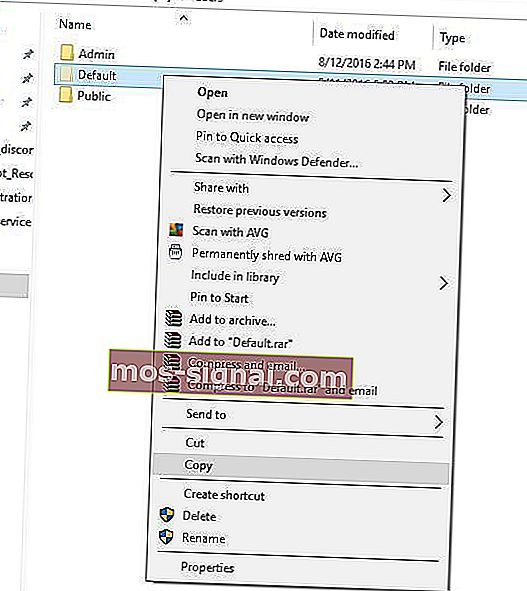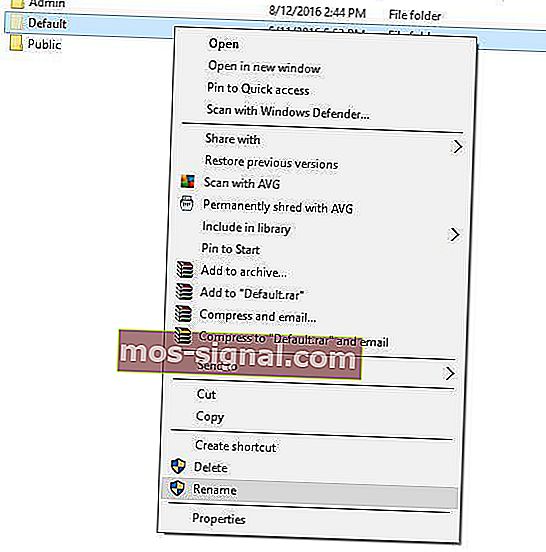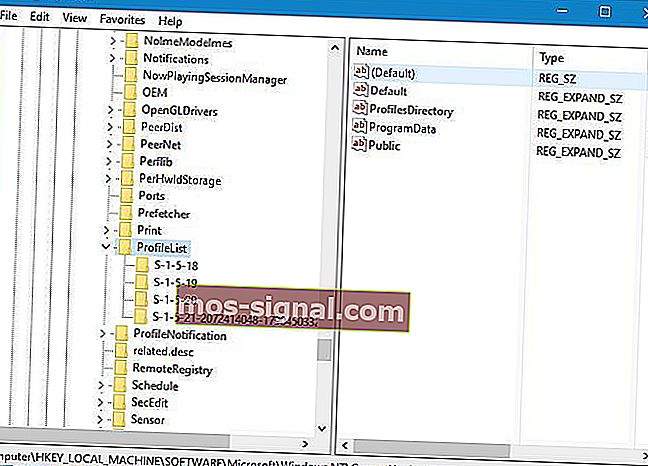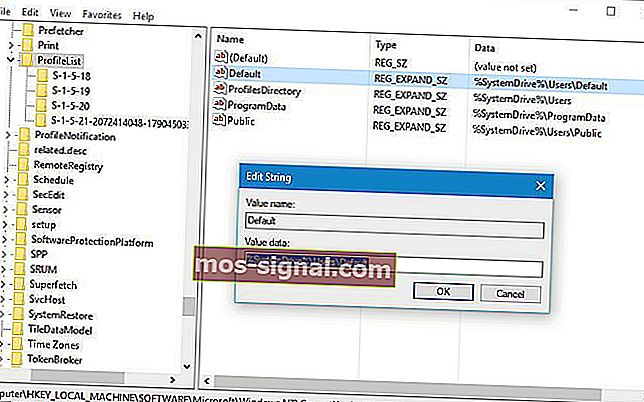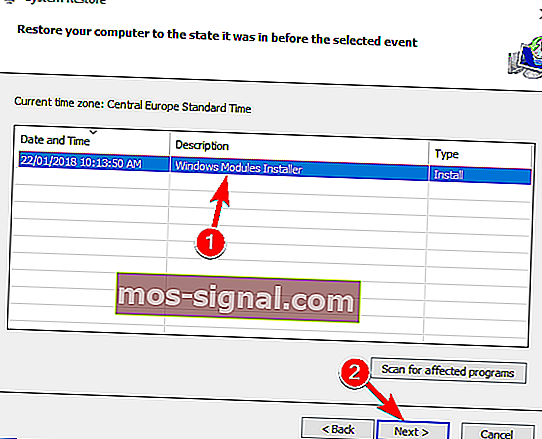Услугата за потребителски профили не успя при грешка при влизане [FIX]

Невъзможността да влезете в Windows 10 трябва да бъде един от най-разочароващите проблеми, защото всичките ви файлове все още са там, но нямате достъп до тях.
Потребители, съобщиха потребителския профил Service провали за влизане съобщение за грешка, докато се опитвате да влезете в Windows 10, така че нека да видим как да решите този проблем.
Какво да направя, ако услугата за потребителски профил не успее да влезе в Windows 10?
- Променете системния регистър
- Създайте нов потребителски акаунт
- Изтрийте SID и създайте нов профил
- Копирайте папката по подразбиране от различен компютър с Windows 10
- Проверете вашия регистър
- Заменете файла NTUSER.dat
- Използвайте безопасен режим на Windows 10
- Използвайте Възстановяване на системата
1. Променете системния регистър
Понякога акаунтът ви може да се повреди и това може да ви попречи да получите достъп до Windows 10. Това е проблем, но можете да го поправите, като промените системния си регистър.
Преди да започнем, трябва да споменем, че модифицирането на системния регистър може да доведе до нестабилност на системата и сривове, затова се препоръчва да създадете резервно копие, само в случай че нещо се обърка.
За да редактирате регистъра, ще трябва да влезете като различен потребител, но ако имате само един потребителски акаунт, можете също да използвате безопасен режим, за да редактирате регистъра. За да влезете в безопасен режим, изпълнете следните стъпки:
- Рестартирайте компютъра си няколко пъти по време на последователността на зареждане, за да стартирате автоматичен процес на поправка.
- Изберете Отстраняване на неизправности> Разширени опции> Настройки за стартиране . Щракнете върху бутона Рестартиране .
- Когато компютърът ви се рестартира, ще видите списък с опции. Изберете Безопасен режим с работа в мрежа, като натиснете съответния клавиш.
За да коригирате Услугата за потребителски профил е неуспешна при влизането , ще ви е необходим Редактор на системния регистър и можете да го стартирате, като изпълните следните стъпки:
- Натиснете клавиш Windows + R и въведете regedit .
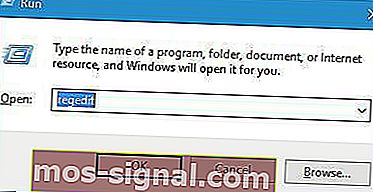
- Когато се отвори редакторът на системния регистър , отидете до клавиша HKEY_LOCAL_MACHINE \ SOFTWARE \ Microsoft \ Windows NT \ CurrentVersion \ ProfileList в левия прозорец.
- Вътре в клавиша ProfileList трябва да има няколко клавиша S-1-5 . Изберете този, който има дълъг набор от числа като свое име. Не забравяйте да проверите ProfileImagePath sting, за да видите дали стойността съвпада с пътя на повредения потребителски профил. В нашия пример ключът е S-1-5-21-2072414048-1790450332-1544196057-1001, но името на ключа ще бъде различно на вашия компютър.
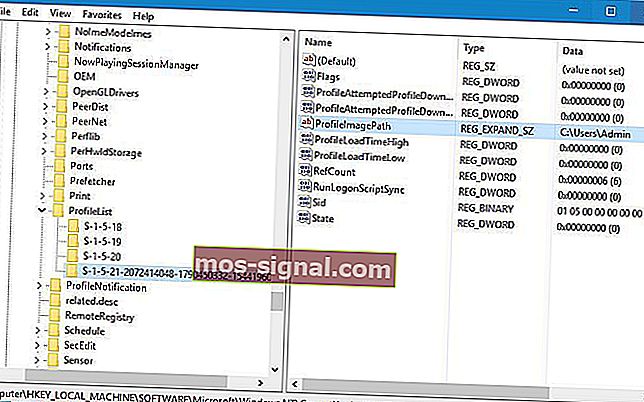
- Ако имате папка S-1-5, която има дълго име с .bak и края, например S-1-5-21-2072414048-1790450332-1544196057-1001 .bak , ще трябва да я преименувате . Ако нямате този ключ, можете да преминете към стъпка 7. Тази папка обикновено работи като резервно копие на повредения профил, така че ще трябва да премахнете .bak, за да го използвате. Просто щракнете с десния бутон върху папката, която няма .bak в края, изберете Преименуване и добавете .ba в края. В нашия пример бихме променили следния ключ:
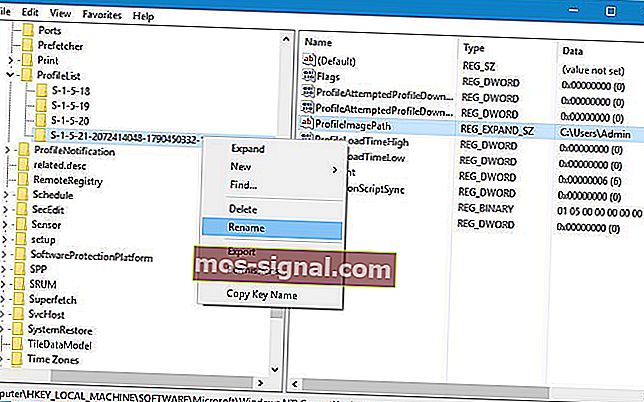 S-1-5-21-2072414048-1790450332-1544196057-1001
S-1-5-21-2072414048-1790450332-1544196057-1001да се
S-1-5-21-2072414048-1790450332-1544196057-1001 .ba
- Сега намерете ключа с .bak в края на името му, в нашия пример той трябва да бъде S-1-5-21-2072414048-1790450332-1544196057-1001.bak и го преименувайте. Крайните резултати ще изглеждат така: S-1-5-21-2072414048-1790450332-1544196057-1001 .bak
да се
S-1-5-21-2072414048-1790450332-1544196057-1001
- И накрая, преименувайте папката, която има .ba в края. Просто премахнете .ba в края на името на папката. Резултатите трябва да харесат това: S-1-5-21-2072414048-1790450332-1544196057-1001 .ba
да се
S-1-5-21-2072414048-1790450332-1544196057-1001 Трябва да споменем, че S-1-5-21-2072414048-1790450332-1544196057-1001 е само пример, който използвахме и името на ключа ще бъде различно на вашия компютър, така че не забравяйте да не използвате същото име на ключ, което използвахме в нашия пример.
- Изберете ключа на профила, който няма .bak в името си, в нашия случай това ще бъде S-1-5-21-2072414048-1790450332-1544196057-1001, и в десния прозорец потърсете RefCount DWORD. Щракнете двукратно върху него, за да отворите свойствата му и задайте данните Value на 0. Направете същото нещо и за State DWORD.
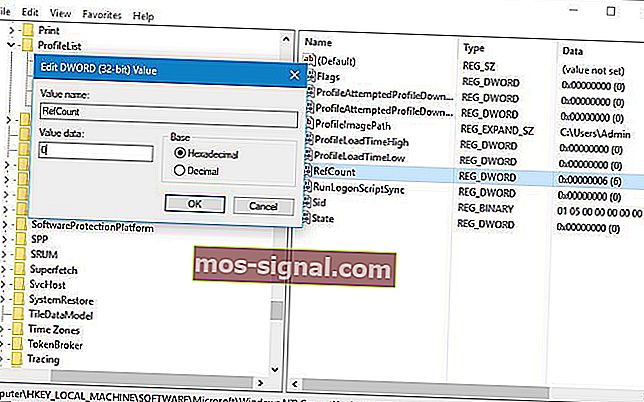
- След като приключите, затворете редактора на системния регистър и рестартирайте компютъра си.
След промяна на системния регистър, опитайте да влезете в Windows 10, като използвате вашия потребителски акаунт.
Не можете да влезете с вашия акаунт в Microsoft? Поправете това с това просто ръководство!
2. Създайте нов потребителски акаунт
За да поправите услугата за потребителски профили не успя при грешка при влизане в Windows 10, някои потребители предлагат да се създаде нов потребителски акаунт.
Тъй като вашият потребителски акаунт е повреден, един от начините да го поправите е да създадете нов и да мигрирате всичките си файлове към него.
pЗа да създадете нов потребителски акаунт, трябва да влезете в безопасен режим и да изпълните следните стъпки:
- Отворете приложението Настройки и отидете в раздела Акаунти .
- Отидете в раздела Семейство и други потребители и щракнете върху Добавяне на някой друг към този компютър .

- Щракнете върху Нямам информация за вход на този човек .
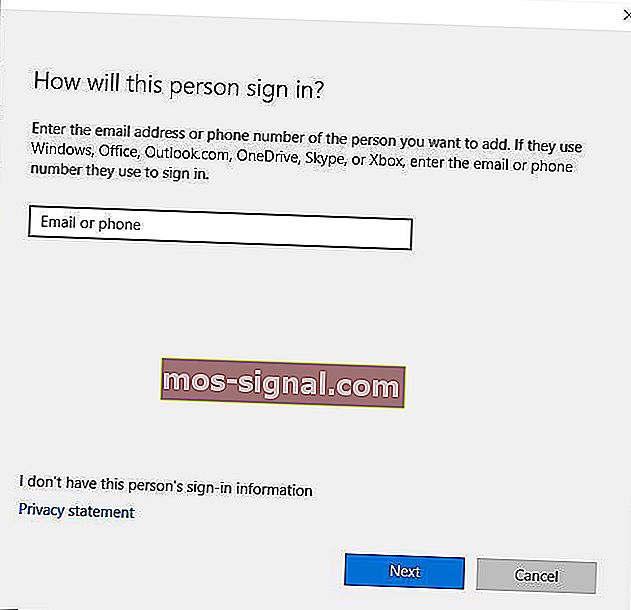
- Щракнете върху Добавяне на потребител без акаунт в Microsoft .

- Въведете потребителско име за нов потребителски акаунт. Ако искате, можете да го защитите и с парола. Щракнете върху Напред.
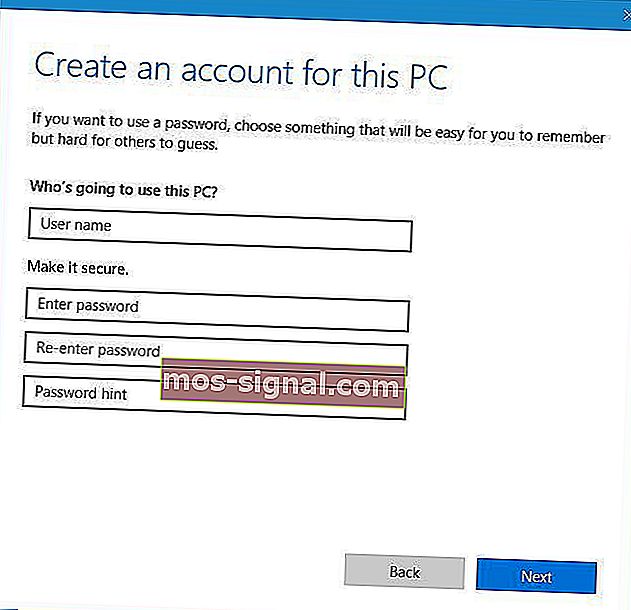
След като създадете нов акаунт, опитайте да влезете в Windows 10 с новия си потребителски акаунт.
Ако всичко работи без проблеми, ще трябва да преместите личните си файлове от предишния си акаунт и да използвате този акаунт като основен.
3. Изтрийте SID и създайте нов профил
Малко потребители предлагат да се изтрие SID и да се създаде нов потребителски профил, за да се реши този проблем. За да направите това, изпълнете следните стъпки:
- Натиснете клавиш Windows + S и влезте в напреднал изглед . Изберете Преглед на разширени системни настройки от списъка с резултати.
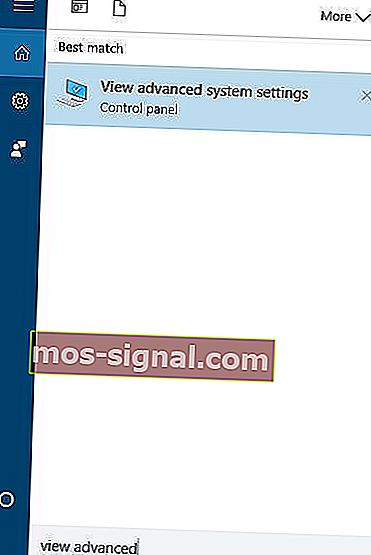
- Когато се отвори прозорецът Свойства на системата , отидете в раздела Разширени и в раздела Потребителски профили щракнете върху бутона Настройки .
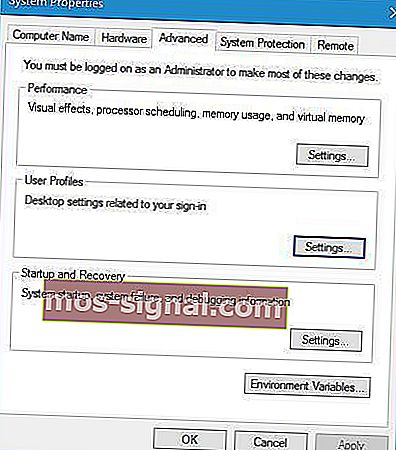
- Изберете профила, който искате да премахнете, и щракнете върху Изтриване.

- След като направите това, стартирайте редактора на системния регистър .
- Отидете до ключа HKEY_LOCAL_MACHINE \ SOFTWARE \ Microsoft \ Windows NT \ CurrentVersion \ ProfileList в левия прозорец.
- Намерете папката S-1-5, която има дълъг набор от числа в името си. Щракнете върху него и проверете низа ProfileImagePath, за да видите дали това е вашият профил.
- Щракнете с десния бутон върху бутона и изберете Изтриване.
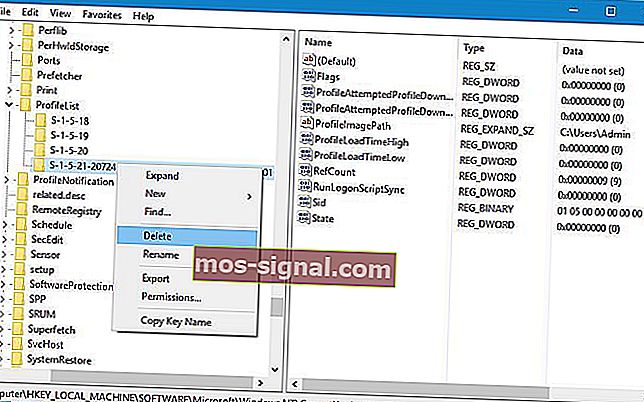
Тази стъпка може да причини проблеми със стабилността, затова се препоръчва да създадете резервно копие на системния регистър или дори точка за възстановяване на системата, преди да продължите. Имайте предвид, че тази стъпка може да не работи, ако имате само един потребителски профил. След като премахнете ключа на системния регистър, създайте нов потребителски профил, като следвате стъпките от предишното решение.
Не можете да влезете с акаунт в Microsoft след възстановяване? Използвайте това ръководство, за да поправите това!
4. Копирайте папката по подразбиране от различен компютър с Windows 10
Според потребителите можете да разрешите този проблем, като копирате папката по подразбиране от друг компютър с Windows 10.
Този процес е доста прост и за да го завършите, ще ви трябва само USB флаш устройство и друг работещ компютър.
За да разрешите този проблем, изпълнете следните стъпки:
- Отидете до работещия компютър с Windows 10 и отидете до папка C: Потребители .
- Потърсете папката по подразбиране . Ако тази папка не е налична, щракнете върху раздела Изглед и след това проверете опцията Преглед на скритите елементи .

- Копирайте папката по подразбиране на вашето USB флаш устройство.
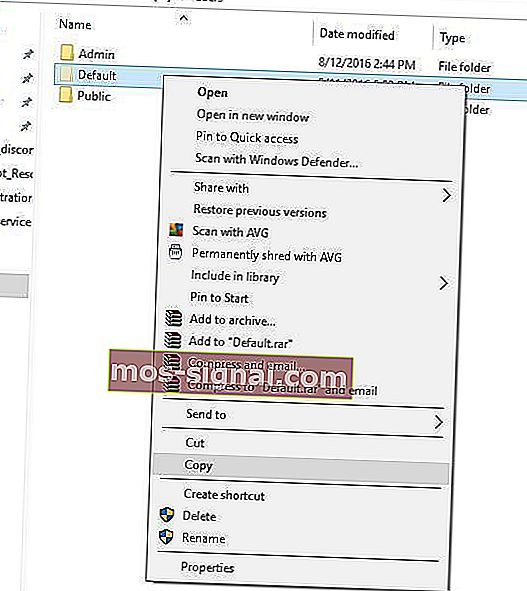
- Върнете се обратно към проблемния компютър и отидете в папката C: \ Users . Може да се наложи да използвате различен профил или безопасен режим, за да завършите тази стъпка.
- Намерете папката по подразбиране на вашия компютър и я преименувайте на Default.old . Ако не можете да видите папката по подразбиране, не забравяйте да активирате скрити елементи, както в стъпка 2 .
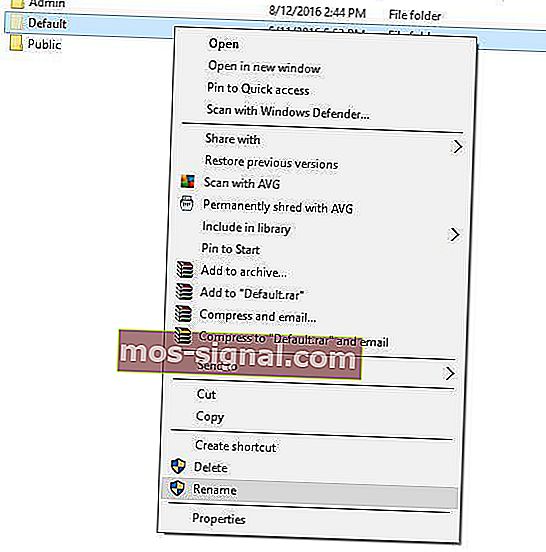
- Поставете папката по подразбиране от вашето USB флаш устройство на вашия компютър.
- След като поставите папката по подразбиране, рестартирайте компютъра си и опитайте да влезете с основния си акаунт.
5. Проверете вашия регистър
Потребителите съобщиха, че понякога ключът за профил по подразбиране може да сочи към различна версия на Windows, особено ако сте надстроили от предишна версия на Windows.
За да разрешите този проблем, трябва ръчно да промените няколко настройки на системния регистър.
За да направите това, изпълнете следните стъпки:
- Отворете редактора на системния регистър и отидете до ключа HKEY_LOCAL_MACHINE \ SOFTWARE \ Microsoft \ Windows NT \ Current \ VersionProfileList в левия прозорец.
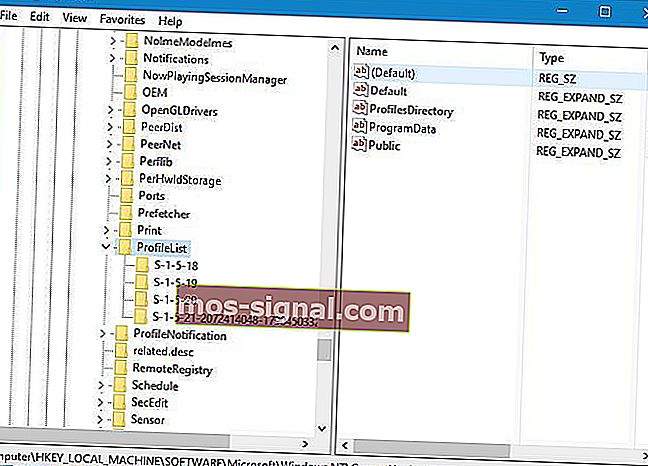
- В десния екран намерете низа по подразбиране . Стойността на низа трябва да бъде % SystemDrive% \ Users \ Default . Потребителите съобщиха, че понякога тази стойност може да се промени, като по този начин причинява този проблем. Ако случаят е такъв, щракнете двукратно върху бутона По подразбиране и задайте Стойност данни на % SystemDrive% \ Users \ Default . Щракнете върху OK, за да запазите промените.
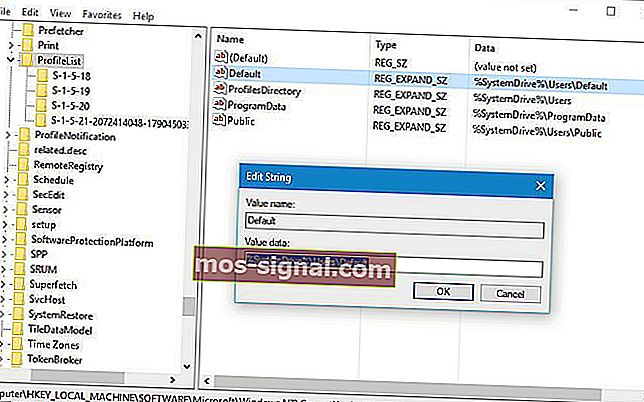
- Затворете редактора на системния регистър и опитайте отново да влезете с вашия потребителски акаунт.
6. Заменете файла NTUSER.dat
Според потребителите услугата за потребителски профил е неуспешна при влизане може да възникне грешка поради повреден файл NTUSER.dat.
За да разрешите този проблем, трябва да намерите работеща версия на файла NTUSER.dat.
Можете да получите този файл от различен компютър с Windows 10 или да използвате този от вашия компютър. Просто отидете на C: \ Users \ Default и преместете NTUSER.dat в друга папка.
Сега отидете в C: \ Users \ Public папка и намерете файла NTUSER.dat и го копирайте в C: \ Users \ Default папка.
7. Използвайте Windows 10 Safe Mode
Безопасният режим е специален режим на Windows 10, който се стартира с драйвери по подразбиране и софтуер по подразбиране и ако не можете да влезете в Windows 10, трябва да опитате да използвате безопасен режим.
Потребителите съобщиха, че за да разрешите този проблем, просто трябва да влезете в безопасен режим и проблемът трябва да бъде отстранен автоматично.
За да видите как да влезете в безопасен режим, проверете Решение 1 за подробни инструкции.
8. Използвайте Възстановяване на системата
Можете да разрешите грешката при влизане в потребителския профил Serivce, като възстановите системата си.
- Рестартирайте компютъра си и в процеса на рестартиране натиснете F8, за да отворите менюто Advanced Boot. Изберете безопасен режим с работа в мрежа .
- След като влезете по този начин, щракнете върху бутона Старт и въведете възстановяване на системата , след което натиснете Enter . Друга възможност е да отворите командата Run и да напишете rstrui.exe , след което щракнете върху OK .
- След като програмата се зареди, проверете Показване на повече точки за възстановяване , след което щракнете върху Напред .
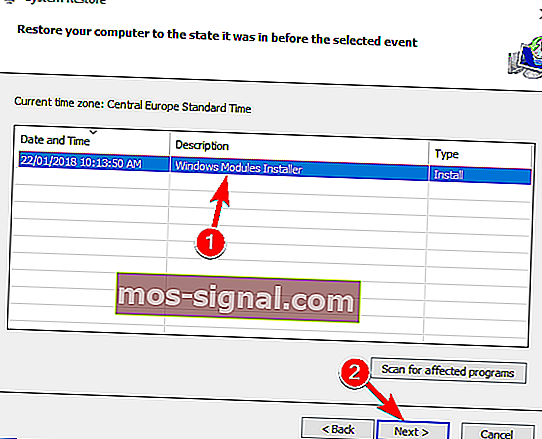
- Трябва да изберете точка за възстановяване, когато компютърът работи правилно. Щракнете върху Напред и след това върху Готово .
След рестартиране, влезте в компютъра си нормално.
Услугата за потребителски профил не успя да влезе в системата може да бъде доста разочароваща грешка, защото ви пречи да получите достъп до Windows 10 с вашия потребителски акаунт, но се надяваме, че сте решили този проблем, след като сте използвали едно от нашите решения.
ПРОЧЕТЕТЕ СЪЩО:
- Поправка: Акаунтът не е оторизиран да влиза от тази станция
- Коригиране: Регистрацията на услугата липсва или е повредена в Windows 10
- Пропуснете влизане в началото на Windows 10 [Как да]
- Коригиране: ПИН кодът не работи в Windows 10
- Потребителите не могат да влязат след надстройка до Anniversary Update
Забележка на редактора: Този пост първоначално е публикуван през август 2016 г. и оттогава е актуализиран за свежест и точност.
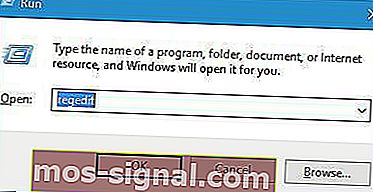
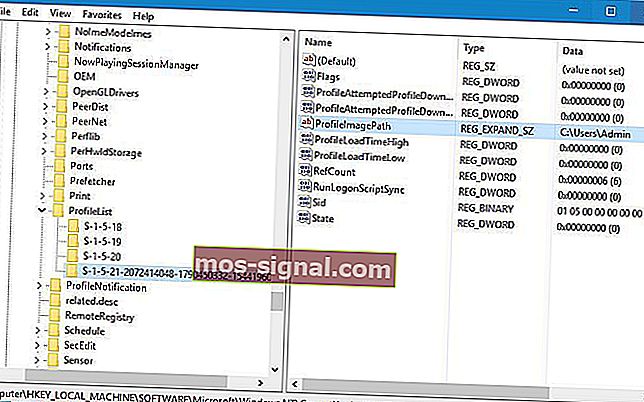
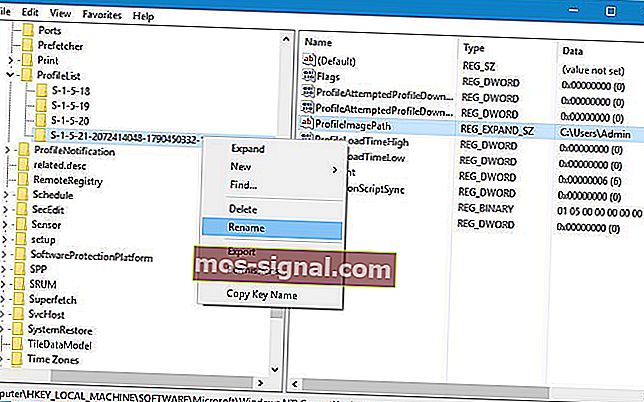 S-1-5-21-2072414048-1790450332-1544196057-1001
S-1-5-21-2072414048-1790450332-1544196057-1001