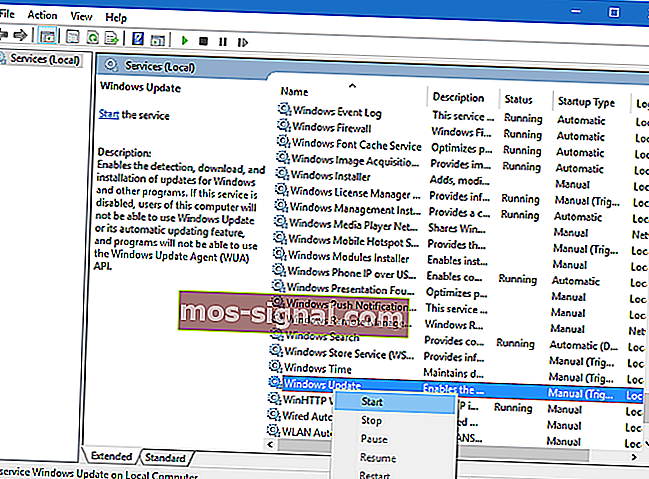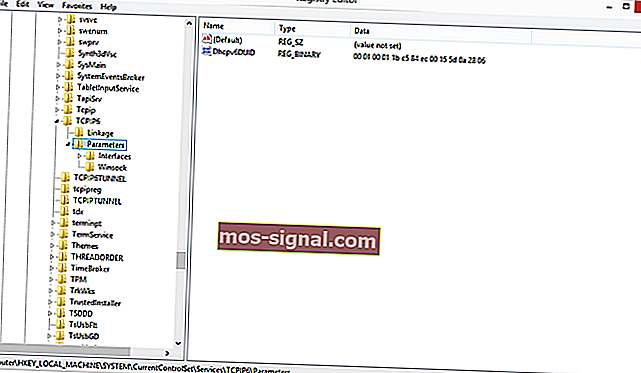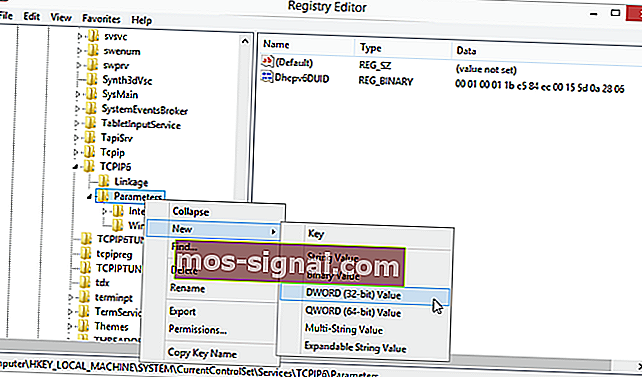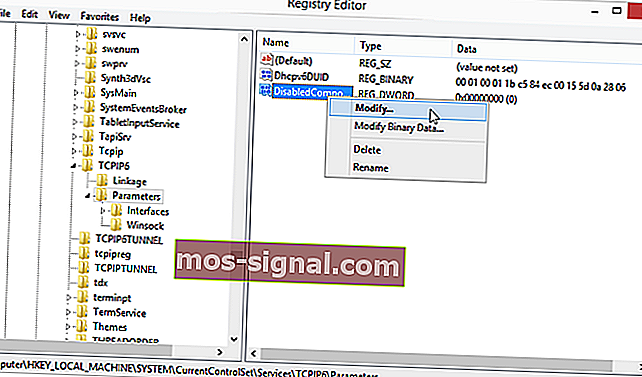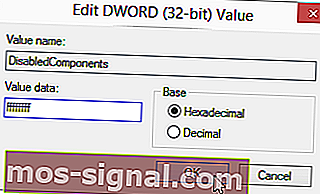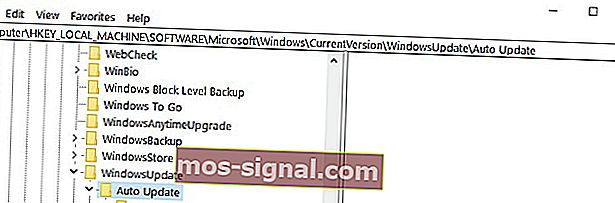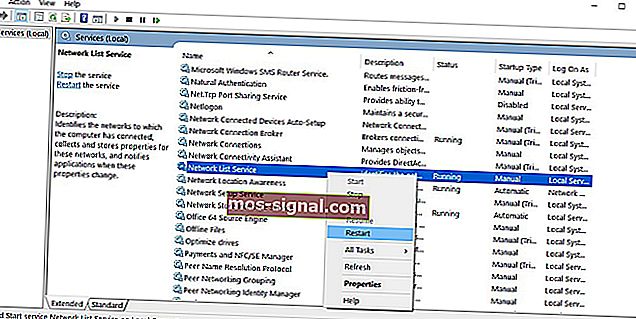Поправете грешка при актуализация на Windows 10 0x80070422 в няколко стъпки
- Услугата Windows Update се е променила много през годините, така че през повечето време е твърда като камък. Може да бъдете сигурни, че той автоматично изтегля най-новите функции и корекции за сигурност.
- Има изключение от всяко правило. Когато получавате грешка за актуализация на Windows 10 0x80070422, ще искате да предприемете една от следните мерки: уверете се, че услугата Windows Update работи и деактивирайте IPv6.
- Написали сме много статии, които касаят грешки при актуализиране на Windows. Просто не бързайте и ги прегледайте за повече информация.
- За пълен списък със статии, които обхващат подобни проблеми, разгледайте този център за грешки в Windows 10.

Въпреки че Windows 10 е издаден от няколко месеца, понякога могат да възникнат непланирани грешки и една от тези грешки е грешка 0x80070422.
Подобно на много грешки в Windows 10, тази е сравнително лесна за отстраняване, така че ако имате тази грешка, може да искате да разгледате нашите решения.
Грешка 0x80070422 обикновено възниква, когато се опитвате да актуализирате Windows 10 чрез Windows Update и тази грешка ви пречи напълно да изтеглите актуализации на Windows.
Това може да е голям проблем, тъй като системата ви може да е уязвима и ще пропуснете новите функции, но за ваше щастие има начин да поправите това.
Как мога да разреша грешка при актуализация на Windows 10 0x80070422?
1. Уверете се, че услугата Windows Update работи
- Отворете контролния панел и отидете на Административни инструменти.
- Намерете и стартирайте Услуги.
- Когато се отвори прозорецът Услуги, намерете услугата Windows Update и щракнете двукратно върху нея, за да отворите нейните свойства.
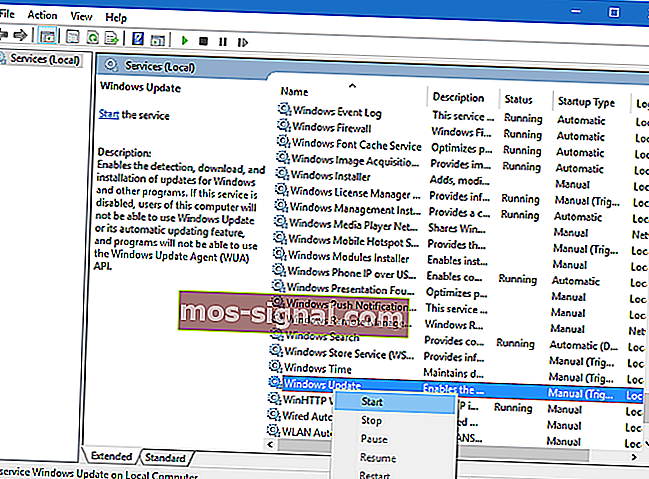
- В свойствата на Windows Update намерете Тип на стартиране и от падащото меню изберете Автоматично. Също така проверете състоянието на услугата и ако състоянието не е зададено на Изпълнение, щракнете върху бутона Старт в този раздел, за да го стартирате.
- Щракнете върху OK, за да запазите настройките си и да рестартирате компютъра.
2. Деактивирайте IPv6
Някои потребители твърдят, че деактивирането на IPv6 им е помогнало да разрешат този проблем, така че следвайте тези инструкции.
- Отворете контролния панел и отидете в Център за мрежи и споделяне.
- Намерете връзката си, щракнете с десния бутон върху нея и изберете Properties.
- Трябва да видите списъка с елементи. Намерете Internet Protocol Version 6 (TCP / IPv6) и премахнете отметката от него.
- Сега щракнете върху OK, за да запазите промените.
- Рестартирайте компютъра си и вижте дали проблемът е разрешен.
Можете също да направите това, като използвате редактора на системния регистър.
- Въведете regedit в лентата за търсене и изберете Редактор на системния регистър от списъка с резултати.
- Придвижете се до следния ключ: HKEY_LOCAL_MACHINESYSTEMCurrentControlSetServicesTCPIP6Parameters
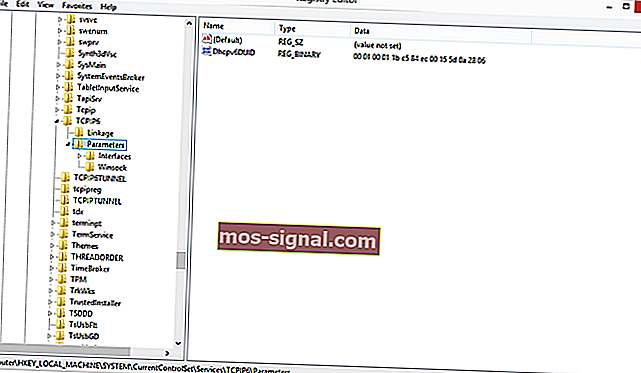
- Щракнете с десния бутон на мишката върху Параметрите в левия прозорец и изберете New> DWORD (32-bit) Value.
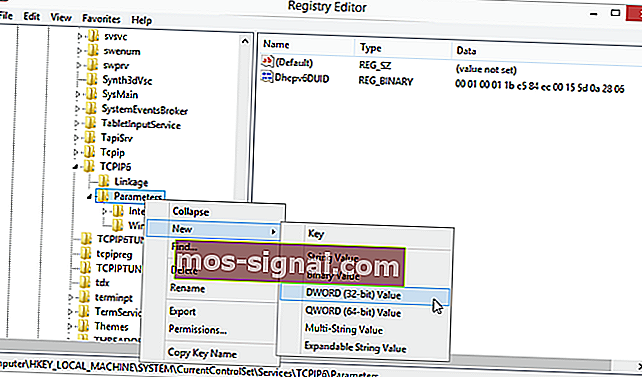
- В полето за име въведете DisabledComponents.
- Щракнете с десния бутон върху новата стойност DisabledComponents и изберете Modify.
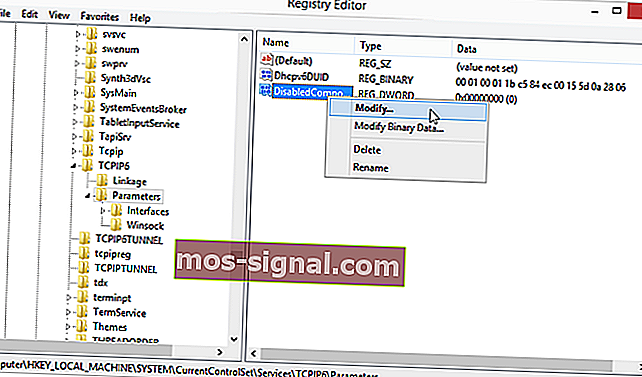
- Въведете ffffffff като Data value и натиснете OK, за да запазите промените.
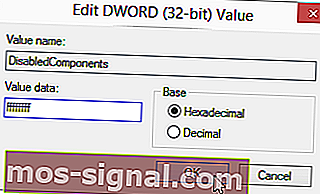
- Затворете редактора на системния регистър и рестартирайте компютъра си.
- Ако искате да активирате IPv6, просто отидете до същия ключ като в Стъпка 2 и променете стойността на DisabledComponents на 0 или просто изтрийте ключа DisabledComponents.
3. Проверете EnableFeaturedSoftware Data
- Отидете на Старт> въведете regedit> натиснете Enter, за да стартирате редактора на системния регистър.
- Разположен е следният ключ: HKEY_LOCAL_MACHINESOFTWAREMicrosoftWindowsCurrentVersion Windows UpdateAuto Update
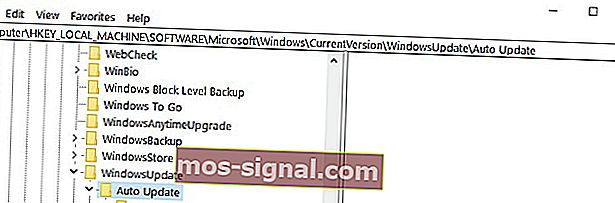
- Проверете EnableFeaturedSoftware Data и се уверете, че стойността му е зададена на 1.
Имайте предвид, че в зависимост от вашата версия на Windows 10, пътят за достигане до EnableFeaturedSoftware може да е малко по-различен.
Не можете да получите достъп до редактора на системния регистър? Не се притеснявайте! Вижте това ръководство и решете проблема бързо.
4. Рестартирайте услугата Network List
Немалко потребители потвърдиха, че рестартирането на услугата Network List Service е решило проблема вместо тях.
По-конкретно, всичко, което трябва да направите, е да изключите тази услуга и след това да я включите отново или просто да я рестартирате. Ето стъпките, които трябва да следвате:
- Отидете на Старт> въведете run> щракнете двукратно върху първия резултат, за да стартирате Run.
- Сега напишете services.msc > стартирайте Windows Services.
- Намерете услуга за мрежов списък> щракнете с десния бутон върху нея> изберете Рестартиране. Можете също да изберете Stop и след това Restart.
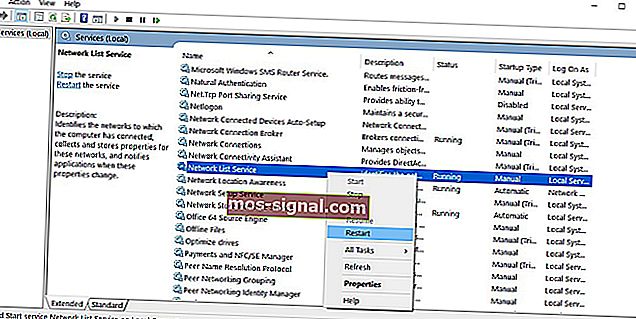
- Опитайте да актуализирате компютъра си отново, за да видите дали грешката продължава.
5. Стартирайте инструмента за отстраняване на неизправности при актуализация на Windows 10
Windows 10 се предлага с вграден инструмент за отстраняване на неизправности, който може бързо да коригира общи технически проблеми, засягащи различни компоненти на Windows, включително услугата за актуализация.
Така че, ако грешка 0x80070422 продължава да съществува, след като опитате всички изброени по-горе решения, опитайте да стартирате инструмента за отстраняване на неизправности на Microsoft Update.
Отидете на Старт> Актуализация и сигурност> Отстраняване на неизправности> щракнете върху Windows Update> стартирайте инструмента за отстраняване на неизправности

Както можете да видите грешка 0x80070422 може да причини много проблеми, тъй като ви пречи да извършвате актуализации на Windows, но за ваше щастие този проблем може лесно да бъде разрешен.
Трябва също да кажем, че подобна грешка със същия код на грешка може да бъде причинена от защитната стена, така че ако се натъкнете на нея, разгледайте тази статия, за да коригирате грешката в настройките на защитната стена.
Както и да е, ако имате допълнителни предложения как да коригирате тази грешка, не се колебайте да изброите стъпките, които да следвате в коментарите по-долу.
ЧЗВ: Научете повече за услугата Windows Update
- Защо актуализацията на Windows 10 няма да се инсталира?
Ако актуализацията на Windows 10 не се инсталира повече, може да е трудно да се установи виновникът. Стартирането на инструмента за отстраняване на неизправности на Windows Update е най-доброто нещо, което трябва да направите, за да получите отговори.
- Как да стартирам Windows Update като администратор?
Първо отворете Windows Update, след това отворете командния ред, за да въведете cmd и изберете Run as administrator . Също така може да научите всичко, което трябва да знаете за администраторския акаунт.
- Какво се случва, ако никога не актуализирате Windows?
Не рискувайте, когато става въпрос за сигурността на вашата операционна система. Недостатъците на това, че никога не се актуализира Windows, включват липсата на корекции на грешки и сериозни уязвимости в сигурността.
Забележка на редактора : Този пост първоначално е публикуван през февруари 2018 г. и оттогава е преработен и актуализиран през март 2020 г. за свежест, точност и изчерпателност.