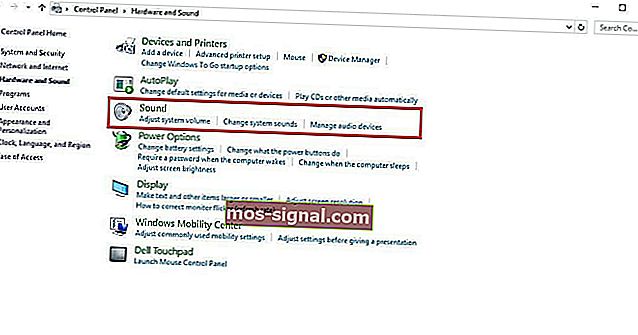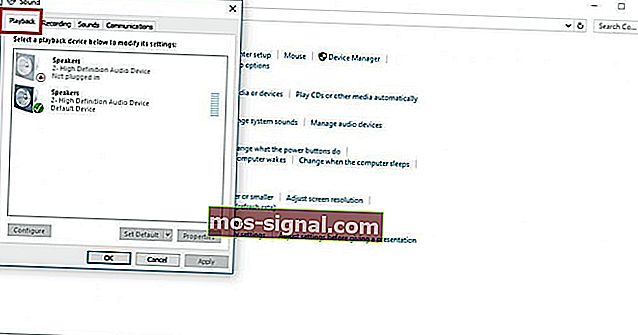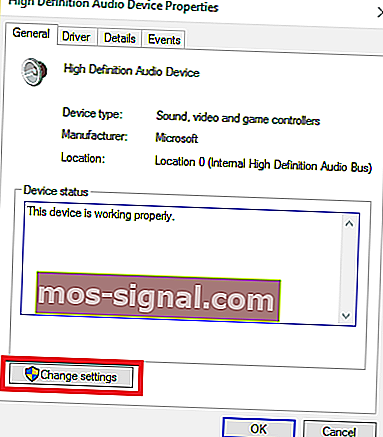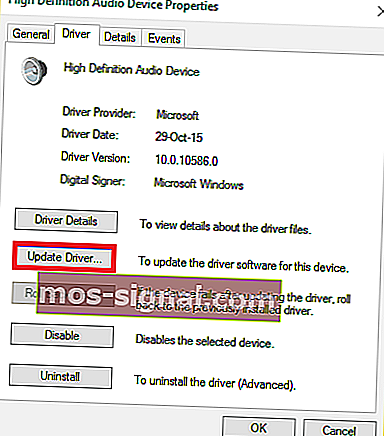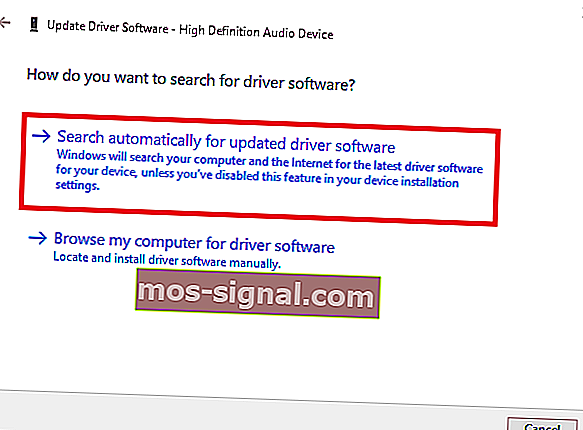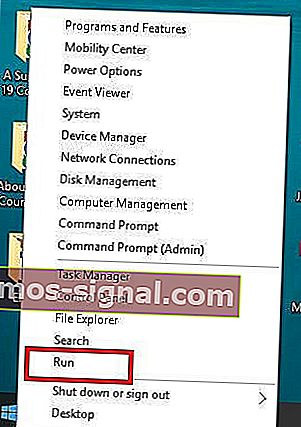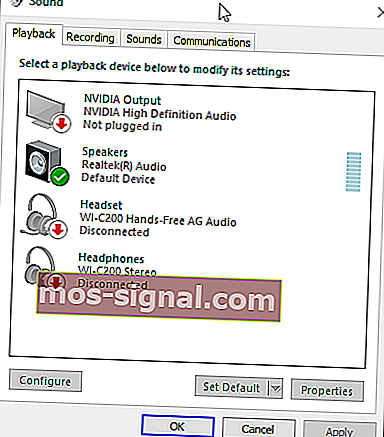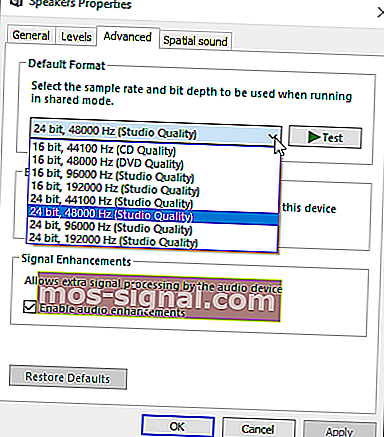Слушалките не работят / открити в Windows 10 [Easy Fix]
- Свързвали ли сте някога слушалките си, след което получавате съобщението, че Windows 10 няма да разпознае слушалките ?
- Деактивирайте откриването на жака на предния панел. Това е един от най-простите начини за разрешаване на Windows 10 няма да разпознае проблема със слушалките.
- Ако имате някакви други проблеми със звука, проверете нашия раздел за отстраняване на проблеми със звука, за да го отстраните.
- Имате ли проблеми с вашия лаптоп или компютър? Елате в нашия център за отстраняване на неизправности за лаптоп и компютър.

Случвало ли ви се е да свържете слушалките си готови да се настроите на любимото си конфитюр или да гледате насаме филм, тогава получавате съобщението, че Windows 10 няма да разпознае слушалките ?
Може да бъде разочароващо и досадно. Съществуват обаче различни решения за разрешаване на проблема и връщането ви в релси.
Как да поправя слушалки, ако не са разпознати в Windows 10?
1. Актуализирайте аудио / звуков драйвер
Можете да актуализирате своя аудио / звуков драйвер по два начина:
- Използване на помощен инструмент
- Оставете Windows автоматично да актуализира вашия драйвер
1.1. Как да актуализирате аудио / звуков драйвер с помощта на помощен инструмент
Понякога проблемът може да бъде причинен от остарял или несъвместим звуков или звуков драйвер.
В този случай трябва да актуализирате драйвера, като използвате оригинално изтегляне на драйвер, след което актуализирайте помощния инструмент, който може да сканира вашето устройство и да избере дефектния за кратко време.
След като това бъде направено, помощният инструмент автоматично ще изтегли и инсталира най-добрата версия за вашия компютър.
След като изтеглите помощния инструмент, предприемете следните стъпки, за да актуализирате драйвера за аудио / звук и разрешете проблема с Windows 10, който няма да разпознае слушалките:
- Сканирайте компютъра си, като стартирате помощния инструмент, след което кликнете върху сканиране, за да извършите пълно сканиране
- Помощният инструмент ще разкрие списък на всички ваши остарели, несъвместими, счупени, повредени или липсващи драйвери, включително аудио / звуков драйвер
- Актуализирайте вашия аудио / звуков драйвер, като щракнете върху поправка, за да отстраните проблема. На този етап вашият помощен инструмент автоматично ще изтегли и инсталира най-доброто съвпадение за вашия аудио / звуков драйвер. На този етап можете да актуализирате и всички други проблемни драйвери.
- Не забравяйте да архивирате драйверите си, преди да инсталирате нови актуализации, за да предотвратите всякакви сривове
- И накрая, рестартирайте компютъра си, за да осъществите актуализация на драйвера за звук / звук
1.2. Как да актуализирате вашия аудио / звуков драйвер, като оставите Windows автоматично да актуализира вашия драйвер.
Следвайте тези стъпки, за да направите това:
- Щракнете с десния бутон върху бутона Старт
- Щракнете върху Контролен панел
- Отидете на Хардуер и звуци
- Кликнете върху Звуци
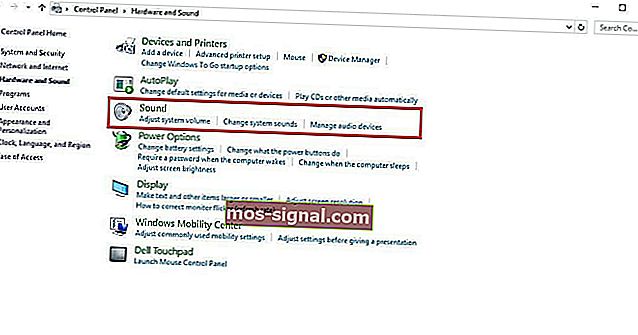
- Отидете в раздела Възпроизвеждане
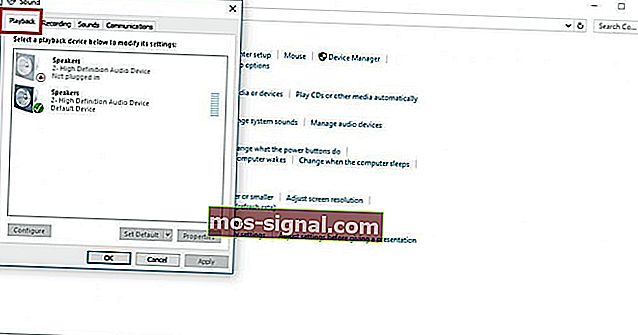
- Изберете слушалките си и кликнете върху свойства
- Отидете на Информация за контролера, след което щракнете върху бутона Свойства
- Щракнете върху Промяна на настройките (това може да изисква разрешение от администратора)
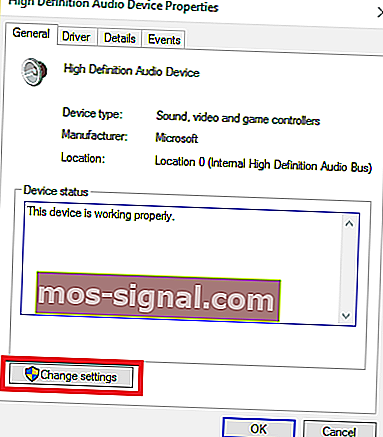
- Отидете в раздела Driver
- Изберете Update Driver
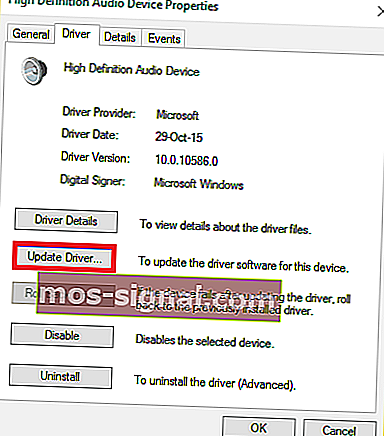
- Оставете актуализацията да се изтегля автоматично
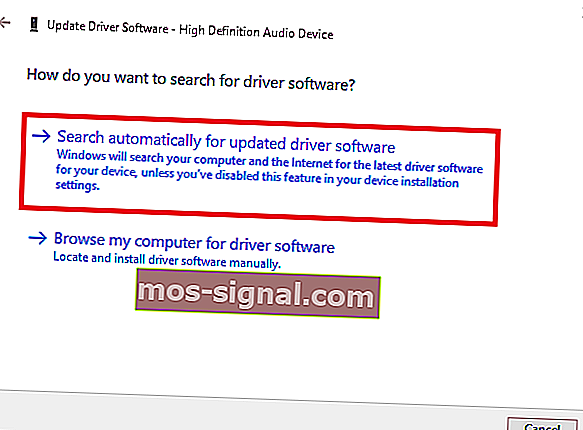
- След като това приключи, включете слушалките си, за да проверите дали ще работят.
Това ръководство ще ви помогне да станете експерт по актуализиране на остарели драйвери в Windows 10!
Актуализирайте драйверите автоматично
Изтеглянето на драйвери ръчно е процес, който носи риск от инсталиране на грешен драйвер, което може да доведе до сериозни неизправности.
По-безопасният и лесен начин за актуализиране на драйвери на компютър с Windows е чрез използване на автоматичен инструмент като DriverFix .
- Изтеглете DriverFix
- Стартирайте програмата
- Няма процес на настройка предварително, тъй като DriverFix е напълно преносим
- DriverFix ще продължи да сканира вашия компютър за липсващи повредени или остарели драйвери

- Изберете кои драйвери да актуализирате или поправите

- Изчакайте, докато DriverFix се занимава с вашите драйвери
- Рестартирайте компютъра си

DriverFix
Поддържайте актуализираните аудио драйвери и никога не се притеснявайте за проблеми със слушалките или високоговорителите благодарение на DriverFix! Безплатна пробна версия Посетете уебсайта2. Деактивирайте откриването на жака на предния панел
Това е един от най-простите начини за разрешаване на Windows 10 няма да разпознае проблема със слушалките.
Ако имате инсталиран софтуер Realtek на вашия компютър или лаптоп, изпълнете следните стъпки, за да деактивирате откриването на жака за слушалки:
- Щракнете с десния бутон върху бутона Старт
- Изберете Run
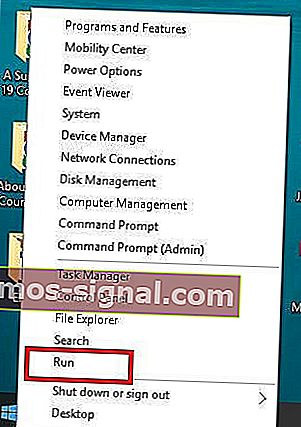
- Въведете Control Panel, след това натиснете enter, за да го отворите

- Изберете Хардуер и звук

- Намерете Realtek HD Audio Manager, след което кликнете върху него
- Отидете в Настройки на конектора
- Щракнете върху Деактивиране на откриването на жака на предния панел, за да поставите отметка в квадратчето
Опитайте отново на слушалките си, за да видите дали това решение работи за вас.
Ако деактивирането на откриването на жака на предния панел не поправи Windows 10 няма да разпознае проблема със слушалките, опитайте следващото решение.
И преди сме писали за проблеми със слушалките. Поставете отметка към тази страница, в случай че имате нужда от нея по-късно.
3. Променете звуковия формат по подразбиране
Друга причина, поради която слушалките ви може да не бъдат разпознати от Windows 10, е звуковият формат. Ако това не е зададено правилно, може да имате същия проблем отново и отново.
Ето как да започнете да променяте звуковия формат по подразбиране:
- Щракнете с десния бутон върху Старт
- Щракнете върху Контролен панел
- Щракнете върху Хардуер и звук
- Изберете Звук
- При възпроизвеждане обратно , кликнете два пъти върху По подразбиране устройството за възпроизвеждане
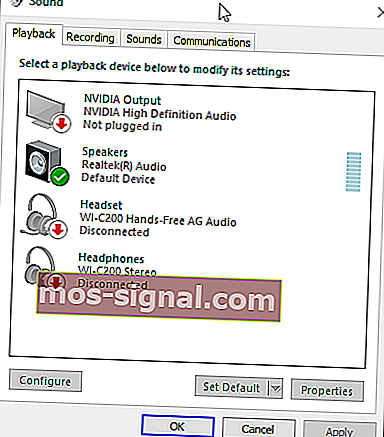
- Преминете към раздела Разширени
- Променете звуковия формат по подразбиране от падащото меню
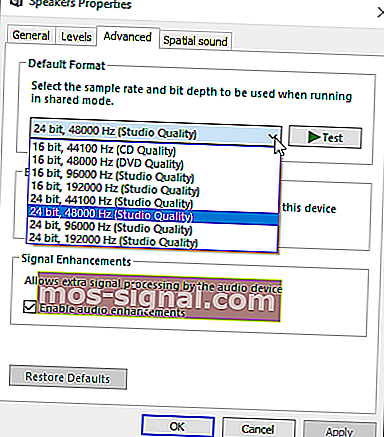
Опитайте отново да включите слушалките си, за да проверите дали това решение поправя, че Windows 10 няма да разпознае проблема със слушалките.
4. Задайте слушалки като устройство за възпроизвеждане по подразбиране, което да поправите
Ако промяната на звуковия формат по подразбиране не работи за вас, опитайте да зададете слушалките си като устройство за възпроизвеждане по подразбиране, като използвате следните стъпки:
- Щракнете с десния бутон върху бутона Старт
- Щракнете върху Контролен панел
- Изберете Хардуер и звук
- Щракнете върху Звук
- Под Възпроизвеждане щракнете с десния бутон и изберете Показване на деактивирани устройства
- От списъка със слушалки щракнете с десния бутон върху името на вашето устройство за слушалки
- Изберете Разрешаване
- Щракнете върху Задай като по подразбиране

- Щракнете върху Приложи
След като изпълните всички тези стъпки, включете отново слушалките си и проверете дали работят.
Можете също така да опитате друг драйвер за актуализиране на софтуер от нашия страхотен списък!
Надяваме се, че тези решения са ви помогнали да поправите Windows 10 няма да разпознае грешка в слушалките.
Ако сте попадали на други решения за отстраняване на този проблем, можете да изброите стъпките за отстраняване на неизправности в коментарите по-долу.
ЧЗВ: Прочетете повече за проблемите със слушалките на вашия компютър
- Защо слушалките ми не работят, когато ги включа в контакта?
Ако жакът за слушалки не работи в Windows 10, опитайте да промените звуковия формат по подразбиране. Прочетете пълното ни ръководство.
- Защо слушалките ми не работят на моя лаптоп Windows 10?
Може би компютърът ви не разпознава слушалките. Уверете се, че слушалките са настроени като активирани и зададени като устройство по подразбиране.
- Защо моите слушалки не работят?
Проверете аудио настройките и рестартирайте устройството. Отворете аудио настройките на вашето устройство и проверете нивото на звука и всички други настройки, които могат да заглушат звука.
Забележка на редактора: Този пост първоначално е публикуван през септември 2017 г. и оттогава е преработен и актуализиран през юни 2020 г. за свежест, точност и изчерпателност.