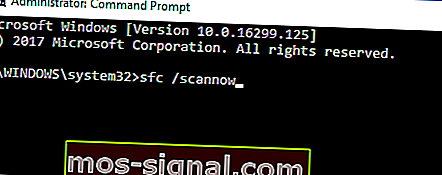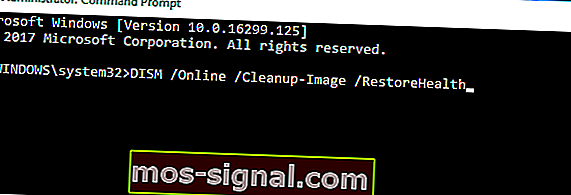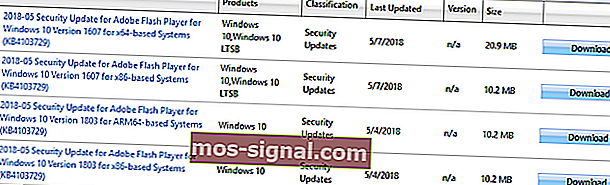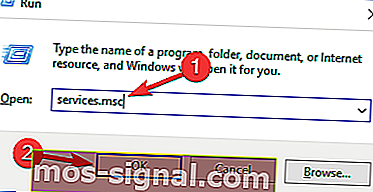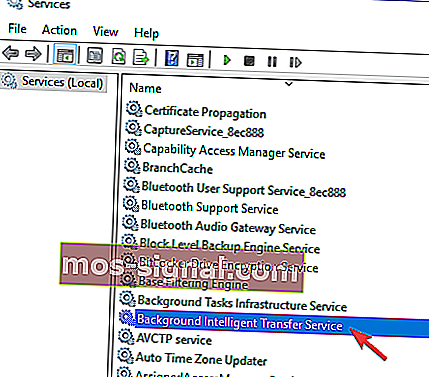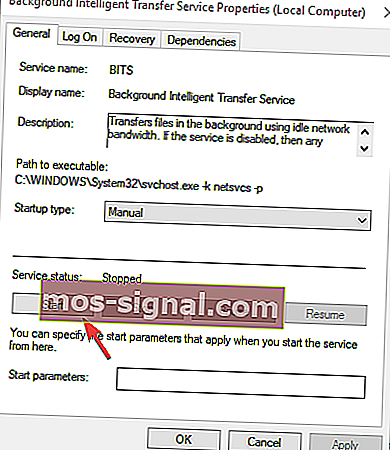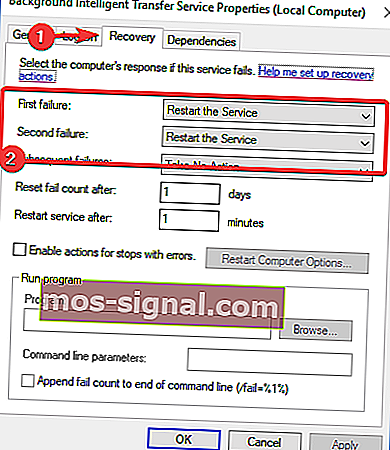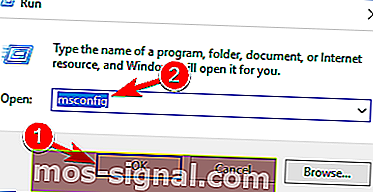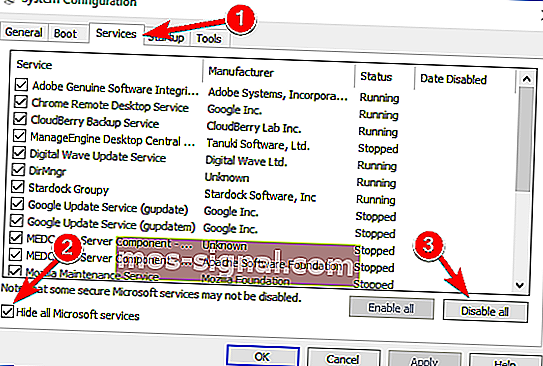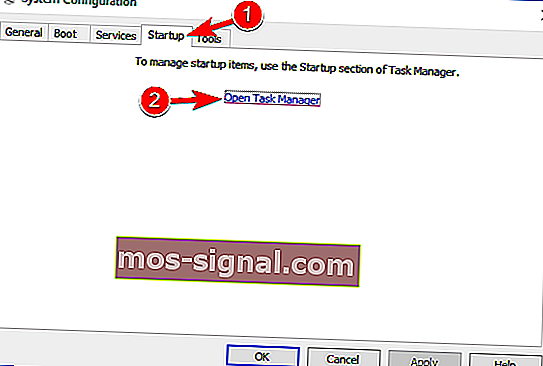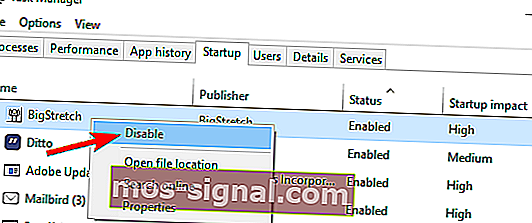Отстранете веднъж завинаги грешка при актуализация на Windows 10 0x80080008
- Актуализациите на Windows вече са част от жизнения цикъл на Windows, така че получаването им е от полза за повечето потребители.
- Ако имате проблеми с инсталирането на актуализация със съобщение за грешка 0x80080008, е време да задействате инструмента за отстраняване на неизправности при актуализация, рестартирайте BITS и сканирайте твърдия диск за грешки. Повече подробности в статията.
- За повече заобиколни решения на Windows Update и допълнителна информация не забравяйте да проверите нашия Център за актуализация на Windows.
- Приветстваме ви да посетите центъра за грешки на Windows за корекции и ръководства стъпка по стъпка за повечето грешки на Windows, които можете да срещнете.

Всички сме запознати с проблемите с актуализацията на Windows 10. Този вид проблеми е може би най-често срещаният недостатък, с който потребителите на Windows 10 се сблъскват от време на време.
Всички тези досадни въпроси са последвани от идентификационен код, за да могат по-лесно да бъдат подредени. Една от грешките, които са често срещани и повтарящи се, е грешката с код 0x80080008 .
А именно, ще получите подкана с този код за грешка, когато актуализацията ви е блокирала или някои от файловете за актуализация не са успешно изтеглени и инсталирани.
Но не се притеснявайте, имаме няколко решения, които трябва да разрешат проблема ви, в случай че ви притеснява.
Грешка при актуализация на Windows 0x80080008 вариации
Грешка при актуализацията 0x80080008 ще ви попречи да изтеглите най-новите актуализации. Говорейки за това, ето някои подобни проблеми, за които потребителите съобщават:
- 0x80080008 Server 2016 - Много потребители съобщиха за този проблем с Windows Server 2016. Въпреки че нашите решения са предимно за Windows 10, трябва да можете да приложите някои от тях и към Windows Server.
- Неуспешна актуализация на Windows - Това е грешка в Windows Update и това ще доведе до спиране на актуализациите. Трябва обаче да можете да разрешите проблема, като деактивирате антивирусната си програма или като изтеглите актуализацията ръчно.
Проблемите с актуализацията на Windows ще останат в миналото с тези инструменти!
Стъпки за отстраняване на грешка при актуализация на Windows 0x80080008
Решение 1 - Проверете антивирусната си програма

Според потребителите понякога може да се появи грешка при актуализиране 0x80080008 поради проблеми с вашия антивирус. За да разрешите този проблем, препоръчително е да деактивирате определени антивирусни функции и да проверите дали това помага.
Ако това не работи, може да се наложи да деактивирате антивируса си напълно и след това да опитате да извършите актуализацията. Ако обаче проблемът все още е налице, следващата ви стъпка ще бъде да премахнете напълно антивируса си.
Дори ако решите да премахнете антивирусната си програма, компютърът ви все пак трябва да бъде защитен от Windows Defender , така че няма да се притеснявате за вашата безопасност.
Ако премахването на антивирусната програма реши проблема ви, може би е подходящо време да помислите за преминаване към друго антивирусно решение.
На пазара има много страхотни антивирусни приложения, но ако искате максимална защита, която по никакъв начин няма да попречи на вашата система, ви предлагаме да помислите за BullGuard (безплатно изтегляне) .
Решение 2 - Извършете SFC и DISM сканиране
Ако продължавате да получавате грешка за актуализация 0x80080008 на вашия компютър, проблемът може да е вашата инсталация. Инсталацията на Windows може да е повредена или повредена и това може да доведе до тази грешка.
Можете обаче да отстраните проблема просто като извършите SFC сканиране. За да направите това, просто следвайте тези стъпки:
- Щракнете с десния бутон и отворете менюто "Старт".
- Изберете Команден ред (Администратор) .

- Въведете sfc / scannow в командния ред.
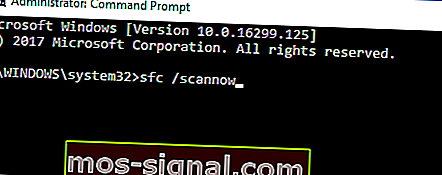
- Процедурата ще търси повредени файлове и ще ги поправи.
Този инструмент се оказа ценен в много ситуации. Независимо от това, ако повредените файлове не са в основата на проблема, може да искате да опитате други решения.
Ако SFC сканирането не може да реши проблема или ако изобщо не можете да стартирате SFC сканиране, следващата ви стъпка ще бъде да стартирате DISM сканиране. За да направите това, просто следвайте тези стъпки:
- Стартирайте командния ред като администратор.
- Въведете следната команда в командния ред:
- DISM.exe / Online / Cleanup-image / Restorehealth
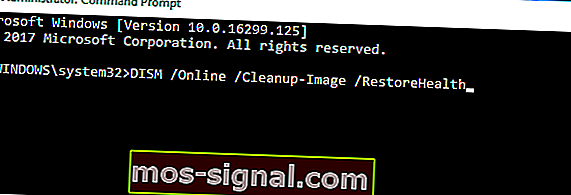
- DISM.exe / Online / Cleanup-image / Restorehealth
- В случай, че DISM не може да получи файлове онлайн, опитайте да използвате инсталационния USB или DVD. Поставете носител и напишете следната команда:
- DISM.exe / Online / Cleanup-Image / RestoreHealth / Източник: C: RepairSourceWindows / LimitAccess
- Не забравяйте да замените пътя „C: RepairSourceWindows“ на вашия DVD или USB.
След като сканирането приключи, проверете дали проблемът все още е налице. Ако преди това не успяхте да стартирате SFC сканиране, опитайте да го стартирате отново след DISM сканиране и проверете дали това решава проблема.
Проверете това епично ръководство, за да използвате DISM като професионалист!
Решение 3 - Рестартирайте компонентите на Windows Update
Според потребителите понякога може да срещнете грешка при актуализиране 0x80080008 поради компоненти на Windows Update. За да разрешите проблема, е необходимо да рестартирате компонентите на Windows Update.
Можете да направите това ръчно, но това може да бъде досаден процес, така че обикновено е по-добре да използвате командния ред.
За да нулирате компонентите на Windows Update с помощта на командния ред, просто трябва да направите следното:
- Стартирайте командния ред като администратор.
- Сега изпълнете следните команди:
- net stop wuauserv
- net stop cryptSvc
- нетни стоп битове
- net stop msiserver
- ren C: WindowsSoftwareDistribution SoftwareDistribution.old
- ren C: WindowsSystem32catroot2 Catroot2.old
- net start wuauserv
- net start cryptSvc
- нетни начални бита
- net start msiserver
След изпълнението на тези команди проблемът трябва да бъде разрешен и ще можете да изтеглите актуализациите отново. Изпълнението на тези команди ръчно може да бъде досадно.
Ако искате да нулирате автоматично компонентите на Windows Update, можете да създадете скрипт за нулиране на актуализации на Windows и да го стартирате, за да нулирате автоматично необходимите услуги.
Решение 4 - Изтеглете ръчно актуализацията
Ако продължавате да получавате грешка при актуализация 0x80080008, може да успеете да я заобиколите, като изтеглите и инсталирате актуализацията ръчно.
Това е относително просто и можете да го направите, като изпълните следните стъпки:
- Първо трябва да намерите номера на KB на актуализацията, която се опитвате да изтеглите. Можете да направите това от раздела Windows Update в Windows или като посетите уеб сайта на Windows Update History.
- След като намерите номера на KB на актуализацията, която се опитвате да изтеглите, трябва да посетите уебсайта на каталога на Microsoft Update . Сега просто трябва да въведете номера на актуализацията в полето за търсене.
- Ще се появи списък с резултати. Намерете актуализацията, която отговаря на вашата системна архитектура, и щракнете върху бутона Изтегляне, за да я изтеглите.
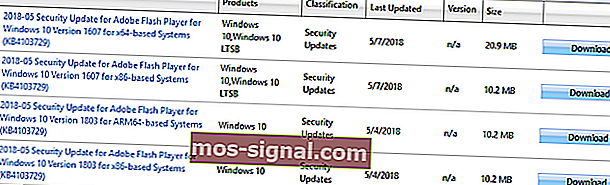
- След като изтеглите актуализацията, стартирайте инсталационния файл, за да го инсталирате.
След като актуализацията бъде инсталирана, системата ви ще бъде актуализирана до най-новата версия и проблемът ще бъде разрешен.
Имайте предвид, че това решение няма да реши основния проблем, а просто ще ви позволи ръчно да изтеглите и инсталирате актуализацията и да заобиколите проблема.
Какво да направя, ако актуализациите на Windows не се изтеглят? Ето няколко чудесни съвета за решаване на проблема!
Решение 5 - Рестартирайте BITS услугите
Услугата за интелигентен трансфер на фона (BITS) е основна услуга за актуализации. Понякога поради различни причини може да се срине и да спре да работи.
Това, което трябва да направите, е да рестартирате услугата и да видите дали има подобрение в протокола за актуализация.
- Натиснете Windows клавиша + R . В реда за търсене напишете services.msc и натиснете Enter .
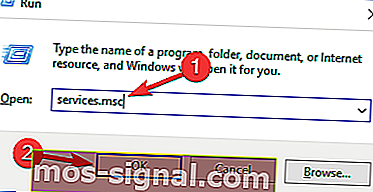
- Потърсете Background Intelligent Transfer Service (BITS) и щракнете двукратно върху него, за да отворите свойствата му.
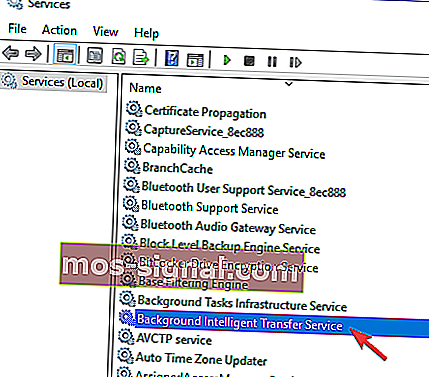
- Ако услугата не работи, щракнете върху бутона Старт .
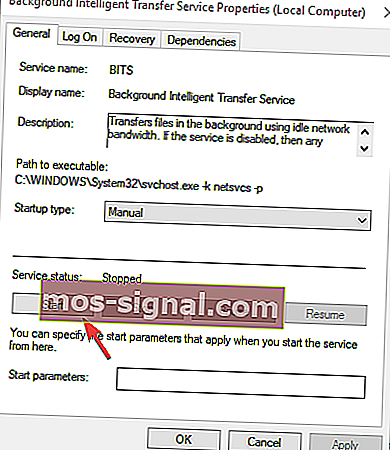
- Изберете раздела Възстановяване и се уверете, че Първата повреда и Втората повреда са настроени на Рестартиране на услугата .
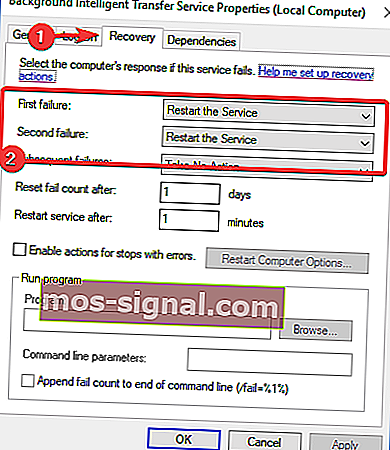
- Потвърдете избора и проверете за актуализации.
Това свършва работата за някои потребители. Ако все пак бъдете подканени с грешката, преминете към следващото решение.
Решение 6 - Стартирайте в режим на безопасно стартиране
В някои случаи фоновите програми и съответните им процеси могат да забавят или дори да попречат на актуализация. Затова опитайте да промените вашите услуги и стартиране, за да предотвратите възможния конфликт.
- Натиснете клавиш Windows + R и въведете msconfig . Сега щракнете върху OK или натиснете Enter .
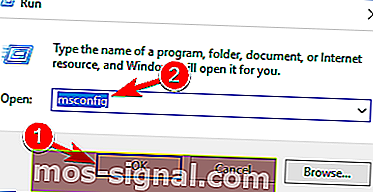
- Отидете в раздела Услуги и поставете отметка в квадратчето Скрий всички услуги на Microsoft . След това щракнете върху Disable All и щракнете върху Apply .
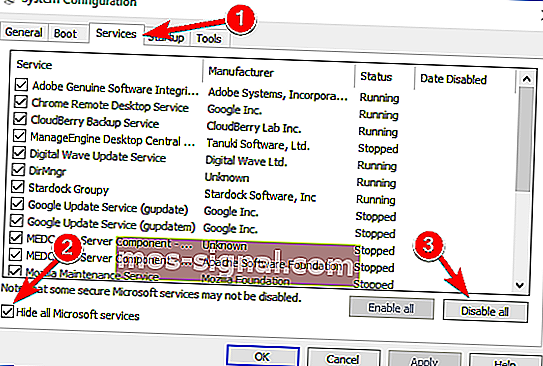
- Отидете в раздела Startup и изберете Open Task Manager .
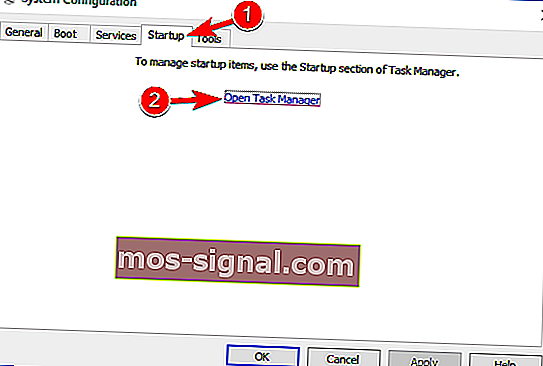
- Деактивирайте всички програми за стартиране поотделно.
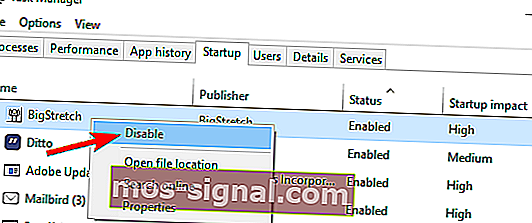
- Рестартирайте компютъра си и опитайте да актуализирате.
След това решение трябва да можете да намерите и изтеглите налични актуализации.
Не можете да стартирате в безопасен режим? Не изпадайте в паника! Това ръководство ще ви помогне да разрешите проблема за нула време!
Решение 7 - Извършете надстройка на място
Според потребителите, понякога единственият ви начин да разрешите този проблем е да извършите надграждане на място.
В случай, че не сте запознати, надграждането на място ще принуди Windows 10 да инсталира най-новата версия, като същевременно запази всичките ви файлове и приложения недокоснати.
За да извършите надстройка на място, трябва да направите следното:
- Изтеглете Media Creation Tool и го стартирайте.
- Изберете Upgrade this PC now и щракнете върху Next .
- Изчакайте, докато инсталацията подготви необходимите файлове.
- Сега изберете Изтегляне и инсталиране на актуализации (препоръчително) и щракнете върху Напред .
- Изчакайте актуализациите да се изтеглят.
- Следвайте инструкциите на екрана, докато достигнете екрана Готови за инсталиране . Кликнете върху Промяна на това, което да запазите .
- Изберете Запазване на лични файлове и приложения и щракнете върху Напред .
- Следвайте инструкциите на екрана, за да завършите инсталацията.
След като процесът приключи, вашият Windows ще бъде актуализиран до най-новата версия и проблемът трябва да бъде окончателно разрешен.
Свършен. Имайте предвид, че можете да използвате решения, представени в тази статия, за множество грешки, а не само за тази, която разгледахме днес.
В случай че имате някакви въпроси или предложения, раздела за коментари е по-долу.
ЧЗВ: Научете повече за Windows Update
- Какво е грешка 0x80080008?
Грешката 0x80080008 не позволява на потребителите да проверяват за нови актуализации. Обикновено се случва, ако има предварително неуспешно изтегляне или проблем с кеша и може да бъде отстранен с помощта на това ръководство.
- Как да поправя грешка при актуализация на Windows 10?
Уверете се, че сте освободили поне 20% от общото си дисково пространство. След това стартирате Актуализацията няколко пъти, след като актуализирате драйверите си с помощта на автоматизиран инструмент, за да спестите време. И накрая, рестартирайте компютъра си и проверете твърдия диск за грешки.
- Защо актуализацията на Windows 10 не се инсталира?
Това може да е конфликт с някои други временни или системни файлове. Или може би няма достатъчно място на диска за изтегляне на актуализациите. Не забравяйте да проверите състоянието си на активиране и да коригирате активирането на Windows, ако е необходимо.
Забележка на редактора : Този пост първоначално е публикуван през март 2017 г. и оттогава е напълно преработен и актуализиран през април 2020 г. за свежест, точност и изчерпателност.