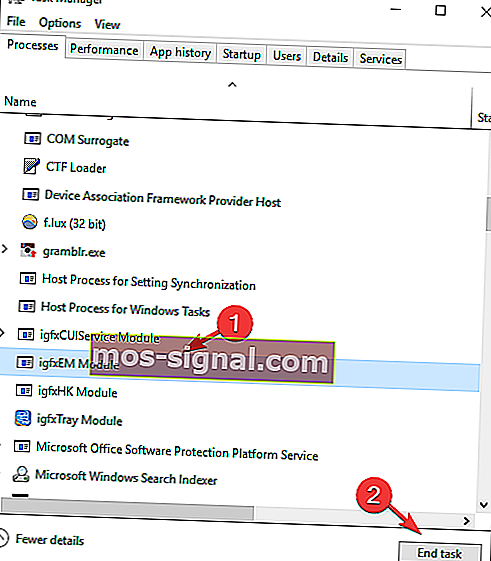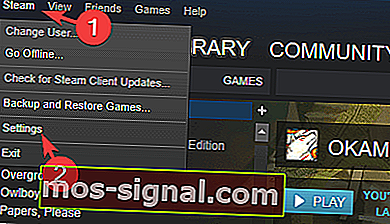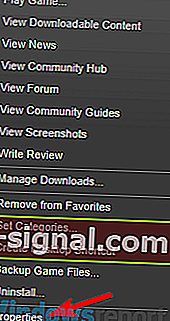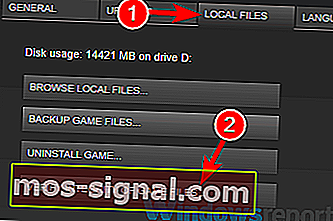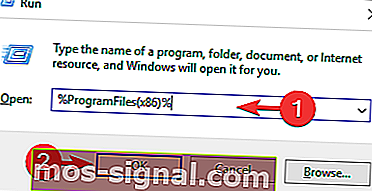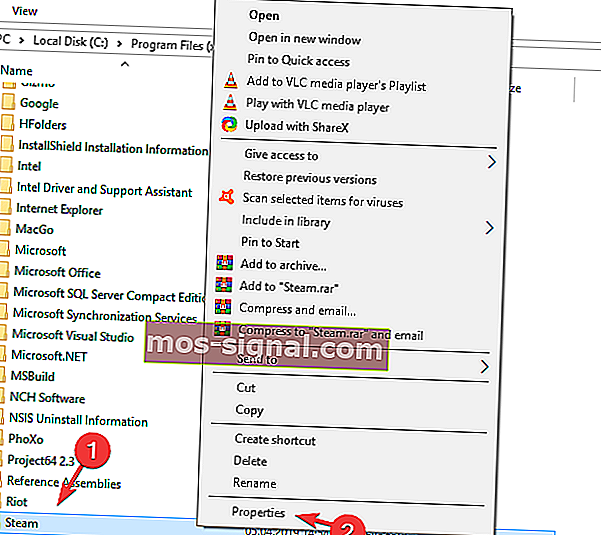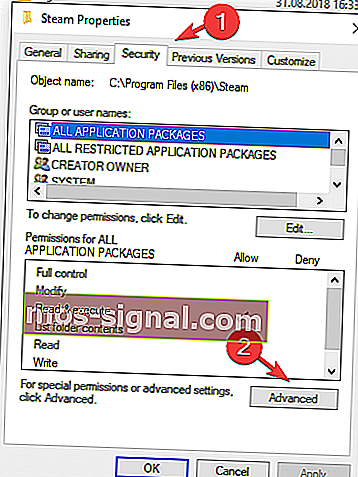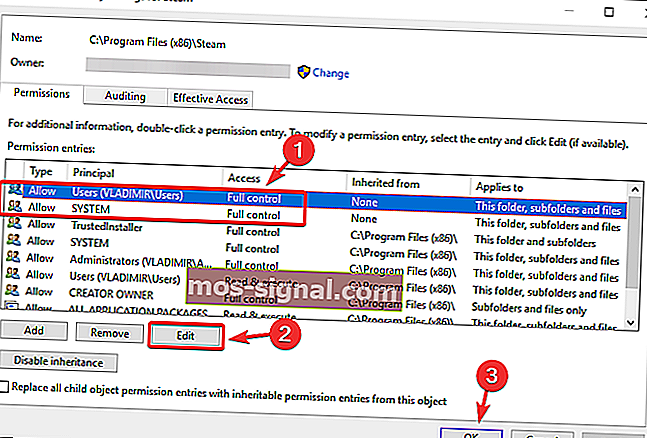Ето как да коригирате липсващите привилегии на файлове Грешка в Steam

Може да бъде много стресиращо да получите грешка в привилегиите на липсващия файл в Steam, когато се опитвате да приемете подарена игра, да прехвърлите подарък от акаунт в друг или просто когато се опитвате да стартирате конкретни игри.
Въпреки че обхватът от причини за показване на тази грешка може да варира много, нашият екип в WindowsReport намери някои полезни решения, които да опитате.
Решенията, за които ще говорим в тази статия, започват от най-малкото до най-инвазивното, затова ви предлагаме да изпробвате всеки един от тях в реда, в който са представени, докато грешката ви изчезне и можете да получите пълен достъп към вашите подаръци и игри. Прочетете, за да разберете повече.
Как мога да поправя липсващите привилегии на файлове Грешка в Steam?
- Затваряне на модула igfxEm от диспечера на задачите
- Променете настройките на регионите за изтегляне във вашия Steam
- Поправете папката на библиотеката Steam
- Проверете дали играта, която ви извежда грешката, не е повредена
- Стартирайте Steam с администраторски права
1. Затваряне на модула igfxEm от диспечера на задачите
Един от начините за отстраняване на грешка при липсата на привилегии на файлове в Steam е да се сложи край на модула igfxEm, като се направи следното:
- Щракнете с десния бутон върху лентата на задачите на Windows и изберете Диспечер на задачите (или натиснете Ctrl + Alt + Del и след това изберете Диспечер на задачите ).
- Щракнете върху Още подробности , намерени в долната част на отворения прозорец - това ще ви покаже подробен изглед на процесите, които се изпълняват на вашия компютър.
- В раздела Процеси потърсете модул igfxEm, изберете го и след това кликнете върху бутона Край на задачата .
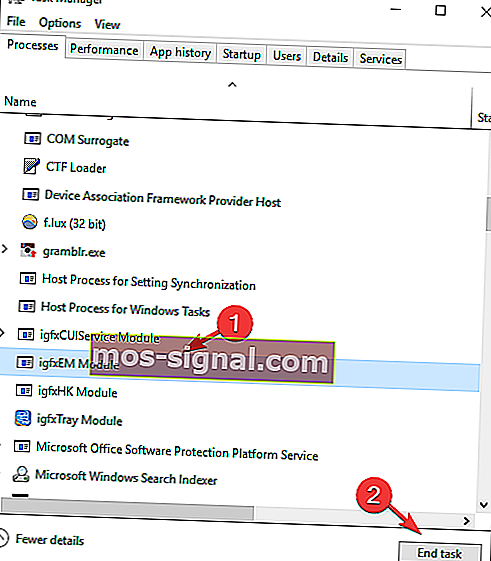
- Стартирайте Steam отново и проверете дали проблемът продължава
2. Променете настройките на регионите за изтегляне във вашия Steam
Понякога промяната на региона за изтегляне може да поправи грешка при липсата на привилегии на файлове в Steam. За да направите това, изпълнете следните стъпки:
- Отворете Steam, както обикновено, щракнете върху Steam в горната част на програмата и изберете Настройки .
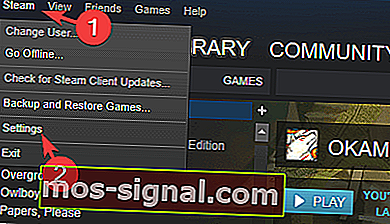
- Кликнете върху Изтегляния, след което променете региона за изтегляне, като използвате падащия списък.
- Щракнете върху бутона OK и след това можете да опитате отново играта.
3. Поправете папката на библиотеката Steam
- Не забравяйте да рестартирате компютъра си и след това стартирайте Steam.
- Кликнете върху бутона Steam в горната част и изберете Настройки.
- В настройките на менюто , кликнете върху Downloads, и след това изберете Steam Библиотека папки .
- Щракнете с десния бутон върху папката намери там , и след това кликнете върху Repair Library Folder.

- Опитайте отново да стартирате / изтеглите играта, с която сте имали проблеми.
4. Проверете дали играта, която ви извежда грешката, не е повредена
- Отворете Steam и кликнете върху бутона Library в горната част на прозореца.
- Щракнете с десния бутон върху играта, която не се изпълнява, и щракнете върху Properties.
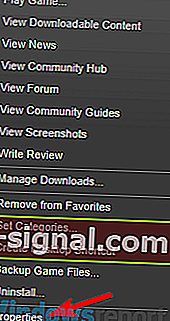
- Кликнете върху Локални файлове , след това върху Проверете целостта на кеша на играта .
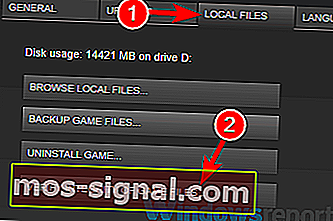
- Процесът на проверка на кеша на играта ще започне и ще отнеме няколко минути
- Опитайте отново да стартирате / актуализирате играта с проблема.
5. Стартирайте Steam с администраторски права
В някои случаи може да се появи грешка при липса на привилегии на файлове в Steam, ако липсват административни привилегии. Можете обаче да поправите това, като направите следното:
- Натиснете клавиша с логото на Windows и R едновременно на клавиатурата
- Копирайте и поставете % ProgramFiles (x86)% в полето и щракнете върху OK.
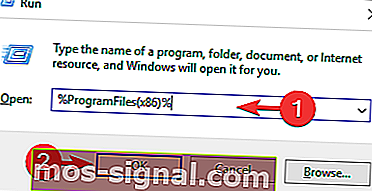
- Щракнете с десния бутон върху папката Steam и изберете Properties.
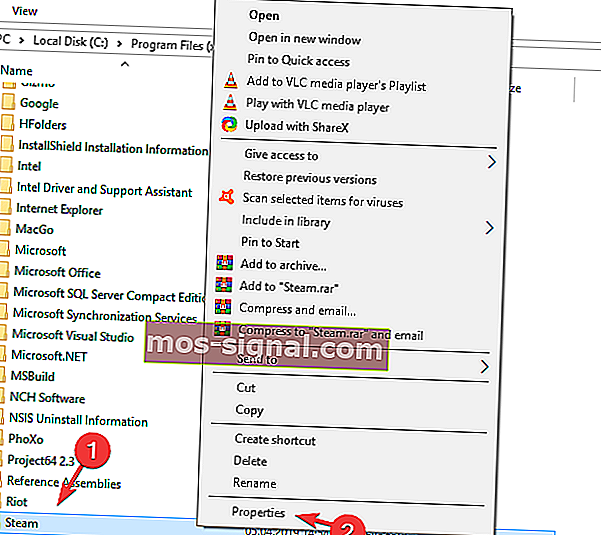
- В прозореца Свойства изберете раздела Защита и след това щракнете върху Разширени.
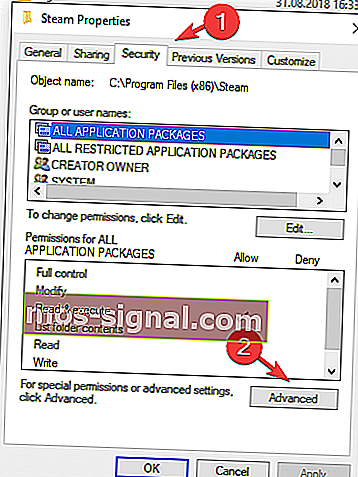
- Промяна на разрешението за първите два елемента в списъка (Потребители и System) до пълен контрол, като кликнете върху Edit бутона , и след това върху OK .
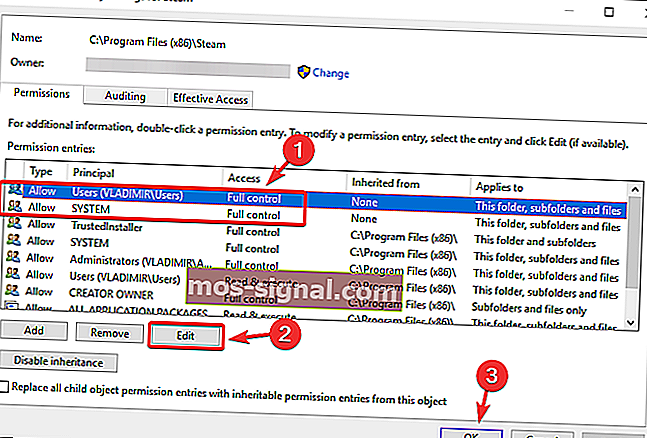
- Стартирайте Steam с администраторски права , и вижте дали проблемът е отстранен.
В тази статия разгледахме най-добрите методи за отстраняване на грешката при привилегии за липсващи файлове в Steam . Надяваме се, че сте отстранили проблемите с предоставените от нас опции.
Чувствайте се свободни да ни уведомите дали тези опции са били полезни, като използвате секцията за коментари по-долу.
ПРОЧЕТЕТЕ СЪЩО:
- Изтеглянето на Steam спира на вашия компютър? Поправете го с тези решения
- Как да коригирам грешки в Steam при „Непълна инсталация“
- Ето как да коригирате грешка в Steam, открита от софтуер за конфликт