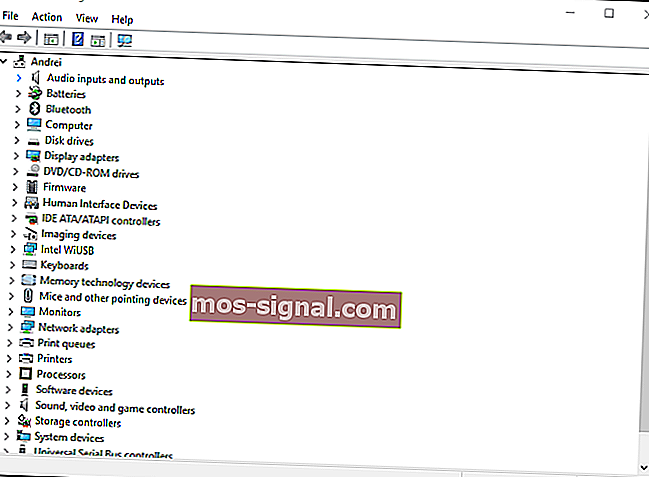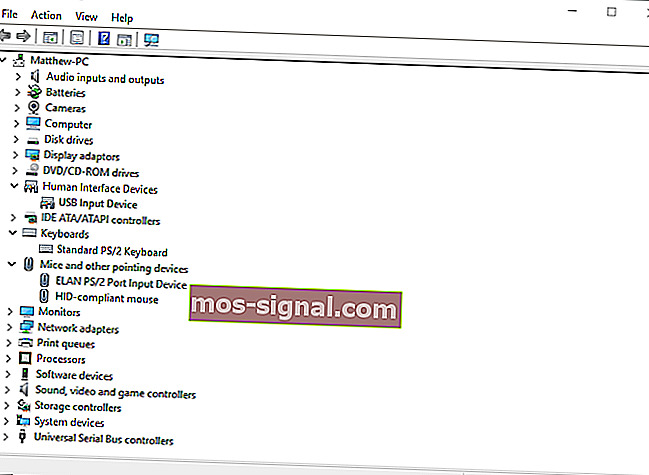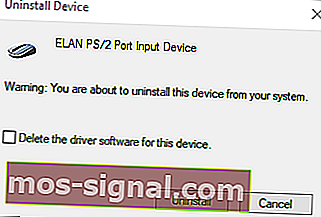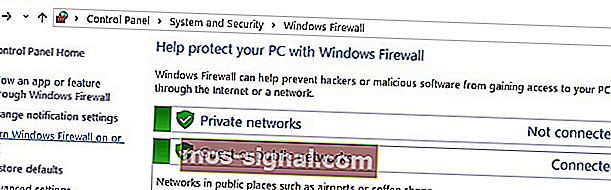Razer Synapse няма да се отвори на моя компютър [EXPERT FIX]

Razer Synapse е хардуерен софтуер за конфигуриране, с който потребителите му могат да конфигурират периферни устройства на Razer, но много потребители съобщават, че Razer Synapse не работи.
Според потребителите те са имали неочаквани грешки в Razer Synapse, наред с други проблеми, а в днешната статия ще разгледаме тези проблеми веднъж завинаги.
Какво да направите, ако Razer Synapse не работи?
6 решения за поправяне на Razer Synapse:
- Преинсталирайте драйверите на Razer Synapse и Razer Device
- Не инсталирайте Razer Surround със Synapse
- Инсталирайте най-новата Microsoft .NET Framework
- Изключете антивирусна / защитна стена на Windows Defender
- Затворете Razer процеси
- Проверете за актуализации на Windows
1. Преинсталирайте драйверите за устройства Razer Synapse и Razer
Ако Razer Synapse не успее да се стартира на вашия компютър, проблемът може да е свързан с драйверите на устройства Razer. По този начин преинсталирането на драйверите на устройства Razer и софтуера Synapse може да реши проблема.
Имайте предвид, че трябва напълно да деинсталирате Synapse с деинсталатор на трета страна, като Revo Uninstaller, за да сте сигурни, че няма остатъчни остатъчни файлове. Ето как можете да преинсталирате драйверите на Razer и Synapse в Windows 10:
- Щракнете с десния бутон върху бутона Старт и изберете Диспечера на устройствата, за да отворите прозореца в моментната снимка директно отдолу.
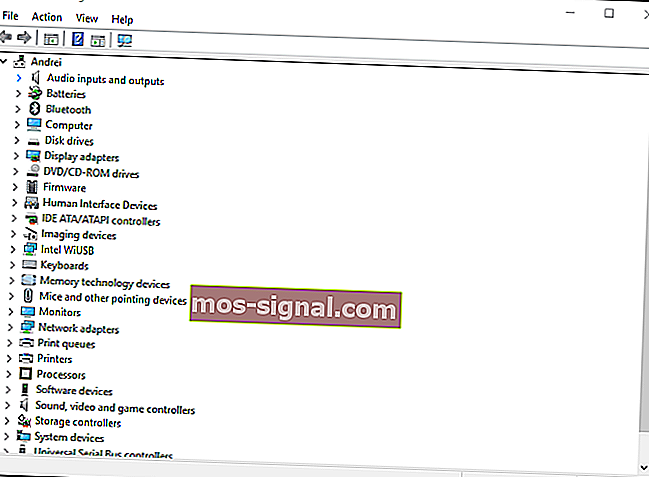
- Щракнете двукратно върху категориите Мишки и други посочващи устройства , клавиатури и устройства с човешки интерфейс в прозореца на диспечера на устройствата.
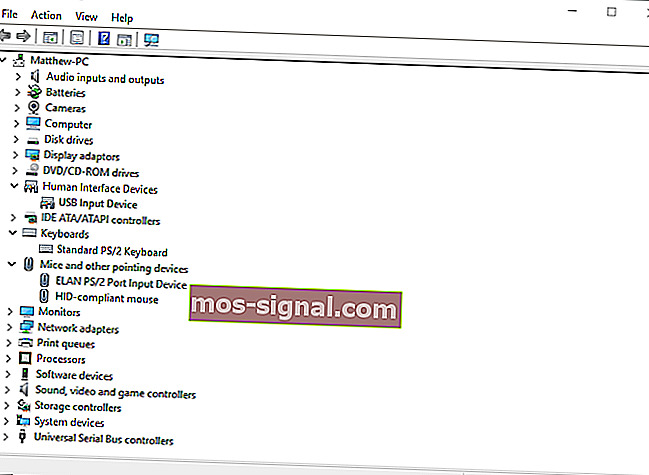
- Щракнете с десния бутон на мишката върху всички устройства Razer, изброени в тези категории, и изберете опциите за деинсталиране на устройства в контекстните им менюта.
- Изберете опцията Изтриване на драйвера за това устройство в прозореца на диалоговия прозорец, който се появява за всяко устройство Razer.
- Натиснете бутона Uninstall, за да потвърдите.
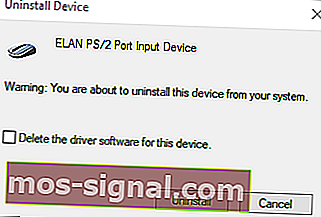
- Изключете всички свързани устройства Razer за няколко минути.
- След това рестартирайте вашия работен плот или лаптоп.
- Включете отново устройствата на Razer след рестартиране на Windows. Windows автоматично ще преинсталира драйверите за устройствата.
- Изтеглете най-новия софтуер Razer Synapse от тази уеб страница. След това преинсталирайте Razer Synapse с неговия съветник за настройка.
Имате проблеми със слушалките си Razer? Отстранете проблемите завинаги с това просто ръководство!
2. Не инсталирайте Razer Surround със Synapse
В случай, че Razer Synaps замръзва или не се отваря, проблемът може да е модулът Razer Surround. Така че премахването или деактивирането на този модул може да поправи софтуера. Ако преинсталирате Synapse, както е описано по-горе, можете да отмените инсталацията на Razer Surround, когато влезете във вашия Razer акаунт след инсталиране на софтуера.
Когато свържете Synapse с интернет, ще се появи актуализация на функцията, която трябва да отмените. Щракнете върху известието Razer Surround, което се появява след настройката, и изберете да отмените инсталацията му. След това можете да актуализирате Synapse и да рестартирате Windows.
Като алтернатива можете да деинсталирате Razer Surround, ако вече е инсталиран. За целта изпълнете следните стъпки:
- Отворете Изпълнение, като натиснете клавиша Windows + клавишната комбинация R. Въведете appwiz.cpl в текстовото поле на Run и щракнете върху OK, за да отворите прозореца, показан директно по-долу.

- Изберете Razer Surround и щракнете върху Деинсталиране, за да го премахнете от Windows.
3. Инсталирайте най-новата Microsoft .NET Framework

NET Framework е системно изискване за Razer Synapse и ако NET Framework не е инсталиран, Razer Synapse 3 може да не се отваря. Ако по-стара версия на .NET Framework вече е инсталирана, може да се наложи да инсталирате най-новата .NET Framework за Synapse 3.0.
Щракнете върху .NET Framework 4.7.2 на тази страница, за да изтеглите съветника за настройка за най-новата версия .NET Framework. След това можете да отворите инсталатора, за да добавите най-новата .NET Framework към Windows.
Razer Synapse не открива мишка? Поправете този и други проблеми с мишката с това ръководство!
4. Изключете антивирусна / защитна стена на Windows Defender
Антивирусният софтуер на трети страни и защитната стена на Windows Defender също могат да причинят замръзване на Razer Synapse и други проблеми. Така че изключването на антивирусни програми на трети страни и защитната стена на Windows Defender може също да поправи Razer Synapse.
Можете временно да деактивирате повечето антивирусни програми на трети страни, като изберете опции за деактивиране в контекстните менюта на техните икони в системната област. Следвайте указанията по-долу, за да изключите защитната стена на Windows Defender.
- Отворете Изпълнение, като натиснете клавишната комбинация на клавиша Windows + R.
- Въведете firewall.cpl в Run и натиснете бутона OK . Това ще отвори аплета на контролния панел на защитната стена на Windows Defender, показан директно по-долу.
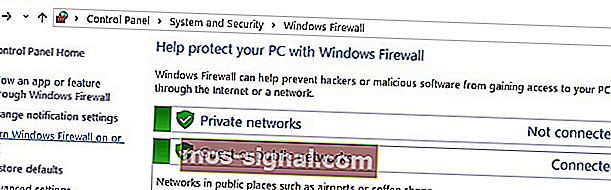
- Щракнете върху Включване или изключване на защитната стена на Windows Defender, за да отворите опциите, показани директно по-долу.

- След това изберете двата бутона за изключване на защитната стена на Windows Defender и щракнете върху бутона OK .
Имате проблеми с Razer Blade на Windows 10, 8? Поправете ги в рамките на минути с това ръководство!
5. Затворете Razer процесите
Някои потребители на Synapse потвърдиха, че затварянето на Razer процеси преди отваряне на Synapse 3.0 може да помогне, ако Razer Synapse не работи. За да направите това, изпълнете следните стъпки:
- Щракнете с десния бутон върху лентата на задачите и изберете Диспечер на задачите .
- След това изберете всички Razer процеси, изброени под фонови процеси, и щракнете върху Край на задачата, за да ги затворите.

- След това затворете диспечера на задачите; и стартирайте Synapse като администратор.
6. Проверете за актуализации на Windows
Актуализациите на Windows също могат да помогнат, ако Razer Synapse не се отвори. Актуализациите обикновено са автоматични, освен ако не сте коригирали настройките на Windows Update, но все пак може да пропуснете няколко. Можете да проверите за актуализации в Windows 10, както следва:
- Отворете приложението Cortana, като щракнете върху бутона Въведете тук за търсене в лентата на задачите на Windows 10.
- Въведете актуализацията на ключовите думи в полето за търсене на Cortana.
- След това щракнете върху Проверка за актуализации в Cortana, за да отворите прозореца, показан директно по-долу.

- Там можете да натиснете бутона Проверка за актуализации, за да видите дали има налични актуализации.
- Рестартирайте операционната система след актуализиране на Windows.
Това са някои от резолюциите, които вероятно ще поправят Razer Synapse, когато не се отвори. Ако имате други корекции за Razer Synapse, не се колебайте да ги споделите по-долу.
Забележка на редактора: Този пост първоначално е публикуван през ноември 2018 г. и оттогава е актуализиран за свежест и точност.
СВЪРЗАНИ ПОСТИ ЗА ПРОВЕРКА:
- Как да инсталирате правилния драйвер за мишка Razer на Windows 10
- Razer Atheris е без закъснение безжична мишка с изключителен живот на батерията
- Razer Chroma не работи на Windows 10 [РЪКОВОДСТВО ПО СТЪПКА]