Как да коригираме изоставането на мишката в Windows 10 (и да го направим бързо отново)
- Забавената мишка може да бъде доста обезпокоителна по време на определени дейности, като например игри.
- Това следващо ръководство ще ви покаже как да коригирате всяко потенциално забавяне на мишката, което може да срещнете.
- Ако искате да прочетете повече за такива системни проблеми, посетете нашия специализиран център за системни грешки.
- Още повече ръководства могат да бъдат намерени на нашата страница за отстраняване на грешки в Windows 10.

Закъснението на мишката е основна пречка, която ще повлияе на вашето потребителско изживяване и изглежда, че някои потребители на Windows 10 имат този проблем, така че нека да видим дали има начин да го поправим.
Има много проблеми, свързани с мишката, които могат да възникнат в Windows 10 и ние разгледахме следните проблеми в тази статия:
- Забавяне на мишката на Windows 10 в игрите
- Според потребителите този проблем често може да се появи в игрите.
- Това може да е голям проблем, тъй като ефективността на играта ви може да бъде намалена.
- Заекване на мишката на Windows 10
- Това е друг проблем, за който потребителите съобщават.
- Според тях мишката им често заеква, което затруднява изпълнението на ежедневните задачи.
- Мишката замразява Windows 10
- Друг често срещан проблем, който може да се появи с мишката.
- Много потребители съобщиха, че мишката им постоянно замръзва на компютъра си.
- Това може да е голям проблем, но трябва да можете да го поправите с едно от нашите решения.
- Забавяне на безжична мишка Windows 10
- Този проблем може да засегне както жични, така и безжични мишки, но според потребителите този проблем се появява по-често, докато използвате безжична мишка.
- Вход с мишка, забавяне на показалеца Windows 10
- Друг проблем, който може да се появи, е въвеждането на мишката или забавянето на показалеца.
- Това е често срещан проблем, но трябва да можете лесно да го разрешите с едно от нашите решения.
- Мишката не се движи
- Няколко потребители съобщиха, че мишката им изобщо не се движи.
- Този проблем обикновено се причинява от повреден драйвер или конфигурация на мишката.
Според потребителите този проблем е налице след преминаване към Windows 10 и проблемът продължава да съществува при използване на Windows 10, а също и при използване на друг софтуер.
Закъснението с мишката също е основен проблем по отношение на игрите и това сериозно засяга потребителския опит и производителността, но не се притеснявайте, има няколко решения, които можете да изпробвате
Как мога да разреша изоставането на мишката в Windows 10?
- Инсталирайте официалния драйвер на мишката
- Активиране / деактивиране на превъртането на неактивен Windows
- Промяна на прага за проверка на дланта
- Задайте тъчпада на No Delay
- Изключете Cortana
- Деактивирайте NVIDIA High Definition Audio
- Променете честотата на мишката
- Деактивирайте бързото стартиране
- Променете настройките на Clickpad
- Върнете обратно драйверите си
- Свържете приемника на мишката към USB 2.0 порт
- Изключете други USB устройства
- Използвайте USB удължител
- Променете опциите за управление на захранването
1. Инсталирайте официалния драйвер на мишката
Няколко потребители съобщиха, че са отстранили проблеми със забавянето на мишката, просто като са инсталирали официалния драйвер за мишката си. В повечето случаи Windows 10 автоматично ще инсталира драйвера на мишката по подразбиране и докато този драйвер обикновено работи, понякога могат да възникнат определени проблеми.
Ако използвате маркова мишка, проверете уебсайта на производителя и изтеглете най-новите драйвери за вашата мишка.
Актуализирайте драйверите автоматично
Изтеглянето на драйвери ръчно е процес, който носи риск от инсталиране на грешен драйвер, което може да доведе до сериозни неизправности.
По-безопасният и лесен начин за актуализиране на драйвери на компютър с Windows е чрез използване на автоматичен инструмент като DriverFix .
- Изтеглете DriverFix
- Стартирайте програмата
- Няма процес на настройка предварително, тъй като DriverFix е напълно преносим
- DriverFix ще продължи да сканира вашия компютър за липсващи повредени или остарели драйвери

- Изберете кои драйвери да актуализирате или поправите

- Изчакайте, докато DriverFix се занимава с вашите драйвери
- Рестартирайте компютъра си

Драйверска корекция
Поддържайте драйверите на мишката актуализирани и никога не се притеснявайте от досадни игри, благодарение на DriverFix! Безплатна пробна версия Изтеглете сега2. Активиране / деактивиране на превъртането на неактивен Windows
- Придвижете се до Настройки> Устройства> Мишка и тъчпад .
- Сега намерете опцията Scroll Inactive Windows и го деактивирайте / активирайте.

- Опитайте да деактивирате и активирате тази опция няколко пъти и проверете дали проблемът е разрешен.
Ако не можете да осъществите достъп до приложението Setting, разгледайте това ръководство, което ще ви помогне да разрешите проблема.
3. Променете прага за проверка на дланта
- Отидете в настройките на мишката и тъчпада, както ви показахме в решение 1 .
- Щракнете върху Допълнителни опции на мишката .
- След това изберете раздела TouchPad .
- Кликнете върху Настройки и отидете на раздела Разширени .
- Намерете прага за проверка на дланта и го преместете докрай наляво.
4. Задайте тъчпада на No Delay
За да направите това, отидете до настройките на мишката и тъчпада, както обяснихме в предишните стъпки. Сега намерете раздела на тъчпада и задайте забавянето преди щракване на Без забавяне (винаги включено).
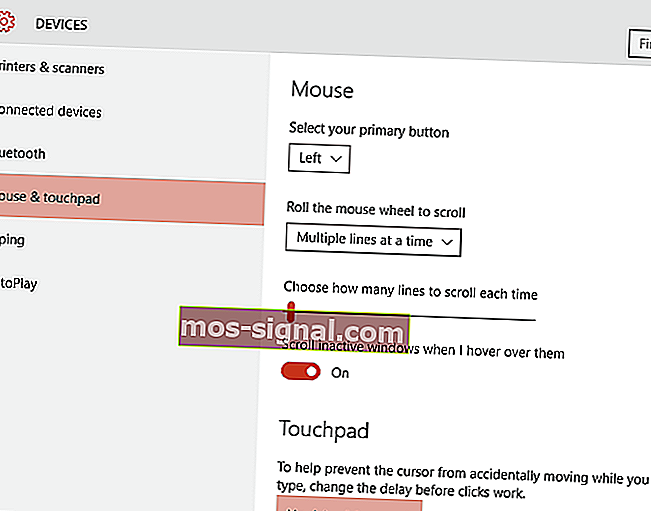 Ако използвате жична или безжична мишка и не се нуждаете от тъчпада, можете лесно да го деактивирате, като следвате тези стъпки.
Ако използвате жична или безжична мишка и не се нуждаете от тъчпада, можете лесно да го деактивирате, като следвате тези стъпки.
5. Изключете Cortana
Това изглежда необичайно решение, но много потребители съобщават, че след изключване на Cortana проблемите със забавянето на мишката също изчезват. За да изключите Cortana, направете следното:
- Отворете Cortana и отидете в Settings в горния ляв ъгъл.
- В Настройки намерете, че Cortana може да ви даде предложения, идеи, напомняния, сигнали и други опции и да го изключи .
Все още не можете да се отървете от Cortana? Накарайте я да си отиде с това просто ръководство.
6. Деактивирайте NVIDIA High Definition Audio
Някои потребители твърдят, че NVIDIA High Definition Audio и други аудио драйвери понякога могат да причинят тези проблеми. Ако използвате NVIDIA карта, можете да опитате следните стъпки:
- Деинсталирайте приложението GeForce Experience .
- След това отидете в Device Manager и намерете NVIDIA High Definition Audio .
- Щракнете с десния бутон върху него и изберете Деактивиране.

Същото нещо може да работи и за други аудио драйвери като Realtek, така че опитайте да ги деактивирате. Ако деактивирането на аудио драйверите не помогне, може да искате да ги деинсталирате.
Ако използвате Realtek аудио, трябва да знаете, че този проблем може да бъде причинен от Realtek Audio Manager. Според потребителите това приложение се стартира автоматично с Windows и причинява появата на този проблем.
За да разрешите проблема, трябва да отворите диспечера на задачите и да деактивирате Realtek Audio Manager в раздела Startup . След като направите това, проблемът трябва да бъде разрешен.
Можете също да разрешите проблема, като просто отидете в директорията C: Program FilesRealtekAudioHDA и преименувате FMAPP.exe . След като преименувате файла, Realtek Audio Manager няма да се стартира автоматично с вашия компютър и проблемът ще бъде разрешен.
Не можете да получите достъп до диспечера на задачите? Ето няколко решения, които трябва да опитате.
7. Променете честотата на мишката
Понякога проблемите със забавяне на мишката могат да бъдат свързани с неговата честота. Този проблем обикновено засяга безжичните мишки и ако мишката изостава, може да успеете да разрешите проблема, като коригирате честотата му.
За целта отворете софтуера за конфигуриране на мишката и променете честотата му от 500 на 250Hz. След това мишката ще започне да работи нормално.
Ако мишката ви е свързана чрез Bluetooth и тя не работи, тази статия може да ви помогне да я поправите.
8. Деактивирайте бързото стартиране
За да разрешат този проблем, много потребители препоръчват да деактивират функцията за бързо стартиране. Това е полезна функция, но потребителите съобщиха, че тя може да причини определени проблеми с вашия компютър, като например забавяне на мишката. За да разрешите проблема, трябва да направите следното:
- Натиснете клавиш Windows + S и влезте в контролния панел .
- Изберете Контролен панел от списъка.

- Изберете Контролен панел от списъка.
- Когато се отвори контролния панел , изберете Опции за захранване .

- Сега кликнете върху Изберете какво прави бутонът за захранване .

- Кликнете върху Промяна на настройките, които в момента не са налични .

- Премахнете отметката Включете бързото стартиране (препоръчително) и кликнете върху Запазване на промените .

След като деактивирате бързото стартиране, проблемът трябва да бъде разрешен и мишката ви ще започне да работи отново. Не можете да влезете в контролния панел? Вижте това ръководство стъпка по стъпка, за да разрешите проблема.
Имате проблеми с деактивирането на бързото стартиране? Без притеснения, ние ви покрихме.
9. Променете настройките на Clickpad
За да коригирате проблеми със забавянето на мишката на вашия компютър, трябва само да промените настройките на Clickpad. Това е относително просто и можете да го направите, като изпълните следните стъпки:
- Отидете до раздела Мишка в контролния панел .
- Отидете в настройките на Clickpad . Придвижете се до Advanced> Smart Sense и задайте Filter на 0 .
След като направите тези промени, проблемът със забавянето на мишката трябва да бъде разрешен. Имайте предвид, че това не е универсално решение и ако не можете да намерите раздела за настройки на Clickpad, това решение не се отнася за вас.
Понякога настройката на мишката се нулира сама. Ако имате този проблем, имаме изчерпателно ръководство, предназначено да ви помогне да го поправите.
За да избегнете бъдещи проблеми с водача, поддържайте ги в течение с помощта на това невероятно ръководство!
10. Върнете обратно драйверите си
Ако изпитвате забавяне на мишката, може да успеете да разрешите проблема, просто като върнете драйверите си. Потребителите съобщиха за проблеми както с драйверите на мишката, така и с Realtek Audio и след като ги върнаха назад, проблемът беше разрешен.
За да върнете драйверите си, трябва да направите следното:
- Open Win + X меню, като натиснете Windows Key + X . Сега изберете Device Manager от списъка.

- Когато се отвори Диспечер на устройства , намерете мишката или звуковия драйвер на Realtek и щракнете двукратно върху него.

- Отидете в раздела Driver и щракнете върху бутона Roll Back Driver, ако е наличен. Ако бутонът Roll Back Driver е сив, това решение не се отнася за вас.

След като върнете назад проблемните драйвери, проверете дали проблемът все още се появява. Струва си да се спомене, че Windows може да се опита автоматично да актуализира драйверите ви.
Ако това се случи, проблемът ще се появи отново. За да видите как да спрете това, не забравяйте да проверите статията ни за това как да предотвратите автоматичното актуализиране на конкретни драйвери на Windows.
Освен това, ако курсорът на мишката ви изведнъж изчезне, можете да го върнете, като следвате тези лесни стъпки.
11. Свържете приемника на мишката към USB 2.0 порта
Потребителите съобщават за забавяне на мишката, докато използват безжична мишка, и за да разрешите проблема, просто трябва да свържете приемника към USB 2.0 порта. След това проблемът беше разрешен и забавянето на мишката изчезна напълно.
Знаете ли, че повечето потребители на Windows 10 използват USB-C мишка? Вземете своя сега!
12. Изключете други USB устройства

Понякога други USB устройства могат да попречат на мишката и да предизвикат появата на забавяне на мишката. Този проблем е преобладаващ, ако използвате USB концентратор за свързване на множество USB устройства.
Според потребителите, след изключване на преносимия им твърд диск от USB порт, проблемът е разрешен. Имайте предвид, че други USB устройства също могат да доведат до появата на този проблем.
13. Използвайте USB удължител

Ако изпитвате забавяне на мишката, докато използвате безжична мишка, това може да се дължи на смущения. Други устройства могат да причинят смущения и за да отстранят проблема, потребителите предлагат да използват USB удължител.
Просто свържете приемника си към удължителя и го отдалечете от вашия компютър и други устройства, които могат да причинят смущения. След това проблемите със забавянето на мишката трябва да изчезнат. Много потребители съобщиха, че това решение работи за тях, така че не забравяйте да го изпробвате.
14. Променете опциите за управление на захранването
Според потребителите понякога може да възникне забавяне на мишката поради настройките ви за управление на захранването. Трябва обаче да можете да разрешите проблема, като направите следното:
- Отидете в Device Manager и щракнете двукратно върху USB Hub устройство, за да отворите неговите свойства.

- Когато се отвори прозорец Свойства , отидете в раздела Управление на захранването и премахнете отметката Позволи на компютъра да изключи това устройство, за да спести енергия . Щракнете върху OK, за да запазите промените.

Имайте предвид, че трябва да повторите тези стъпки за всички устройства с USB Hub на вашия компютър. След извършване на необходимите промени проблемите с мишката ще бъдат решени.
Не забравяйте да проверите вашия USB порт. Ако не работи както се очаква, можете да го поправите, като следвате това ръководство.
Както виждате, забавянето на мишката може да бъде голям проблем за Windows 10, но се надяваме, че някои от тези решения са ви били полезни. Ако имате въпроси, пуснете ги в раздела за коментари по-долу.
Забележка на редактора: Този пост първоначално е публикуван през април 2019 г. и оттогава е преработен и актуализиран през юли 2020 г. за свежест, точност и изчерпателност.




















