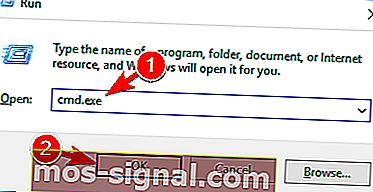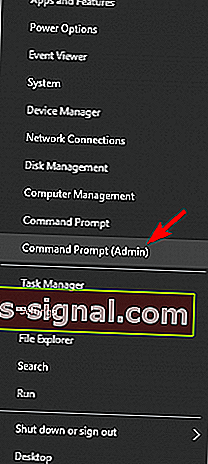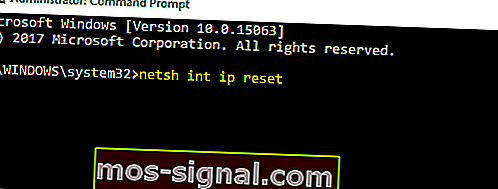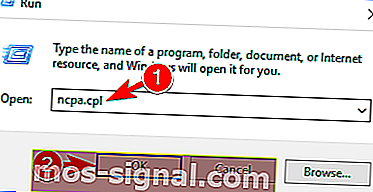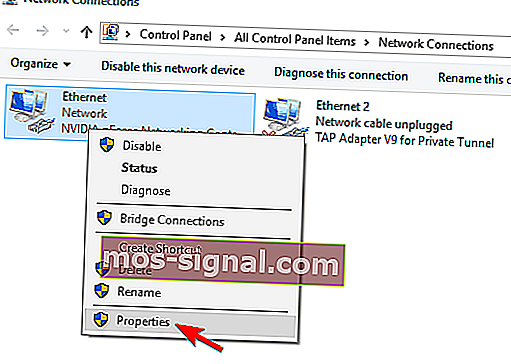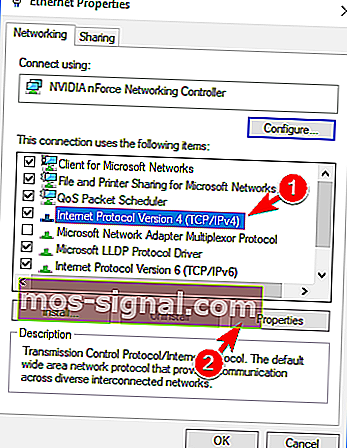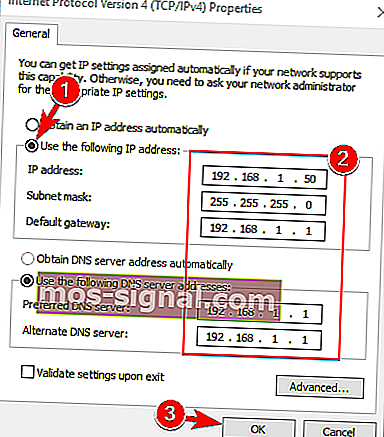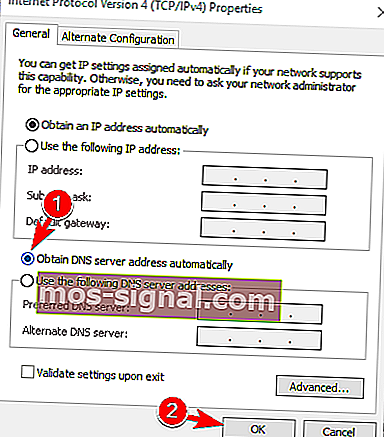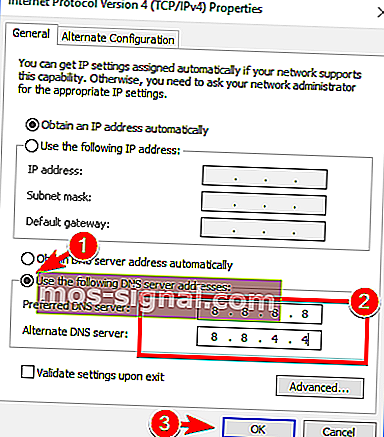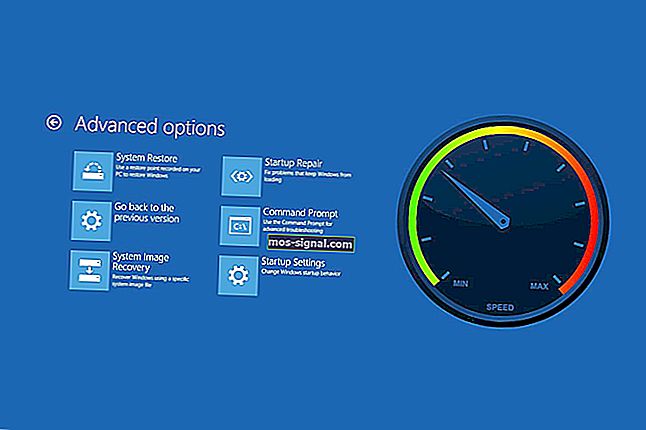КОРЕКЦИЯ: DNS сървърът не е наличен [ПЪЛНО РЪКОВОДСТВО]
- Така че сте виждали съобщението Вашият DNS сървър може да е недостъпно . Това предупреждение ви казва, че нещо не работи правилно и не можете да се свържете с интернет, докато не бъдат отстранени всички проблеми.
- Първо нулирайте рутера си. Това е най-лесното решение при работа с DNS грешки. Просто извадете и включете отново захранващия кабел на рутера или натиснете бутона за нулиране на рутера.
- За всеки друг проблем с вашия DNS можете да проверите нашата ексклузивна колекция от експертни статии по този въпрос в секцията за DNS на нашия уебсайт.
- Ако в днешно време нямате връзка с интернет, имате чувството, че сте заседнали на пустинен остров. Отидете на нашата страница за отстраняване на неизправности в мрежата и интернет, така че решете това бързо.

Тъй като Windows 8 и 10 са проектирани да се поберат на всякакъв вид устройства, особено на преносими и сензорни, интернет връзката е задължителна, когато говорим за тази нова операционна система, разработена от Microsoft.
Освен това, за да имате достъп до Microsoft Store и за да можете да проверявате имейлите си, да се свързвате с приятелите и колегите си чрез Skype или платформи за социални медии, трябва да имате активирана интернет връзка през цялото време.
Така че, когато се справяте с DNS проблеми, трябва да действате бързо, за да възстановите и отстраните вашите интернет връзки, независимо дали говорим за вашия рутер, WiFi адаптер или други връзки, които идват към вашето устройство с Windows.
Свързан с вашата мрежа, често срещан проблем, който може да се покаже на вашето устройство, е следният. Вашият DNS сървър може да е недостъпен.
Това предупреждение ви казва, че нещо не работи правилно и не можете да се свържете с интернет, докато не се отстранят всички проблеми.
Причините, които могат да причинят системната грешка в DNS, са различни, но ние ще се опитаме да отговорим на най-често срещаните, като обясним методите отдолу.
Следвайки указанията от този урок, ще можете да научите как да разрешите Windows Вашият DNS сървър може да бъде недостъпен със съобщение за грешка с лекота, така че не се колебайте и проверете същото.
Проблемите с DNS могат да бъдат сериозни и могат да ви попречат да влезете в Интернет. Говорейки за проблеми с DNS, потребителите съобщиха за следните проблеми:
- DNS сървърът може да има проблеми - това е често срещан проблем, който може да възникне на почти всеки компютър. Ако възникне тази грешка, не забравяйте да изчакате няколко минути и да опитате да влезете отново в Интернет.
- DNS сървърът може да не работи - Това е малко вероятно грешка, но все пак може да се появи от време на време. За да разрешите този проблем, може да се наложи временно да превключите към друг DNS.
- DNS сървърът не отговаря, не е наличен - Понякога може да получите това съобщение за грешка, ако DNS сървърът ви не е конфигуриран правилно. За да разрешите проблема, не забравяйте да проверите вашата DNS конфигурация.
- DNS сървърът изтече - Това е друга често срещана грешка, която може да възникне. Ако получавате това съобщение за грешка, вашият компютър може да не успее да достигне до DNS сървъра.
- DNS сървърът не е намерен - Понякога може да получите съобщение за DNS сървър не е намерен. Ако това се случи, препоръчително е да проверите конфигурацията на вашата мрежа и адреса на DNS сървъра.
- DNS сървърът е прекъснат - Друг проблем, който може да възникне при DNS, е съобщението за прекъсване на DNS сървъра. Подобно на много други проблеми, свързани с DNS, и този може да бъде причинен от вашата мрежова конфигурация.
- DNS сървърът продължава да прекъсва връзката - Много потребители съобщават, че техният DNS сървър продължава да се прекъсва. Този проблем обикновено е свързан с вашата мрежова връзка или конфигурация.
- DNS сървърът не може да бъде намерен, не може да бъде достигнат - Това е друг проблем, който може да възникне при DNS. За да разрешите проблема, препоръчително е да проверите дали вашият DNS адрес е правилен.
Как да поправя Windows Вашият DNS сървър може да не е наличен грешка?
- Нулирайте вашия рутер
- Премахнете допълнителни програми за сигурност
- Стартирайте инструмента за отстраняване на неизправности в мрежата на Windows
- Изтрийте DNS
- Нулирайте TCP / IP с помощта на командата netsh
- Въведете IP адреса ръчно
- Уверете се, че DNS се получава автоматично
- Използвайте OpenDNS или DNS на Google
- Проверете дали компютърът ви е свързан правилно
Решение 1 - Нулирайте рутера си
Това е най-лесното решение за отстраняване на неизправности при работа с DNS грешки. В случай, че използвате рутер за установяване на вашата мрежова връзка, просто изключете и свържете отново кабела на рутера или натиснете бутона за нулиране на рутера.
По този начин, ако проблемът е само незначителен, ще можете бързо да се обърнете към грешката на Вашия DNS сървър може да не е наличен .
Решение 2 - Премахнете допълнителни програми за сигурност
В случай, че използвате повече от един инструмент за сигурност на вашето устройство с Windows, може да получите DNS предупреждение.
Това се случва поради проблеми с несъвместимостта и други конфликти между вашия антивирусен и / или антималуерен софтуер.
Затова просто деинсталирайте допълнителните платформи за сигурност и запазете само една антивирусна програма на вашето устройство.
Няколко потребители съобщиха, че антивирусът Avast е причинил този проблем на техния компютър, така че ако използвате Avast, не забравяйте да го премахнете и да проверите дали това решава проблема.
Насладете се на спокойствие, когато сте онлайн с антивирусен инструмент от този списък!
Решение 3 - Стартирайте инструмента за отстраняване на неизправности в мрежата на Windows
Всяка система на Windows разполага с вграден инструмент за отстраняване на неизправности. Като стартирате същото, ще можете да намерите причината за вашия DNS проблем и да разрешите проблема.
Инструментът за отстраняване на неизправности в мрежата е идеален за начинаещи и за тези, които не знаят как ръчно да отстранят системния проблем.
Можете да започнете този процес, като отидете на началния екран; оттам насочете мишката в горния десен ъгъл на екрана, докато се покаже полето за търсене; там напишете инструмент за отстраняване на неизправности в мрежата и следвайте указанията на екрана.
Решение 4 - Промийте DNS
По този начин ще можете да поискате нов IP адрес от вашия ISP сървър и това може просто да реши проблема с мрежата ви; просто следвайте следващите стъпки:
- Отидете на началния екран .
- От там натиснете Windows + R ключ .
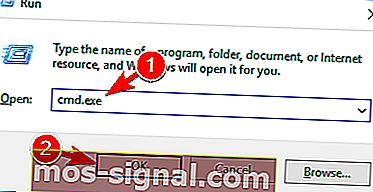
- В полето Run , което ще се покаже, напишете cmd.exe и кликнете върху OK .
- След това в cmd прозореца въведете следните команди (въведете enter след всяка една): ipconfig / flushdns ; ipconfig / освобождаване ; ipconfig / подновяване ; изход .
Това е; вече знаете как лесно да коригирате Windows Вашият DNS сървър може да е недостъпен грешка.
Ако знаете други методи, които могат да се използват по същия въпрос, не се колебайте и споделяйте същото с нас - просто използвайте полето за коментари отдолу.
Разбира се, ние ще актуализираме съответно този урок и ще ви помогнем възможно най-скоро.
Решение 5 - Нулирайте TCP / IP с помощта на командата netsh
Ако често получавате съобщението на вашия DNS сървър може да е недостъпно , може да успеете да разрешите проблема просто като използвате командата netsh.
Това е доста просто и можете да го направите, като изпълните следните стъпки:
- Натиснете клавиш Windows + X, за да отворите менюто Win + X. Изберете Command Prompt (Admin) от списъка. Ако командният ред не е наличен, вместо това изберете PowerShell (Admin) .
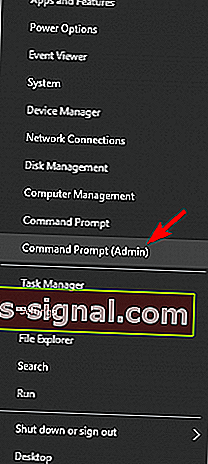
- Когато се отвори командния ред , въведете netsh int ip reset . Натиснете Enter, за да стартирате командата.
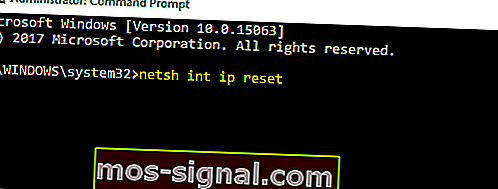
След изпълнението на командата проверете дали проблемът все още се появява.
Вижте нашето ръководство, за да научите как да работите в командния ред като експерт!
Решение 6 - Въведете IP адреса ръчно
Понякога вашият DNS сървър може да е недостъпен Съобщението за грешка може да се появи, ако вашият IP адрес не е зададен ръчно. За да зададете ръчно своя IP адрес, трябва да направите следното:
- Натиснете клавиш Windows + R и въведете ncpa.cpl . Натиснете Enter или щракнете върху OK .
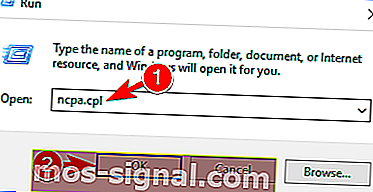
- Намерете вашата мрежова връзка, щракнете с десния бутон върху нея и изберете Properties .
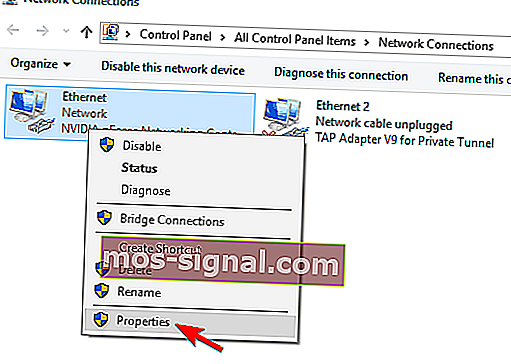
- Когато се отвори прозорецът Properties , изберете Internet Protocol Version 4 (TCP / IPv4) и щракнете върху бутона Properties .
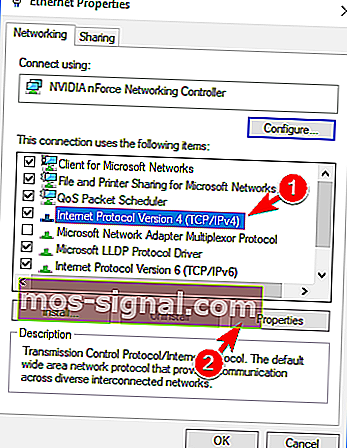
- В раздела Общи изберете Използвайте следната опция за IP адрес . Въведете желания IP адрес, маска на подмрежата , шлюз по подразбиране, предпочитан DNS сървър и алтернативен DNS сървър . След като приключите, щракнете върху OK . Ако не знаете правилните стойности за въвеждане, можете да проверите мрежовата конфигурация на друго устройство във вашата мрежа.
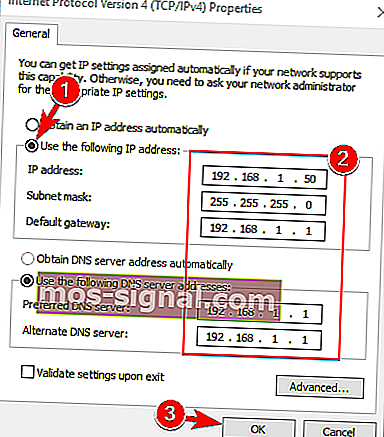
След като направите това, проблемът трябва да бъде разрешен и трябва да имате достъп до интернет.
Силно ви препоръчваме да защитите вашия IP адрес, като използвате многопластовата защита на специален VPN инструмент. Cyberghost VPN е един от лидерите на VPN пазара, доверен от повече от 15 милиона потребители.
- Изтеглете сега CyberGhost VPN (77% отстъпка)
Решение 7 - Уверете се, че DNS се получава автоматично
Според потребителите вашето DNS сървър може да е недостъпно съобщение може да се появи, ако вашият DNS е конфигуриран ръчно. За да отстранят проблема, потребителите предлагат да настроите вашия DNS на автоматичен.
Това е доста просто и можете да го направите, като изпълните следните стъпки:
- Следвайте стъпки 1-3 от предишното решение.
- Изберете Получаване на адреса на DNS сървъра автоматично и щракнете върху OK .
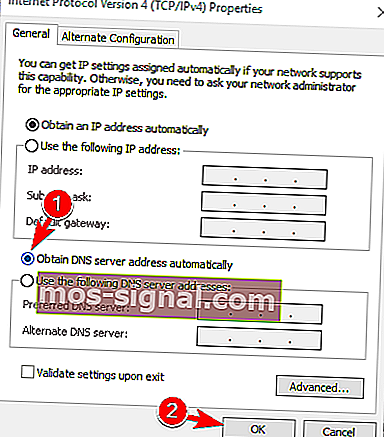
- Сега изберете Internet Protocol Version 6 (TCP / IPv6) и кликнете върху Properties .
- Изберете Получаване на адреса на DNS сървъра автоматично и щракнете върху бутона OK, за да запазите промените.
След като зададете адреса на DNS сървъра да се получава автоматично, проблемът трябва да бъде разрешен.
Решение 8 - Използвайте OpenDNS или DNS на Google
Ако получавате съобщението си DNS сървър може да е недостъпно , може да успеете да го поправите, просто като зададете своя DNS ръчно. За да направите това, трябва да изпълните следните стъпки:
- Следвайте стъпки 1-3 от решение 5 .
- Изберете Използвайте следните адреси на DNS сървър . Сега въведете 8.8.8.8 като предпочитан DNS сървър и 8.8.4.4 като алтернативен DNS сървър . Като алтернатива можете да използвате 208.67.222.123 и 208.67.220.123 вместо това. Сега щракнете върху OK, за да запазите промените.
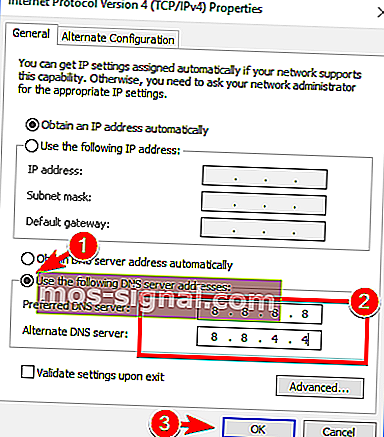
Решение 9 - Проверете дали компютърът ви е свързан правилно
Понякога вашият DNS сървър може да е недостъпен, ако компютърът ви не е свързан правилно с модема или рутера.
Малко потребители съобщиха, че тази грешка е възникнала, защото компютърът им е бил свързан директно към модема вместо към рутера. Ако използвате и модем, и рутер, не забравяйте да проверите дали вашият компютър е свързан правилно.
Вашият DNS сървър може да е недостъпен е често срещан проблем, който може да възникне на почти всеки компютър, но се надяваме, че сте успели да го поправите с помощта на едно от нашите решения.
ЧЗВ: Прочетете повече за DNS
- Какво прави DNS сървърът?
DNS е съкращение от Domain Name System, така че основната роля на DNS е да превежда имената на домейни в IP адреси, така че компютърът да може да го разбере. DNS също така покрива списъка с пощенски сървъри, които приемат имейли за всяко име на домейн.
- Какво означава вашият DNS сървър може да е недостъпен?
В DNS сървъра ви може да не е наличен може да бъде причинено от много проблеми, като DNS, които не реагират, но най-често е възможен проблем с връзката ви.
- Как да поправя проблем с DNS сървър?
Ако имате проблеми с DNS, първо опитайте да пренастроите маршрутизатора си. След това прочетете нашето ръководство за това как да коригирате проблеми с DNS.
Забележка на редактора: Този пост първоначално е публикуван през април 2019 г. и оттогава е преработен и актуализиран през май 2020 г. за свежест, точност и изчерпателност.