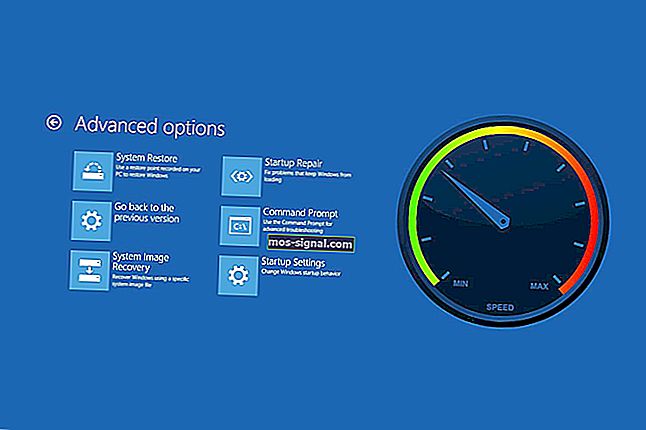Ето как да коригирате повреден драйвер за клавиатура в Windows 10
- Повредените проблеми с драйвера на клавиатурата не са необичайни, затова нека изброим най-бързите решения, които да приложим.
- Можете да опитате да преинсталирате драйверите на клавиатурата или да отделите време да проверите връзката на клавиатурата.
- Ако искате да запазите клавиатурата си спретнато прибрана, изберете един от тези страхотни ръкави на клавиатурата.
- Когато срещате подобни проблеми, опитайте някои от заобикалящите решения в нашия център за компютърни периферни устройства.

Повреденият драйвер на клавиатурата може да направи клавиатурата ви неработоспособна, което ви оставя да се борите, като използвате операции само с мишка.
Windows обаче предлага няколко бързи решения, които можете да използвате чрез диспечера на устройствата, но първо трябва да проверите няколко неща за вашата клавиатура.
За да разрешите проблема с повредения драйвер на клавиатурата, по-долу са дадени няколко предварителни проверки и бързи корекции, както и решения, които можете да използвате занапред.
Как мога да поправя повредени проблеми с драйвера на клавиатурата?
- Преинсталирайте драйвера на клавиатурата
- Прегледайте клавиатурата, за да се уверите, че тя не е повредена физически
- Проверете връзката на клавиатурата
- Проверете инсталирането на драйвера за Windows
- Използвайте патентован софтуер
- Използвайте Device Manager, за да актуализирате съществуващите драйвери
- Използвайте команден ред
- Инструмент за отстраняване на неизправности с хардуер и устройства
- Инсталирайте драйвери за клавиатура в режим на съвместимост
1. Преинсталирайте драйверите на клавиатурата

Ако искате да запазите компютъра и всички негови компоненти в безопасност и да работят безупречно, трябва да използвате програми на трети страни, за да актуализирате драйверите на клавиатурата.
Излишно е да казвам, че изтеглянето и инсталирането на грешни системни драйвери ще доведе до трайна повреда на вашата система, затова ви предлагаме да опитате инструмент на трета страна като DriverFix.
Силно препоръчваме тази програма пред много други от вече претрупания пазар с различни опции, от които да избирате, тъй като тя прави точно това, което твърди.
Вместо да изпробвате решенията в това ръководство едно по едно, можете да инсталирате DriverFix и да го използвате, за да преинсталирате драйвера на клавиатурата или, още по-добре, всичките си повредени драйвери.

Всички те заслужават това специално отношение, тъй като нито един проблем с водача не може да остане незабелязан твърде дълго.
И не забравяйте, че освен че открива дефектни драйвери за секунди, този инструмент ви дава достъп до голяма база данни с 18 милиона файлове с драйвери.

DriverFix
Не знаете как да преинсталирате драйвера на клавиатурата? Оставете DriverFix да се справи с тази задача вместо вас и да разреши повредени проблеми с драйвера на клавиатурата! Безплатна пробна версия Изтеглете тук2. Прегледайте клавиатурата, за да се уверите, че не е повредена физически

Драйверите на клавиатурата (и другите драйвери като цяло) могат да причинят проблеми и понякога най-простите неща могат да причинят такива неизправности.
Ако например течността се разлее в клавиатурата, може да се наложи да я замените изобщо. Друго нещо, което трябва да се изследва, е кабелът на клавиатурата, за да се уверите, че не са изложени жици.
Ако вашата е безжична клавиатура, сменете батериите, за да видите дали проблемът с повредения драйвер на клавиатурата изчезва.
Може би е време за промяна в живота ви! Сменете клавиатурата си с една от тези клавиатури, устойчиви на разлив!
3. Проверете връзката на клавиатурата

Преди да решите да намерите решения за повредения драйвер на клавиатурата, проверете дали клавиатурата ви е свързана правилно. Ако не, драйверът вероятно не се е заредил.
Следвайте кабела на клавиатурата и се уверете, че е свързан към правилния порт.
USB клавиатурите трябва да бъдат свързани към USB портовете на вашия компютър, докато кръглата клавиатура PS / 2 порт трябва да бъде свързана към съответния им порт, обозначен с икона на клавиатурата или картинка.
За безжични клавиатури проверете инструкциите на производителя как да ги свържете.
4. Проверете инсталирането на драйвера за Windows

Има стандартен драйвер за клавиатура на Windows, който се доставя в комплект с операционната система Windows, така че няма нужда от инсталационни компактдискове или повече изтегляния.
За най-добра инсталация на драйвери за вашата клавиатура деинсталирайте предишния или оригиналния драйвер и оставете Windows да го преинсталира, след като рестартирате компютъра си.
Можете да направите това чрез Диспечер на устройства, като използвате навигация само с мишка.
5. Използвайте патентован софтуер

Има клавиатури, които изискват собствени драйвери, базирани на Windows, за да имат достъп до всякакви разширени функции на клавиатурата, като клавишни клавиши и медийни контроли.
Тези драйвери се доставят с компактдиска, придружаващ вашата клавиатура, но можете да ги получите и от официалния уебсайт на производителя на марката.
След като инсталирате програмата за инсталиране на драйвери, стартирайте програмата въз основа на дадените инструкции от уебсайта на производителя.
6. Използвайте Device Manager, за да актуализирате съществуващите драйвери
- Щракнете с десния бутон върху Старт.
- Изберете Device Manager.

- Разгънете категорията Клавиатури .

- Щракнете с десния бутон върху клавиатурата, която искате да поправите.
- Изберете Актуализиране на софтуера на драйвера и следвайте указанията.

- Ще се появи нов прозорец с въпрос Как искате да търсите софтуер за драйвери?
- Изберете Търсене автоматично за актуализиран софтуер на драйвера - Windows ще търси онлайн актуализация на клавиатурата ви. Ако има такъв, той ще приложи актуализацията към клавиатурата ви.

- Рестартирайте, за да завършите промяната.
Често пъти драйверът на клавиатурата, ако е неправилен или остарял, може да бъде повреден. Можете да го актуализирате до следващата версия и да видите дали той разрешава проблема.
7. Използвайте команден ред
- Отворете екранната клавиатура, за да въведете някои команди по-долу.
- Щракнете върху Старт.
- С помощта на екранната клавиатура въведете Този компютър и изчакайте той да се появи в списъка.
- Щракнете с десния бутон върху този компютър .
- Изберете Properties.
- В прозореца System щракнете върху връзката Device Manager .
- Намерете Клавиатури и щракнете, за да разширите списъка.
- Намерете стандартна PS / 2 клавиатура - тя може да има удивителен знак до себе си, който показва грешка.
- Щракнете двукратно с левия бутон на мишката върху Стандартна клавиатура PS / 2.

- Ще се покаже прозорец със заглавие Свойства на стандартната клавиатура PS / 2.
- Под раздела Общи ще се покаже Има проблем с клавиатурата . Показва нормално функциониране Устройството работи правилно .
- Изтрийте клавиатурното устройство.
- Открийте го отново в диспечера на устройствата.
- Щракнете върху категорията Клавиатури, за да разширите списъка.
- Щракнете с левия бутон на мишката върху Стандартна клавиатура PS / 2, за да я маркирате.
- Натиснете DEL на клавиатурата, за да го изтриете. Windows ще ви предупреди, че сте на път да премахнете устройството от системата .
- Щракнете върху OK. Ако поиска дали искате да премахнете драйвера, щракнете върху Да .
- Отидете до прозореца на диспечера на устройствата в горната част.
- Щракнете върху действие.
- Изберете Сканиране за промени в хардуера.
- Вашата клавиатура ще се разпознае отново. Опитайте и актуализирайте с помощта на диспечера на устройствата.
- Щракнете с десния бутон върху Старт.
- Изберете Device Manager.
- Разгънете категорията Клавиатури .
- Щракнете с десния бутон върху клавиатурата, която искате да поправите.
- Изберете Актуализиране на софтуера на драйвера и следвайте указанията
- Ще се появи нов прозорец с въпрос Как искате да търсите софтуер за драйвери?
- Изберете Търсене автоматично за актуализиран софтуер на драйвера - Windows ще търси онлайн актуализация на клавиатурата ви. Ако има такъв, той ще приложи актуализацията към клавиатурата ви.
- Рестартирайте, за да завършите промяната.
- Ако Windows съобщи, че най-добрият софтуер за драйвери за вашето устройство вече е инсталиран , преминете към следващата стъпка.
- Отворете административен команден ред, като въведете CMD в лентата за търсене.
- Щракнете с десния бутон на мишката върху Командния ред и изберете Изпълни като администратор .
- Използвайте мишката, за да подчертаете този текст:
reg add HKEY_LOCAL_MACHINE\SYSTEM\CurrentControlSet\Services\i8042prt" /v Start /t REG_DWORD /d 1 /f - Щракнете с десния бутон върху горния маркиран текст.
- Изберете Копиране от диалоговото меню.
- Щракнете с десния бутон в средата на прозореца на командния ред.
- Изберете Поставяне .
- Текстът, който сте копирали, трябва да се изведе в командния ред.
- Рестартирайте компютъра, за да принудите клавиатурата да се разпознае отново.
- Проверете дали клавиатурата вече работи.
Ако имате проблеми с достъпа до командния ред като администратор, по-добре разгледайте по-отблизо това удобно ръководство.
Ако клавиатурата не работи, обикновена редакция на системния регистър може да реши проблема. Да го направя:
- Щракнете с десния бутон върху Старт.
- Изберете Run.
- Въведете regedit и натиснете Enter.

- Щракнете върху Редактиране.
- Щракнете върху Намери.
- Въведете kbdclass и натиснете Enter.
- Намерете всеки ключ, който носи името UpperFilters and Data of.
- Ако намерите ключа, щракнете двукратно върху него.
- Редактирайте текста, така че да включва само kbdclass и натиснете OK.
- Продължете да търсите, докато намерите и редактирате всички клавиши UpperFilters. Всички те трябва да имат файл с данни, който включва само kbdclass
- Затворете редактора на системния регистър.
- Щракнете с десния бутон върху Старт.
- Изберете Device Manager.
- Щракнете върху Клавиатури, за да разширите списъка.
- Намерете клавиатурата и я деинсталирайте.
- Рестартирайте компютъра си и вижте дали след това клавиатурата ви работи.
Ако нито едно от тези решения не работи, клавиатурата ви вероятно е повредена, така че можете да я замените.
Не можете да получите достъп до редактора на системния регистър? Нещата не са толкова страшни, колкото изглеждат. Вижте това ръководство и решете проблема бързо.
8. Инструмент за отстраняване на неизправности при хардуера и устройствата
- Отворете контролния панел.
- Щракнете върху Отстраняване на неизправности.

- Изберете Преглед на всички.

- Щракнете върху Инструмент за отстраняване на неизправности с хардуер и устройства и следвайте указанията.

Това е вграден инструмент за откриване и коригиране на най-неправилните настройки и грешки, които причиняват проблеми с хардуера. За да направите това, завършете горната процедура.
9. Инсталирайте драйвери за клавиатура в режим на съвместимост

- Щракнете с десния бутон върху инсталационния файл на драйвера.
- Изберете раздела Съвместимост .
- Поставете отметка в квадратчето до Стартиране на тази програма в режим на съвместимост .
- Изберете съответно операционната система от падащия списък.
- Оставете драйвера да инсталира и да провери функционалността.
Полезно ли беше някое от тези решения? Те са полезни, когато възнамерявате да актуализирате драйвера на устройството за клавиатура HID, да деинсталирате драйвера на клавиатурата или да разрешите почти всяка грешка в драйвера на клавиатурата.
Уведомете ни в раздела за коментари по-долу кой съвет е работил за вас.
Забележка на редактора : Този пост първоначално е публикуван през август 2018 г. и оттогава е преработен и актуализиран през септември 2020 г. за свежест, точност и изчерпателност.