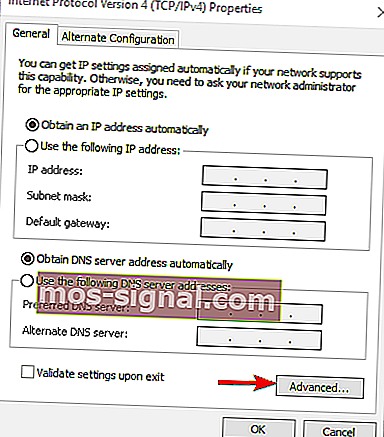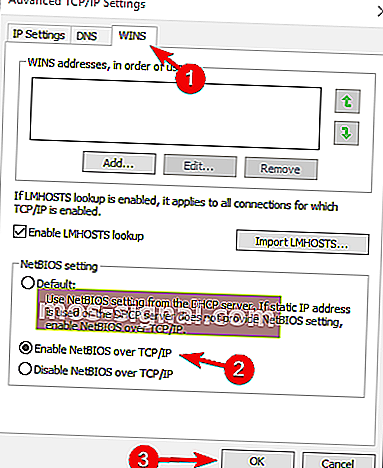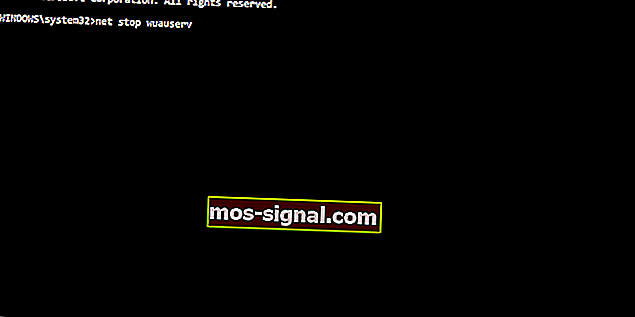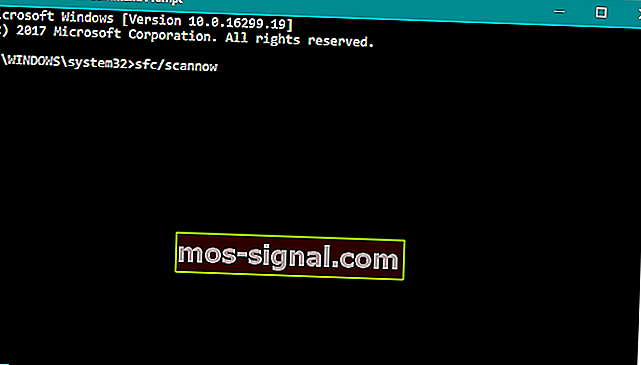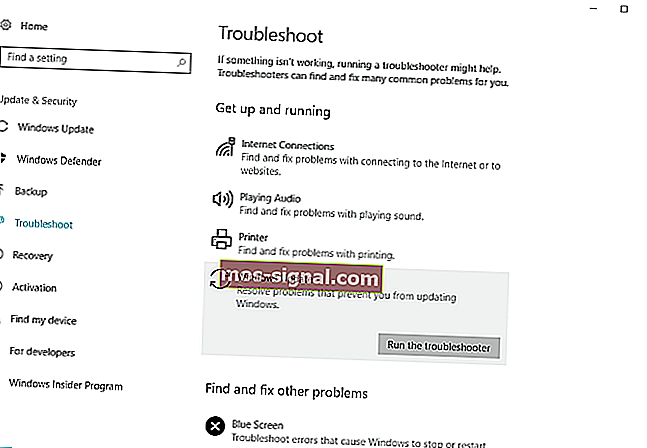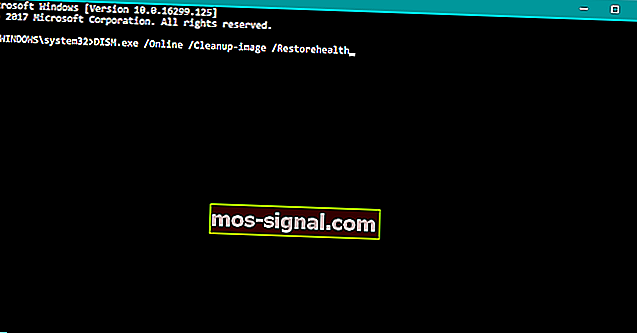КОРЕКЦИЯ: Код на грешка 0x80070035 във вътрешната мрежа на Windows
- Проблемите и грешките в мрежата могат да попречат на правилното сътрудничество между компютри и потребители, които принадлежат към една и съща домашна мрежа, възпрепятствайки дейности като споделяне на файлове или комуникация
- Тази конкретна грешка се среща с много потребители и тази статия има за цел да ви покаже какво точно трябва да направите, за да я поправите.
- Това ръководство е част от много по-голям център от статии и ръководства, посветени на мрежовите корекции, така че не забравяйте да ни маркирате за бъдещи справки, тъй като грешката може да се появи отново.
- За повече статии по темата за грешки в Windows 10 вижте тази специална страница
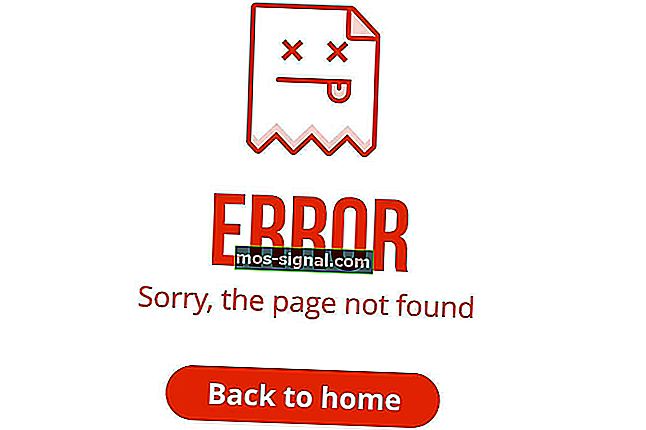
Вътрешните мрежи трябва да бъдат лесни за конфигуриране и използване. Независимо от това, вместо напредъка в областта, потребителите изпитват проблеми с връзката.
В повечето случаи грешката, свързана с вътрешната мрежа, идва с код за грешка „0x80070035“ и съобщението „Пътят на мрежата не е намерен“.
За да ви помогнем да се справите с това, ние съставихме списъка с вероятните решения. Вижте ги по-долу.
Как да поправя грешка 0x80070035 в Windows?
Съдържание:
- Проверете услугата за помощник TCP / IP NetBIOS
- Активирайте NetBIOS
- Деактивирайте защитната стена на трета страна
- Нулирайте компонентите на Windows 10 Update
- Стартирайте SFC сканиране
- Стартирайте инструмента за отстраняване на неизправности при актуализиране
- Добавете в белия списък сървърите на Windows Update
- Стартирайте DISM
1. Проверете услугата TCP / IP NetBIOS Helper
За да може една вътрешна мрежа да функционира безпроблемно, ще трябва да потвърдите, че услугата TCP / IP NetBIOS Helper работи по всяко време във фонов режим.
Тази услуга трябва да бъде активирана за постоянно стартиране със системата, но има съобщения, че тя спира след критични системни промени, наложени от Windows Updates.
Ето как да проверите и активирате повторно TCP / IP услугата за помощник NetBIOS:
- В лентата за търсене на Windows въведете Services и отворете Services от списъка с резултатите.
- Отидете до TCP / IP NetBIOS Helper.
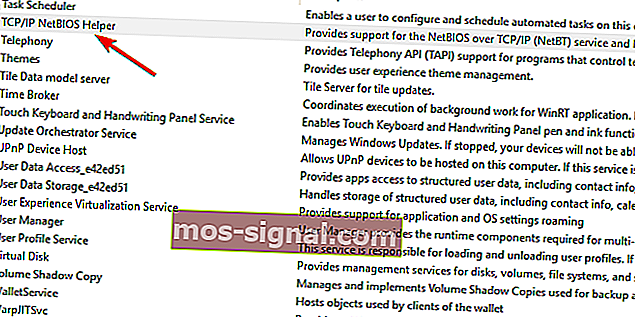
- Щракнете с десния бутон върху него и отворете Properties.
- Под секцията „Тип стартиране“ изберете Автоматично и потвърдете промените.
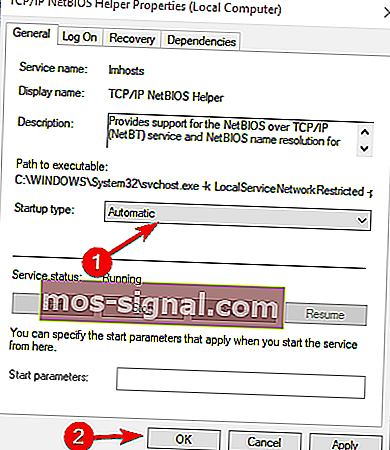
- Рестартирайте компютъра си и потърсете промени.
2. Активирайте NetBIOS
Друго нещо, което трябва да привлече вниманието ви, след като се появи грешката като тази, е NetBIOS през TCP.
Самата грешка предполага, че тази функция е деактивирана и, като я активирате, трябва да можете да разрешите грешката за постоянно.
Ето как да активирате NetBIOS през TCP:
- Натиснете клавиш Windows + R, за да извикате командния ред Run повишено.
- В командния ред поставете NCPA.CPL и натиснете Enter.
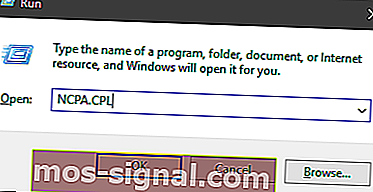
- Щракнете с десния бутон върху вашата мрежа по подразбиране и отворете Properties.
- Маркирайте Internet Protocol Version 4 (TCP / IPv4) и щракнете върху Properties по-долу.
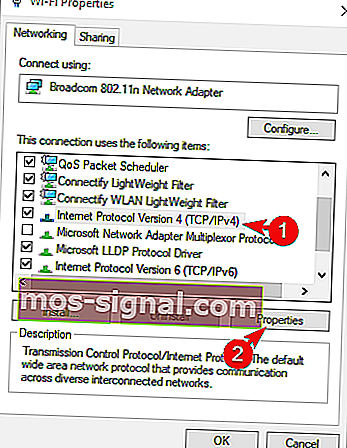 Щракнете върху Разширени.
Щракнете върху Разширени.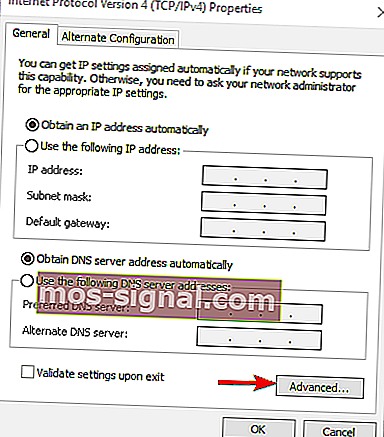
- Изберете раздела WINS.
- Кликнете върху „Enable NetBIOS over TCP“ и потвърдете промените.
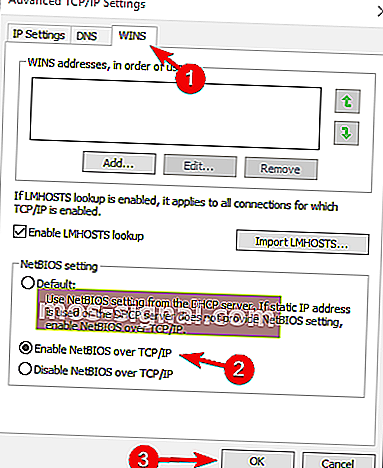
3. Деактивирайте защитната стена на трета страна
И накрая, ако сте на 100%, че конфигурацията на вътрешната мрежа работи по предназначение, но грешката продължава да се появява отново, трябва да помислите за деактивиране на защитната стена на трета страна.
Повечето от съвременните антивирусни костюми се доставят с защитни стени на трети страни. Този допълнителен слой на защита е повече от добре дошъл, но нищо не може да гарантира, че няма да пречи на вашата вътрешна мрежа.
Като го деактивират, някои потребители сортират завинаги грешката „0x80070035“. Така че, не забравяйте да опитате и потърсете себе си.
Може би е време за друга защитна стена. Върнахме ви гръб със списък с най-добрите опции!
4. Нулирайте компонентите на Windows 10 Update
Следващото решение, което ще опитаме, е нулиране на компонентите за актуализация на Windows 10. Както се казва в името, това е съвкупност от компоненти, която основно прави изтеглянето и инсталирането на актуализации на Windows възможно.
Така че, ако нулираме тези компоненти, има голям шанс да разрешим проблема с актуализацията. Ето какво трябва да направите:
- Отидете на Търсене, въведете cmd и отворете командния ред като администратор.
- Сега въведете следните команди и натиснете Enter след всяка от тях:
- net stop wuauserv
- net stop cryptSvc
- нетни стоп битове
- net stop msiserver
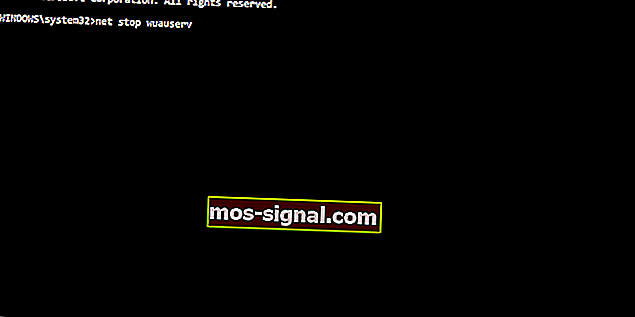
- Следващото нещо, което ще направим, е да преименуваме папките SoftwareDistribution и Catroot2, като напишем командите по-долу в командния ред и след това натиснете Enter след всяка въведена от вас команда:
- Ren C: WindowssoftwareDistribution SoftwareDistribution.old
- Ren C: WindowsSystem32catroot2 Catroot2.old
- И накрая, ще завършим процеса с рестартиране на BITS, Cryptographic, MSI Installer и Windows Update Services:
- net stop wuauserv
- net stop cryptSvc
- нетни стоп битове
- net stop msiserver
- Сега затворете командния ред и рестартирайте компютъра си.
5. Стартирайте SFC сканиране
Сега, нека се обърнем към инструментите за отстраняване на неизправности. Първият инструмент за отстраняване на неизправности, който ще изпробваме, е SFC сканирането. Това е вграденият в Windows 10 инструмент за отстраняване на неизправности, създаден за разрешаване на различни системни проблеми.
Ето как да стартирате SFC сканирането:
- Отидете на Търсене, въведете cmd и отворете командния ред като администратор .
- Въведете следната команда и натиснете Enter: sfc / scannow
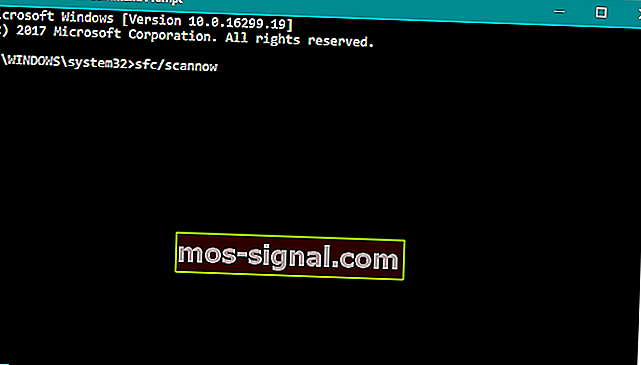
- Изчакайте процесът да завърши (ще отнеме известно време).
- Рестартирайте компютъра си.
6. Стартирайте инструмента за отстраняване на неизправности при актуализиране
Шанс е, че използвате поне Windows 10 Spring Creators Update (2017). Започвайки от тази версия, има прост инструмент за отстраняване на неизправности за справяне с различни проблеми, включително нашите проблеми с Windows Update.
Ето как да го стартирате:
- Отидете в приложението Настройки.
- Преминете към Актуализации и сигурност > Отстраняване на неизправности .
- Сега щракнете върху Windows Update и отидете на Стартиране на инструмента за отстраняване на неизправности .
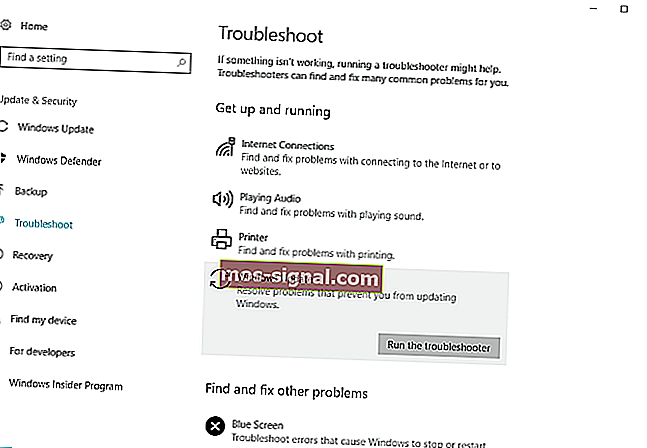
- Следвайте допълнителни инструкции и оставете съветника да завърши процеса.
- Рестартирайте компютъра си.
Бъдете мъдри и използвайте инструмент за отстраняване на неизправности на трети страни: той е по-приятелски и по-ефективен. Както винаги, имаме най-добрия списък!
7. Добавете в белия списък сървърите на Windows Update
Ако не можете да инсталирате актуализации на Windows, има шанс системата ви да блокира сървърите на Windows Update. Така че, не забравяйте да ги добавите в белия списък:
- Отидете в контролния панел и отворете Internet Options.
- Преминете към раздела Защита от горното меню на прозореца за интернет опции .
- Изберете опцията Trusted Sites от прозореца Security и щракнете Sites .
- Премахнете отметката от Изискване на проверка на сървъра (https :) за всички сайтове в тази зона .
- Вече ще имате поле там, което казва Добавяне на този уебсайт към зоната . Въведете следните адреси: //update.microsoft.com и //windowsupdate.microsoft.com
- Щракнете върху бутона Добавяне, след като сте въвели адресите по-горе.
- Запазете настройките и рестартирайте компютъра.
8. Стартирайте DISM
И накрая, последният инструмент за отстраняване на неизправности, който ще изпробваме, е DISM (обслужване и управление на изображения за внедряване). Този инструмент е по-мощен от SFC сканирането и следователно има шанс да реши проблема.
Ето как да го стартирате:
- Въведете cmd в лентата за търсене на Windows, щракнете с десния бутон върху командния ред и го стартирайте като администратор.
- В командния ред копирайте, поставете тези редове един по един и натиснете Enter след всеки:
- DISM / онлайн / Cleanup-Image / ScanHealth
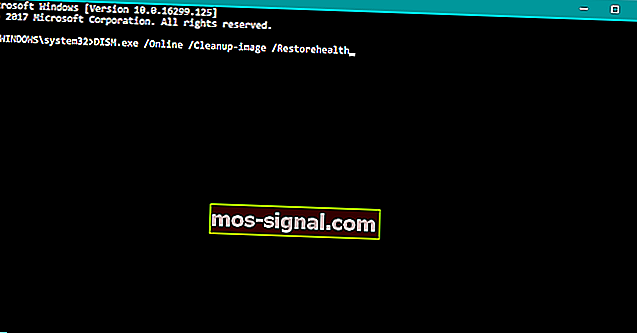
- DISM / Online / Cleanup-Image / RestoreHealth
- DISM / онлайн / Cleanup-Image / ScanHealth
- Изчакайте, докато процедурата приключи (може да отнеме до 10 минути).
- Рестартирайте компютъра си.
ЧЗВ: Научете повече за кода за грешка 0x80070035 и файловите пътища
- Какво е код за грешка 0x80070035?
Код на грешка 0x80070035 е често срещана грешка в Windows, която възниква, когато компютърът ви не може да намери пътя на мрежата, към която е свързан.
- Какво означава Пътят не е намерен?
Съобщението за грешка означава, че операционната система не може да намери файл, който търси.
- Какво означава Network Path?
Мрежовият път или Споделеният път е място, където можете да съхранявате файлове и други ресурси като вашия локален път.
Това трябва да го направи. В случай че имате допълнителни въпроси или предложения, не забравяйте да ги публикувате в раздела за коментари по-долу.
Забележка на редактора: Този пост първоначално е публикуван през април 2018 г. и оттогава е преработен и актуализиран през март 2020 г. за свежест, точност и изчерпателност.
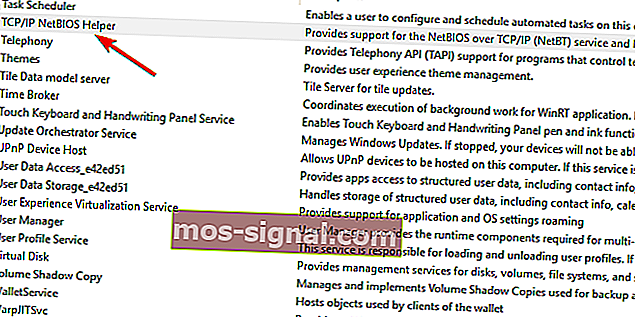
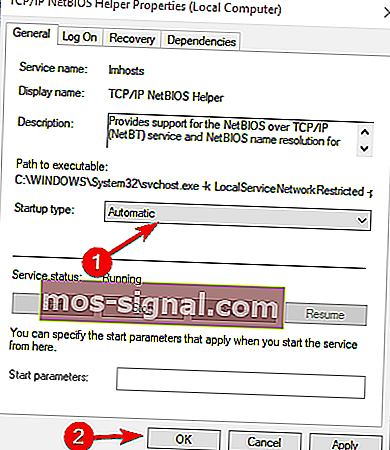
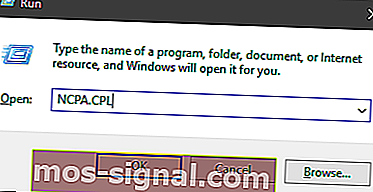
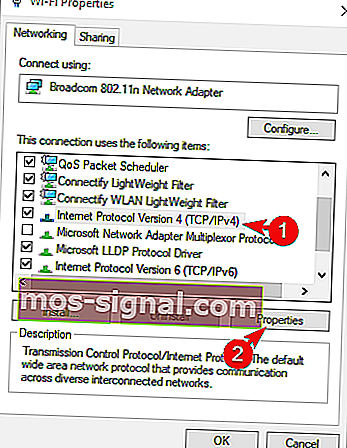 Щракнете върху Разширени.
Щракнете върху Разширени.