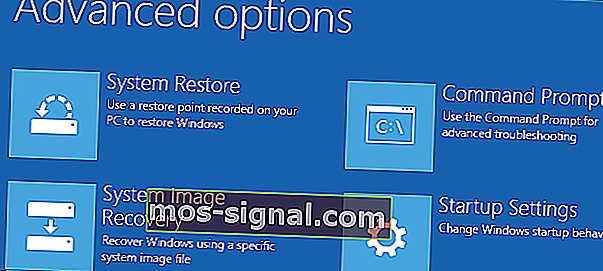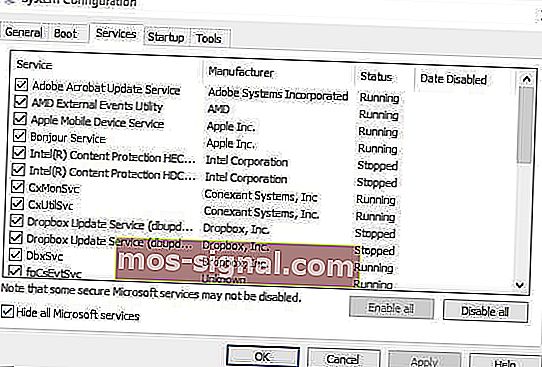КОРЕКЦИЯ: Нулирайте този компютър не работи в Windows 10
- Нулирането на тази опция за компютър е идеално, ако срещнете сериозни проблеми, без да извършите чиста инсталация или ако искате да продадете използван компютър.
- Ако видите съобщението Възникна проблем при нулирането на вашия компютър , предлагаме просто сканиране на SFC или рестартиране в безопасен режим и опитайте отново. Вижте още идеи в статията.
- Този тип системни грешки се случват на много хора, така че няма причина за такава паника. Проверете раздела за отстраняване на неизправности в системната грешка на Windows за подобни статии.
- Научете как да поправите вашия лаптоп или компютър, като посетите раздела, посветен на този тип проблеми.

В Начално този компютър в Windows 10 ви позволява да изберете дали ще запазите вашите файлове, или да ги премахнете напълно, а след това преинсталира операционната система Windows.
За да извършите нулиране на компютър, понякога наричано фабрично нулиране, отидете в Настройки > Актуализиране и защита > Нулиране на този компютър > Започнете . Изберете опция, след като сте готови.
Можете също да извършите нулиране на компютър, като рестартирате компютъра си от екрана за вход.
Това може да стане чрез натискане на клавиша с логото на Windows + L, след което задръжте клавиша Shift надолу, докато избирате Захранване> Рестартиране в долния десен край на екрана.
След като компютърът ви се рестартира, можете да изберете Отстраняване на неизправности > Нулиране на този компютър .

Опцията за нулиране е идеална, ако срещнете сериозни проблеми, тъй като тя ще преинсталира вашата операционна система, но без да извърши чистото инсталиране.
Докато рестартирането на Windows 10 има различни предимства пред чистата инсталация, много потребители съобщиха, че има проблем при нулирането на съобщението на вашия компютър .
Това може да е голям проблем и да ви попречи да нулирате инсталацията на Windows 10, но в тази статия ще се опитаме да разрешим този проблем.
И преди сме писали подробно за проблемите с нулирането на компютъра. Поставете отметка към тази страница, в случай че имате нужда от нея по-късно.
Какво да направите, ако не можете да нулирате компютъра си [6 РЕШЕНИЯ]
- Стартирайте SFC сканиране
- Проверете дяловете за възстановяване, за да коригирате грешки при нулиране на компютъра
- Използвайте носител за възстановяване
- Възстановете се от устройство
- Настройте компютъра си в Clean Boot
- Извършете опресняване / нулиране от WinRE
Решение 1 - Стартирайте SFC сканиране
Това се прави, когато проблемът е причинен от повреден .dll файл.
Ето как да го поправите:
- Натиснете клавишите Windows + X едновременно
- Щракнете върху Command Prompt (Admin), за да отворите Command Prompt
- Ако бъдете подканени за разрешения, щракнете върху Да
- В командния ред въведете sfc / scannow и натиснете Enter.

Можете също да използвате специален инструмент за почистване на вашия регистър, като CCleaner. Не забравяйте първо да архивирате регистъра си, в случай че нещо се обърка.
Научете всичко, което можете да знаете за проверката на системните файлове от нашето подробно ръководство!
Решение 2 - Проверете дяловете за възстановяване, за да поправите грешки при нулиране на компютъра
Нулирането на компютъра е по-скоро като нова инсталация на Windows, защото всички инсталирани приложения и драйвери ще бъдат унищожени и в системата ще останат само тези предварително инсталирани или доставени с вашия компютър.
Вашите дялове за възстановяване може да са повредени, като по този начин рестартирането на компютъра не работи.
В този случай се уверете, че компютърът ви отговаря на всички системни изисквания на Windows 10, след което преинсталирайте Windows, като използвате инструмента за инсталационен носител, като изпълните следните стъпки:
- Изберете Инструмент за изтегляне
- Щракнете върху Run (трябва да сте администратор, за да направите това)
- Под страницата Лицензионни условия изберете Приемам
- На страницата Какво искате да направите изберете Upgrade this PC now
- Щракнете върху Инструментът ще започне да изтегля и инсталира Windows 10.
- Следвайте инструкциите за настройка на Windows 10 на вашия компютър
- Когато е готов за инсталиране, Windows 10 дава обобщение на вашия избор и какво ще остане при надстройката. Изберете Промяна на това, което да запазите
- Задайте предпочитанията си за Запазване на лични файлове и приложения или Съхраняване само на лични файлове или Не съхранявайте нищо по време на надстройката
- Запазете и затворете отворени приложения и файлове, които се изпълняват
- Изберете Инсталиране
Забележка : Инсталирането ще отнеме известно време и компютърът ви ще се рестартира няколко пъти, така че не забравяйте да го изключите.
Ако няма наличен дял за възстановяване, изтеглете и инсталирайте приложенията и драйверите, които са били унищожени, а не тези, които се доставят с вашия компютър.
Microsoft идентифицира проблем, който причинява грешка на Bluetcreen на компютъра за нулиране скоро след инсталирането на Windows 10.
Те пуснаха кумулативната актуализация за Windows 10 за 18 август 2015 г., която включва корекция, която пречи на клиентите, които все още не са се опитвали да рестартират компютъра, да получат тази грешка.
Ето защо трябва да сте сигурни, че сте инсталирали най-новите актуализации, преди да извършите нулиране на компютъра. Най-добрият начин да се уверите, че вашият компютър е актуален, е да активирате автоматичната актуализация.
Актуализацията обаче не разрешава грешката на Bluetcreen за нулиране на компютъра за тези, които вече са се сблъсквали с нея.
Търсите най-добрите инструменти за проверка на състоянието на твърдия диск? Ето нашите най-добри снимки.
Решение 3 - Използвайте носител за възстановяване
Сини екрани като грешка на компютъра могат да възникнат, ако сериозен проблем доведе до изключване на Windows или неочаквано рестартиране. Такива грешки възникват поради хардуерни и софтуерни проблеми.
Ако сте добавили нов хардуер, преди да получите грешка в bluescreen за нулиране на компютъра, изключете компютъра, премахнете хардуера и след това рестартирайте (можете също да стартирате в безопасен режим).
Ето как да използвате носителя за възстановяване, за да стигнете до настройките за стартиране и да коригирате грешката при нулиране на компютъра:
- Отидете, за да изберете екран с опции
- Изберете Отстраняване на неизправности
- Щракнете върху Разширени опции
- Щракнете върху Настройки за стартиране
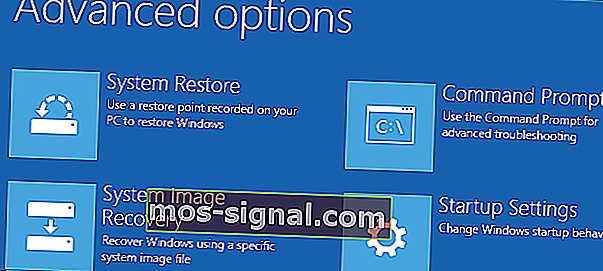
- Рестартирайте, след това изберете настройка за стартиране, като натиснете съответния номер
Решение 4 - Възстановяване от устройство
В момента Microsoft разследва известен проблем, довел до неуспех при нулиране на компютъра въз основа на тези три условия:
- Компютърът се доставя с предварително инсталиран Windows 10, който не е надграден от предишните версии
- Производителят на компютъра е разрешил компресия, за да намали дисковото пространство, необходимо за предварително инсталирани приложения
- Създадохте USB устройство за възстановяване, като използвате функцията Създаване на устройство за възстановяване
- Стартирахте компютъра на USB устройството за възстановяване и след това избрахте Отстраняване на неизправности> Нулиране на този компютър> Премахване на всичко
При тези условия рестартирането може да не ви даде грешка на екрана за нулиране на компютъра, поради което може да не успеете да стартирате компютъра си.
В този случай заредете компютъра си на USB устройството за възстановяване, след което изберете Отстраняване на неизправности> Възстановяване от устройство .
Следвайте инструкциите на екрана, за да възстановите компютъра си.
Забележка: това ще премахне всички лични файлове, приложения или инсталирани драйвери и всички промени в настройките ви. Той възстановява компютъра до фабрично състояние.
Уверете се, че нищо не се губи с тези инструменти за възстановяване на файлове!
Решение 5 - Настройте компютъра си в Clean Boot
Извършването на чисто зареждане за вашия компютър намалява конфликтите, свързани със софтуера, който може да доведе до първопричините за проблема с грешката на синия екран при нулиране на компютъра.
Тези конфликти могат да бъдат причинени от приложения и услуги, които се стартират и изпълняват във фонов режим, когато стартирате Windows нормално.
За да извършите успешно чисто зареждане на Windows 10, трябва да сте влезли като администратор, след което изпълнете следните стъпки:
- Отидете в полето за търсене
- Въведете msconfig
- Изберете Конфигурация на системата
- Намерете раздела Услуги
- Изберете Скрий всички полета за услуги на Microsoft
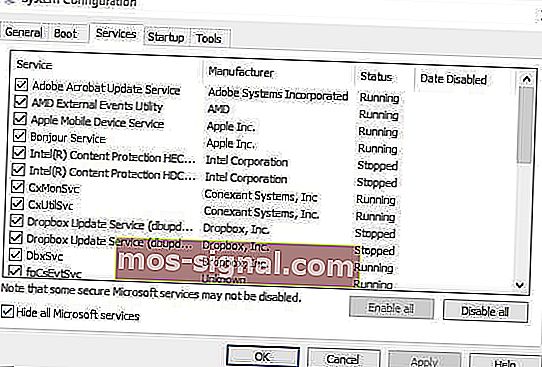
- Щракнете върху Деактивиране на всички
- Отидете в раздела Стартиране
- Щракнете върху Отваряне на диспечера на задачите
- Затворете диспечера на задачите, след което щракнете върху Ok
- Рестартирайте компютъра си
Ще имате чиста среда за зареждане, след като всички тези стъпки бъдат внимателно изпълнени, след което можете да опитате отново да рестартирате компютъра.
Windows няма да се стартира? Решете проблема за нула време с нашето подробно ръководство!
Решение 6 - Извършете опресняване / нулиране от WinRE
Ако все още имате грешка при нулиране на компютъра, опитайте да стартирате от Windows 10 носител, след което извършете автоматично поправяне от Windows Recovery Environment (WinRE).
За да извършите Автоматичен ремонт, направете следното;
- Поставете USB или DVD носител с Windows 10
- Рестартирайте компютъра си
- Натиснете F12 на вашия компютър, за да отворите настройката на Windows
- Изберете устройството, в което сте поставили вашия USB или DVD
- Щракнете върху Напред
- Изберете Ремонт на вашия компютър
- Син екран ще излезе с опции
- Изберете Отстраняване на неизправности
- Изберете Разширени опции
- Изберете Автоматично поправяне от опцията Разширено зареждане
След като ремонтът приключи, опитайте отново да извършите нулирането на компютъра, за да видите дали проблемът продължава.
Ако обаче автоматичното поправяне не работи, разгледайте това ръководство за отстраняване на неизправности, за да разрешите проблема.
Възникна проблем при нулирането на съобщението на вашия компютър, което може да причини много проблеми и да ви попречи да рестартирате компютъра си, но ако се сблъскате с него, не забравяйте да изпробвате всички наши решения.
Кажете ни дали някое от горните решения е работило за вас, като пуснете коментара си по-долу.
ЧЗВ: Научете повече за нулирането на компютъра в Windows 10
- Как да поправите проблема с нулирането на вашия компютър с Windows 10?
Има няколко начина да поправите това. Прочетете нашето пълно ръководство за нулиране на компютъра, ако имате грешки.
- Нулирането на компютъра премахва ли вируси?
Да, така е. Нулирането премахва всичко, което е инсталирано в компютъра, и го възстановява до фабричните настройки. Уверете се, че първо сте инсталирали добър антивирус и след това продължете с инсталирането на всичко друго, от което се нуждаете.
- Колко време отнема нулирането на компютър с Windows 10?
Ако сте избрали да нулирате компютъра си и да премахнете всичко, тази операция може да отнеме известно време. В зависимост от твърдия диск и процесора операцията може да отнеме между 1 и 3 часа, докато не можете да настроите и персонализирате своя Windows.
- Какво ще стане, ако рестартирам компютъра си?
След нулиране на вашия компютър, Windows се връща в първоначалното състояние с всички оригинални помощни програми и може би пробен софтуер, който сте инсталирали от производителя. Ще трябва да актуализирате Windows отново и да преинсталирате софтуера, който използвате ежедневно.
Забележка на редактора : Този пост първоначално е публикуван през октомври 2017 г. и оттогава е преработен и актуализиран през април 2020 г. за свежест, точност и изчерпателност.