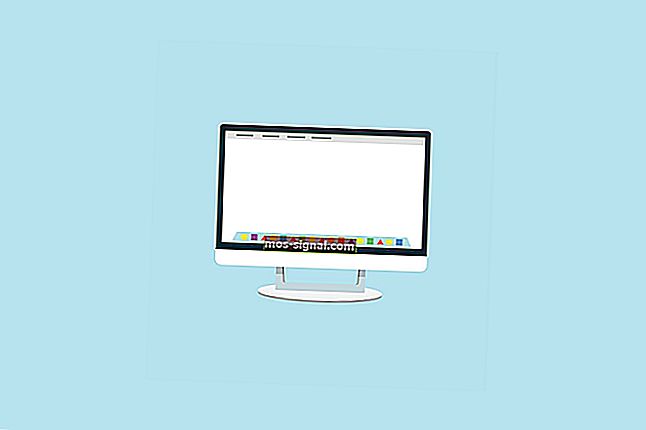Код на грешка 0xc1900107: Грешка в актуализацията на Windows 10 [ПОПРАВЛЕНО]
- Един от най-бързите начини за отстраняване на тази грешка е използването на инструмента за отстраняване на неизправности на Windows Update. Ако това не работи за вас, имаме още решения, които да проверите.
- Друго решение е временно деактивиране на антивирусната програма. Ако все още нямате такъв, продължете и проверете нашия списък с някои от най-добрите антивирусни решения.
- За повече решения на Windows Update и допълнителна информация, не забравяйте да проверите нашия център за Windows Update.
- Други досадни грешки на Windows създават ли истински проблем за вас? Можете да маркирате нашия специално създаден център за грешки на Windows 10. Тук ще намерите повече решения като това, за да помогнете с вашата система Windows.

Както вероятно знаете, Microsoft си представя Windows 10 като услуга. Това означава, че имате само една операционна система, с чести актуализации, които я подобряват и подобряват. Имайки това предвид, потребителите трябва да инсталират основни актуализации за Windows 10, за да имат възможно най-добрия опит и производителност в момента.
Windows 10 е известен с причиняването на различни грешки при актуализиране на потребителите, но в тази статия ще говорим за един конкретен проблем - код за грешка 0xc1900107 (или грешка при актуализация 0xc1900107) . Този проблем обикновено възниква, когато се опитвате да инсталирате основна актуализация за Windows 10.
Грешка при надстройка на Windows 10 0xc1900107 може да ви попречи да инсталирате определени актуализации и по този начин сигурността на вашата система може да бъде засегната. Говорейки за тази грешка, ето някои подобни проблеми, съобщени от потребителите:
- Актуализацията на Windows 10 не бе инсталирана - Този проблем може да се появи поради приложения на трети страни на вашия компютър. Ако имате този проблем, трябва да опитате да актуализирате драйверите си и да деактивирате антивирусната си програма.
- Код на грешка 0xc1900107 Creators Update - Този проблем е докладван при инсталиране на Creators Update, но може да се появи с почти всяка актуализация. Ако имате този проблем, не забравяйте да изключите USB устройствата и да проверите дали това решава проблема.
- Неуспешен цикъл на актуализация на Windows 10 - Понякога може да се забиете в цикъл, когато се опитвате да инсталирате актуализации на Windows. Ако това се случи, рестартирайте компонентите на Windows Update или опитайте ръчно да изтеглите и инсталирате актуализацията.
Как да коригирам неуспешна актуализация на Windows 10, Код на грешка: 0xc1900107
1. Проверете антивирусната си програма
Ако получавате грешка 0xc1900107, докато се опитвате да надстроите, проблемът може да е свързан с вашия антивирус. Въпреки че антивирусната програма ще ви предпази от онлайн заплахи, трябва също да знаете, че антивирусната програма може да попречи на вашата система и да причини тази и други грешки.
Ако подозирате, че вашият антивирус е проблемът, може да опитате да деактивирате някои антивирусни функции и да проверите дали това помага. В случай, че това не работи, можете да опитате да деактивирате изцяло антивирусната си програма. В най-лошия случай може да се наложи да премахнете напълно антивируса си, за да разрешите този проблем.
Ако премахването на антивирусната програма разреши проблема, може да помислите за преминаване към друго антивирусно решение. На пазара се предлагат много страхотни антивирусни инструменти и ако търсите нов антивирус, настоятелно препоръчваме да помислите за Bitdefender, тъй като той осигурява страхотна защита и няма да пречи на вашата система по никакъв начин.
2. Актуализирайте драйверите си
Понякога може да се появи код за грешка 0xc1900107, ако драйверите ви остареят. Вашите драйвери са доста важни, тъй като позволяват на вашия компютър да комуникира правилно с вашия хардуер. Ако обаче определен драйвер е остарял, може да имате проблеми.
За да разрешите проблема, се препоръчва да актуализирате драйвери за всички основни компоненти, като вашата графична карта, звукова карта, мрежов адаптер, чипсет и др. Можете да направите това ръчно, като изтеглите най-новите драйвери от вашия производител.
От друга страна, ако искате да актуализирате всичките си драйвери само с няколко щраквания, има налично автоматизирано решение, което ще изтегли и инсталира необходимите за вас драйвери.
3. Стартирайте инструмента за отстраняване на неизправности при актуализиране
Първото нещо, което ще опитаме, е да стартираме инструмента за отстраняване на неизправности на Windows Update . Това е инструментът на Microsoft, който е специално разработен за разрешаване на повече или по-малко сериозни проблеми, свързани с актуализацията в Windows. За да стартирате инструмента за отстраняване на неизправности при актуализиране, следвайте тези инструкции:
- Изтеглете инструмента за отстраняване на неизправности на Windows Update от Microsoft.
- Стартирайте инструмента> следвайте инструкциите на екрана.
- Опитайте да инсталирате актуализацията отново.
4. Изтрийте папката $ WINDOWS. ~ BT
Много потребители на Windows 10, които са имали този проблем преди, предполагат, че изтриването на папката $ WINDOWS. ~ BT решава проблема. В случай, че не сте запознати с тази папка, тя съхранява някои от вашите потребителски данни от предишната системна версия. Въпреки това, в някои случаи тези данни могат да причинят проблеми с надграждането. За да изтриете тази папка, следвайте тези инструкции:
- Отворете File Explorer и отидете на This PC > Local Disk (C :) (или който и да е твърд диск на вашата система).
- Сега щракнете върху Преглед и поставете отметка в квадратчето, което казва Скрити файлове.

- Намерете папката с име $ WINDOWS. ~ BT.
- Преименувайте го или го изтрийте.
След като направите това, опитайте да надстроите системата си още веднъж. Ако проблемът продължава, преминете към друго решение.
5. Извършете SFC сканиране
И накрая, ако нито едно от решенията отгоре не работи за вас, опитайте да стартирате SFC сканирането. Това е вграденият инструмент на Windows, чиято цел е да поправи различни системни проблеми, включително грешките при актуализацията. За да стартирате SFC сканирането, направете следното:
- Натиснете клавиш Windows + X и изберете Command Prompt (Admin) . Ако командният ред не е наличен, можете също да използвате Powershell (Admin) .

- В командния ред въведете SFC / scannow .

- Процесът трябва да продължи няколко минути.
- Когато приключите, просто затворете командния ред.
Ако SFC сканирането не може да реши проблема ви, може да помислите да използвате вместо това сканиране DISM. За да направите това, просто трябва да направите следното:
- Отворете командния ред като администратор.
- Въведете DISM / Online / Cleanup-Image / RestoreHealth и натиснете Enter, за да го стартирате.

- DISM сканирането вече ще започне. Сканирането може да отнеме около 20 минути или повече, така че не го прекъсвайте.
След като сканирането приключи, проверете дали проблемът е разрешен. Ако проблемът все още е налице или ако преди това не сте могли да стартирате SFC сканиране, не забравяйте да го повторите. След като стартирате и двете сканирания, проблемът трябва да бъде разрешен.
6. Изключете USB устройствата
Понякога грешка 0xc1900107 може да бъде причинена от определени USB устройства. Няколко потребители съобщиха, че USB безжичен адаптер може да доведе до появата на този проблем, така че ако имате USB адаптер, не забравяйте да го изключите.
Други USB устройства също могат да доведат до появата на този проблем и за отстраняването му се препоръчва да изключите всички несъществени USB устройства от вашия компютър. Това включва принтери, геймпади, външни твърди дискове, флашки и т.н. Трябва да изключите всички устройства с изключение на клавиатурата и мишката.
След като изключите ненужните USB устройства, опитайте да надстроите компютъра си отново.
7. Нулирайте компонентите на Windows Update
- Отворете командния ред като администратор.
- Изпълнете следните команди една по една:
- нетни стоп битове
- net stop wuauserv
- net stop appidsvc
- net stop cryptsvc
- Ren% systemroot% \ SoftwareDistribution SoftwareDistribution.bak
- Ren% systemroot% \ system32 \ catroot2 catroot2.bak
- нетни начални бита
- net start wuauserv
- net start appidsvc
- net start cryptsvc
След като изпълните всички тези команди, трябва да рестартирате компютъра си и да проверите дали проблемът е разрешен. Ако не искате да стартирате тези команди ръчно, можете също да създадете скрипт, който да изпълнява командите автоматично за вас. Показахме ви как да създадете скрипт за нулиране на Windows Update в една от нашите по-стари статии, така че не забравяйте да го проверите за повече инструкции.
8. Изтеглете необходимата актуализация ръчно
Ако не можете да инсталирате определена актуализация поради грешка 0xc1900107, винаги можете да изтеглите актуализацията от каталога за актуализации на Microsoft. Първо трябва да отидете на Windows Update и да проверите номера до актуализацията. Актуализираният код ще изглежда като KBXXXXXXX. След като получите кода, трябва да направите следното:
- Отидете на уебсайта на каталога на Microsoft Update.
- В полето за търсене въведете кода за актуализация на актуализацията, която се опитвате да инсталирате.
- Ще се появи списък на съответстващите актуализации. Намерете желаната актуализация и щракнете върху бутона Изтегляне, за да я изтеглите. Имайте предвид, че ще има изброени версии както за 32-битовата, така и за 64-битовата версия на Windows, така че не забравяйте да изберете версията, която съответства на архитектурата на вашата система.

След като изтеглите актуализацията, бихте могли да я инсталирате без много караница.
В случай, че имате някакви коментари, въпроси или предложения, не се колебайте да ни уведомите в коментарите по-долу.
Забележка на редактора: Този пост първоначално е публикуван през март 2017 г. и оттогава е преработен и актуализиран през април 2020 г. за свежест, точност и изчерпателност.
ЧЗВ: Научете повече за грешките при актуализиране на Windows
- Защо моята Windows Update се проваля?
Актуализацията на Windows може да не успее да се актуализира, тъй като някои от нейните компоненти се повреждат. Тези компоненти включват услугите и временните файлове и папки, свързани с Windows Update. Можете да опитате да нулирате тези компоненти и да видите дали това може да реши проблема ви.
- Какво се случва при прекъсване на Windows Update?
Прекъсването на актуализация не би повредило хардуера на компютър. Това ще се случи, ако по време на актуализация се променят твърде много файлове и прекъсването на този процес ще доведе до някои файлове, които са били модифицирани, а други не са.
- Мога ли да поправя Windows 10 без CD?
Да, можете да го поправите без инсталационен CD. Най-бързият начин е да използвате Windows Startup repair. Това може да реши проблема, или ако не, ще трябва да направите възстановяване на системата с помощта на стартиращ USB.