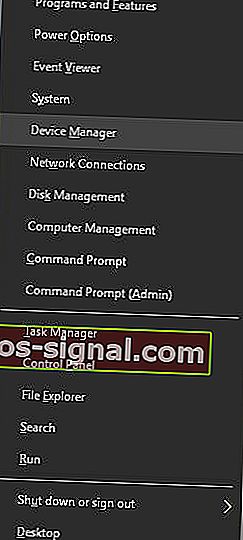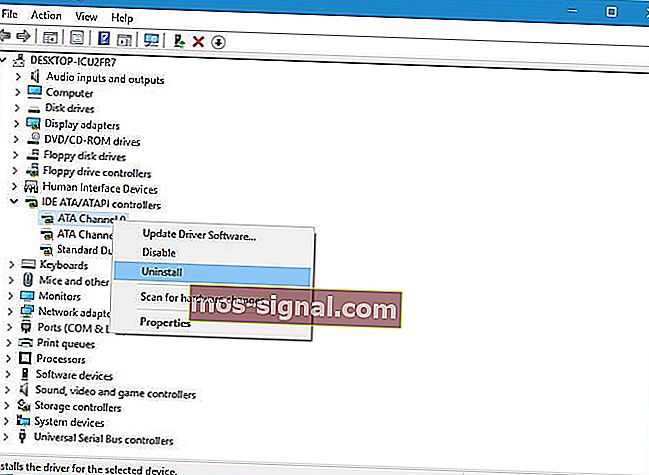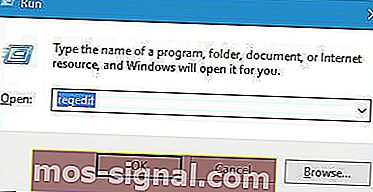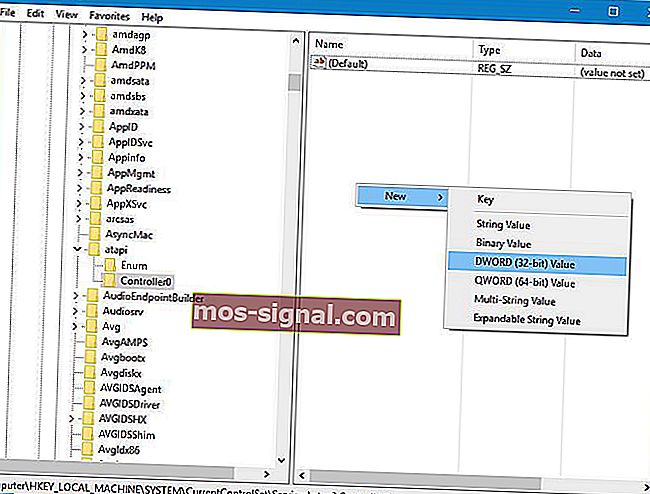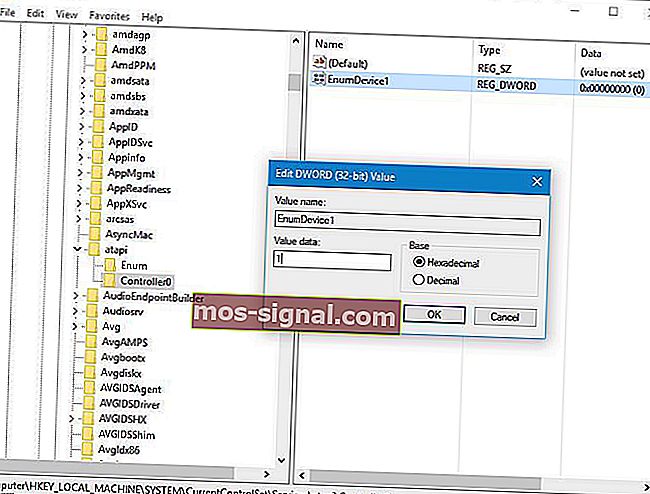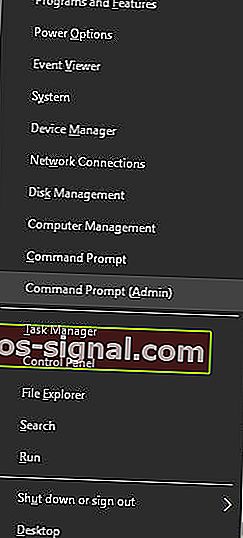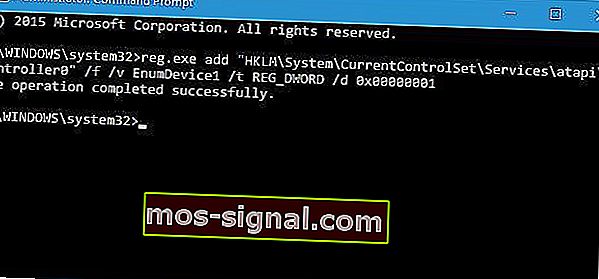Поправка: DVD устройство не е открито в Windows 10 [ПЪЛНО РЪКОВОДСТВО]
- DVD устройствата са отличен начин, чрез който потребителите могат да записват данни на своите DVD и CD дискове.
- За съжаление, различни системни проблеми могат да причинят DVD устройството да не бъде открито от ОС Windows и когато това се случи, ще трябва да следвате стъпките, описани в ръководството по-долу.
- Нашият специализиран център за отстраняване на системни грешки е пълен с такива статии, така че не забравяйте да проверите и това, тъй като може да намерите друга полезна информация.
- За повече корекции, свързани с хардуера, вижте нашата страница за отстраняване на неизправности на лаптопа и компютъра.

Подобно на всяка друга операционна система, Windows 10 има своя дял от проблеми и един проблем, за който потребителите съобщават в Windows 10, е, че DVD устройството не работи или не е открито.
Това може да е голям проблем, особено ако често използвате оптичен носител, така че нека да видим как да го отстраним. Ето още няколко примера за този (или подобен) проблем (и):
- DVD устройството не работи в Windows 10
- Следните решения ще ви помогнат да разрешите проблема с DVD устройството.
- DVD устройство с Windows 10 не чете дискове
- В случай, че виждате иконата, но вашето DVD устройство просто не може да чете дисковете, разгледайте тази полезна статия.
- DVD / CD-ROM устройството не е в диспечера на устройства Windows 10
- Ако дори не можете да видите иконата на DVD устройство в диспечера на устройствата, можете да продължите да четете тази статия, тъй като повечето решения все още се прилагат.
- DVD устройството не се показва в Windows 8
- Въпреки че тук говорим за Windows 10, можете лесно да приложите повечето от тези решения и за Windows 8.
- DVD устройството не се показва в диспечера на устройства Windows 7
- Същото важи и за Windows 7.
Какво мога да направя, ако моето DVD устройство липсва в Windows 10?
- Изтрийте контролерите IDE ATA / ATAPI от Device Manager
- Създайте нови ключове на системния регистър
- Проверете дали вашето DVD устройство е правилно свързано
- Задайте вашето DVD устройство като първото устройство за зареждане в BIOS
- Премахнете софтуера за виртуално устройство
- Използвайте инструмента за отстраняване на неизправности в хардуера
- Заредете BIOS по подразбиране
- Стартирайте SFC сканирането
- Използвайте DISM
1. Изтрийте контролерите IDE ATA / ATAPI от Device Manager
- Натиснете клавиш Windows + X, за да отворите менюто на Power User.
- Изберете Device Manager от списъка.
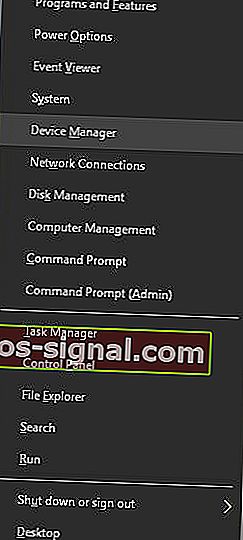
- След като се отвори Диспечер на устройства , отидете на Преглед и изберете Показване на скритите устройства .

- Намерете контролерите на ATA Channel и ги деинсталирайте, като щракнете с десния бутон върху тях и изберете Uninstall от менюто.
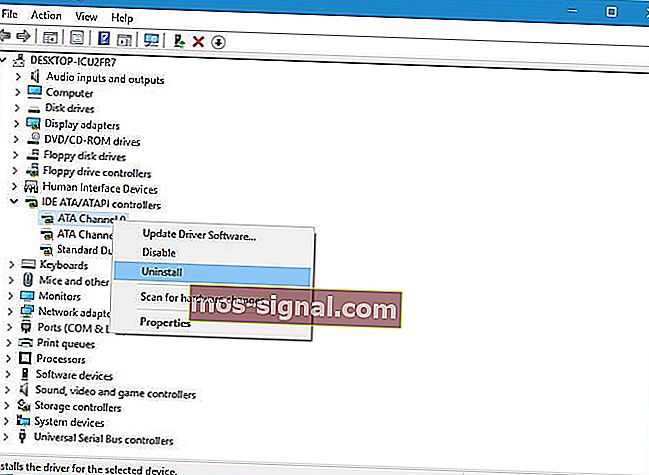
- По избор : Потребителите също така предлагат да премахнете Intel (R) Serial ATA Storage Controller, така че ако имате такъв, уверете се, че сте го премахнали и вие.
- След като приключите, затворете Device Manager и рестартирайте компютъра си.
Потребителите съобщиха, че този проблем може лесно да бъде отстранен чрез деинсталиране на IDE ATA / ATAPI контролери от Device Manager.
Ако нямате наличен ATA канал в диспечера на устройствата, не забравяйте да изтриете SATA контролера и да рестартирате компютъра си. Когато компютърът ви рестартира, DVD устройството трябва да се появи отново.
Някои потребители също предлагат да премахнете вашето DVD устройство от Device Manager, така че може да искате да опитате и това.
В допълнение към изтриването на устройства от диспечера на устройства, някои потребители също препоръчват да изтеглите и инсталирате най-новите драйвери за вашето DVD устройство.
За целта просто посетете уебсайта на производителя на вашето DVD устройство и изтеглете най-новите драйвери за вашето устройство.
Знаете ли, че повечето потребители на Windows 10 имат остарели драйвери? Бъдете крачка напред, използвайки това ръководство.
1.1 Актуализирайте драйверите автоматично
Ако не искате да карате ръчно актуализиране на драйвери, настоятелно препоръчваме да го направите автоматично, като използвате инструмента за актуализиране на драйвери на Tweakbit. Този инструмент е одобрен от Microsoft и Norton Antivirus.
След няколко теста, нашият екип стигна до заключението, че това е най-доброто автоматизирано решение. По-долу можете да намерите кратко ръководство как да го направите:
- Изтеглете и инсталирайте TweakBit Driver Updater .
- След като бъде инсталирана, програмата ще започне автоматично да сканира вашия компютър за остарели драйвери.
- Driver Updater ще провери инсталираните версии на драйверите спрямо своята облачна база данни с най-новите версии и ще препоръча правилни актуализации.
- Всичко, което трябва да направите, е да изчакате сканирането да завърши.

- След приключване на сканирането получавате отчет за всички проблемни драйвери, намерени на вашия компютър.
- Прегледайте списъка и вижте дали искате да актуализирате всеки драйвер поотделно или всички наведнъж.
- За да актуализирате по един драйвер наведнъж, щракнете върху връзката „Актуализиране на драйвера“ до името на драйвера.
- Или просто щракнете върху бутона „Актуализиране на всички“ в долната част, за да инсталирате автоматично всички препоръчани актуализации.
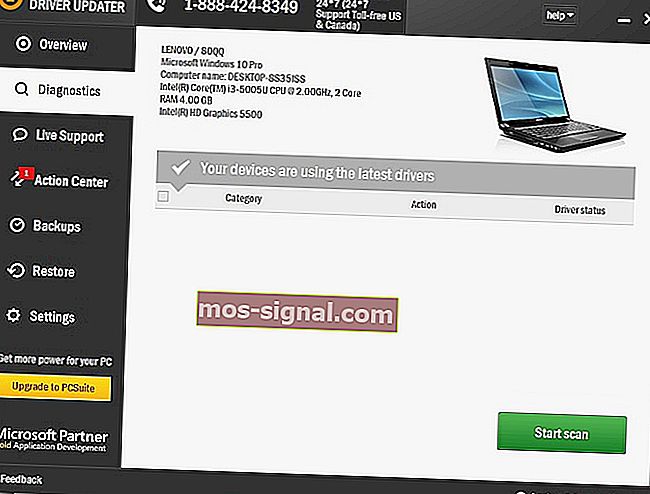
Забележка: Някои драйвери трябва да бъдат инсталирани на няколко стъпки, така че ще трябва да натискате бутона „Актуализиране“ няколко пъти, докато всички негови компоненти бъдат инсталирани.
2. Създайте нови ключове на системния регистър
- Натиснете клавиш Windows + R и въведете regedit .
- Натиснете Enter или щракнете върху OK, за да стартирате редактора на системния регистър.
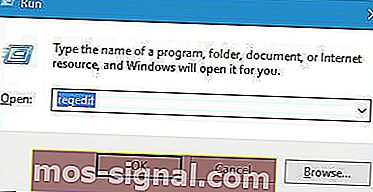
- След като се отвори редакторът на системния регистър , отидете на следния ключ в левия панел:
- HKEY_LOCAL_MACHINESYSTEMCurrentControlSetServicesatapi
- Щракнете с десния бутон на мишката върху atapi и изберете New> Key .
- Въведете Controller0 като името на новия ключ.

- Изберете Controller0 и в десния екран щракнете с десния бутон върху празното място и изберете New> DWORD (32-bit) Value .
- Въведете EnumDevice1 като името на новия DWORD.
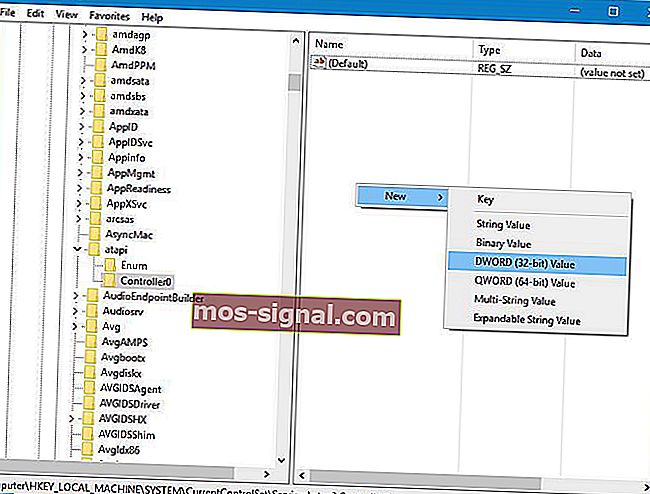
- Въведете EnumDevice1 като името на новия DWORD.
- Щракнете двукратно върху EnumDevice1 DWORD, за да отворите свойствата му.
- Въведете 1 в полето за въвеждане на стойност и щракнете върху OK, за да запазите промените.
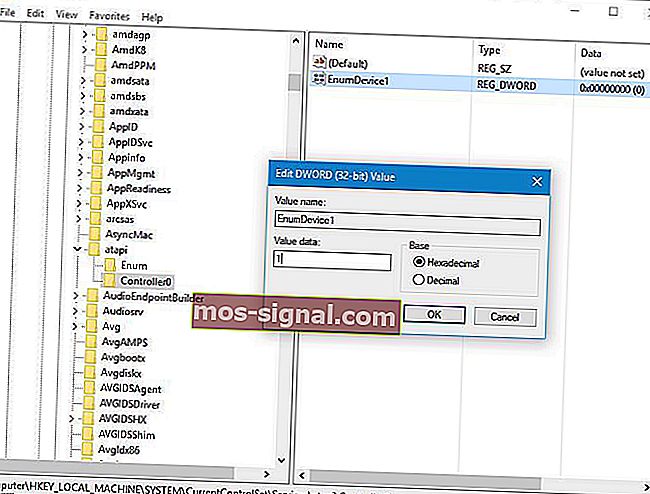
- Въведете 1 в полето за въвеждане на стойност и щракнете върху OK, за да запазите промените.
Потребителите съобщиха, че можете да разрешите този проблем, като промените своя регистър и преди да започнем, трябва да ви предупредим, че модифицирането на системния регистър понякога може да доведе до проблеми с нестабилността, затова бъдете с повишено внимание.
Освен това може да е добра идея да създадете резервно копие на системния регистър, в случай че нещо се обърка.
Някои потребители съобщават, че може да се наложи да създадете друг ключ на контролера, ако имате повече от едно DVD устройство във вашата система. За да направите това, повторете същите стъпки отгоре, но вместо да извиквате новия ключ Controller0, не забравяйте да го наименувате Controller1.
Ако не можете да редактирате своя регистър, следвайте стъпките в това специално ръководство, за да научите как можете да го направите като професионалист.
Не можете да получите достъп до редактора на системния регистър? Нещата не са толкова страшни, колкото изглеждат. Вижте това ръководство и решете проблема бързо.
Ако не искате да използвате редактора на системния регистър, можете да направите същото, като използвате командния ред. За целта изпълнете следните стъпки:
- Натиснете клавиш Windows + X и изберете Command Prompt (Admin) от менюто.
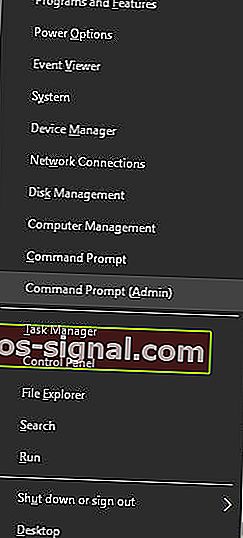
- След като се отвори командния ред, въведете следния ред и натиснете Enter, за да го стартирате:
- reg.exe добавете “HKLMSystemCurrentControlSetServicesatapiController0” / f / v EnumDevice1 / t REG_DWORD / d 0x00000001
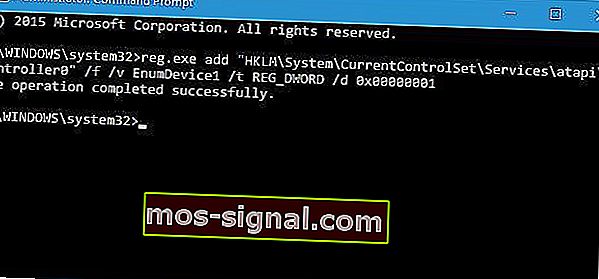
- reg.exe добавете “HKLMSystemCurrentControlSetServicesatapiController0” / f / v EnumDevice1 / t REG_DWORD / d 0x00000001
- Затворете командния ред и рестартирайте компютъра.
С помощта на командния ред ще извършите същото действие като ръчното добавяне на ключа на системния регистър, следователно това е прилична и малко по-бърза алтернатива.
Ако искате да научите повече за DVD устройствата, вижте раздела ни с често задавани въпроси по-долу.
ЧЗВ: Научете повече за DVD устройствата
- На какъв тип дискове могат да записват DVD устройства?
Съвременните DVD устройства могат да пишат на всички видове DVD, както и на всички видове CD.
- Всички компютри идват ли с DVD устройства?
Накратко, не. Поради факта, че DVD-тата губят популярност, повечето производители на лаптопи обикновено предпочитат да не включват оптични устройства в своите устройства и обикновено избират някои допълнителни USB портове. Още повече, най-новата тенденция е бавно да мигрираме и към USB-C портове.
- Могат ли DVD устройствата да бъдат закупени отделно?
Да, DVD устройствата могат да бъдат закупени като отделни хардуерни части, стига да имат включени необходимите слотове. Ако имате проблеми със съвместимостта между DVD устройството и вашия компютър, разгледайте това задълбочено ръководство за повече информация.
Забележка на редактора: Тази статия продължава на следващата страница. Ако искате да прочетете повече за DVD устройствата, разгледайте нашата колекция от ръководства.