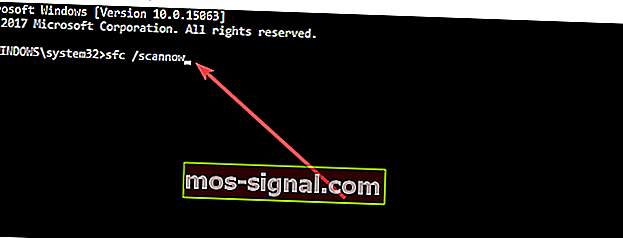Отстранете грешка 0xc004f074 в Windows 10 в няколко стъпки
- Ако Windows 10 ви показва код на грешка 0xc004f074 след актуализация, това обикновено ви пречи да продължите с процеса на активиране на операционната система.
- В такъв случай трябва да работите отгоре надолу, докато намерите решение, което работи. Те се прилагат във вашия случай, но бъдете сигурни, че имаме много други корекции на грешки при активиране.
- За всички други проблеми с актуализацията, които може да срещнете, разгледайте по-отблизо центъра за грешки при актуализиране на Windows от уроци, които сме подготвили за нуждаещите се.
- Посетете нашия страхотен център за грешки в Windows 10 за много повече решения на често срещани проблеми.

Обикновено, след като направите надстройката до Windows 10, трябва да активирате продукта си. Е, някои потребители вместо това получиха код за грешка 0xc004f074 и не могат да продължат с процеса на активиране на операционната система.
Има няколко метода, които ще направим, за да отстраним този проблем, който получавате в Windows 10. Имайте предвид, че трябва да следвате инструкциите по-долу много внимателно, за да коригирате грешка 0xc004f074 във възможно най-кратък срок.
И така, без допълнително забавяне, ето стъпките, които трябва да предприемете, за да се отървете от грешката 0xc004f074 и да активирате продукта си.
Как мога да поправя грешка 0xc004f074 в Windows 10?
1. Използвайте командата slmgr.vbs
- На началния екран на компютъра с Windows 10 щракнете с левия бутон върху иконата на работния плот, която имате в това меню.
- Когато отворите работния плот, ще трябва да кликнете с левия бутон върху бутона за стартиране и да кликнете с левия бутон върху иконата Command Prompt, но не забравяйте да отворите този с администраторски права.
Забележка: За да отворите команден ред с администраторски права, трябва да щракнете с десния бутон върху иконата на командния ред и да кликнете с левия бутон върху Изпълни като администратор.
- Ако бъдете подканени от съобщение, щракнете с левия бутон върху бутона Да, за да продължите по-нататък.
- В прозореца на командния ред ще трябва да напишете следната команда slmgr.vbs –ipk YYYYY- YYYYY - YYYYY - YYYYY - YYYYY
Забележка: Заменете буквите Y в кода с номера на вашия продуктов ключ. А също така продуктовият ключ трябва да има 25 числа.
- Натиснете бутона Enter на клавиатурата.
- Напишете отново в прозореца на командния ред следната команда: slmgr.vbs –ato.
- Натиснете бутона Enter на клавиатурата.
- Рестартирайте компютъра и вижте дали вашето устройство ви дава същата грешка.
Работете в Command Prompt като истински техник, следвайки нашето просто ръководство!
2. Използвайте командата Slui 3
- Докато сте на началния екран, трябва да натиснете и задържите бутона Windows и бутона R.
- Трябва да се отвори прозорец за изпълнение и трябва да напишете там Slui 3.
- Натиснете бутона Enter на клавиатурата.
- Напишете в следващия прозорец, който се показва продуктовият ключ на вашата операционна система.
- Щракнете с левия бутон или докоснете бутона Активиране.
- Рестартирайте устройството с Windows 10.
- Проверете и вижте дали все още имате този проблем.
3. Стартирайте SFC сканиране
- Отворете прозореца на командния ред, както направихте в първия метод и с администраторски права.
- Щракнете с левия бутон върху бутона да, ако бъдете подканени от прозорец.
- Въведете в прозореца на командния ред следната команда: sfc / scannow
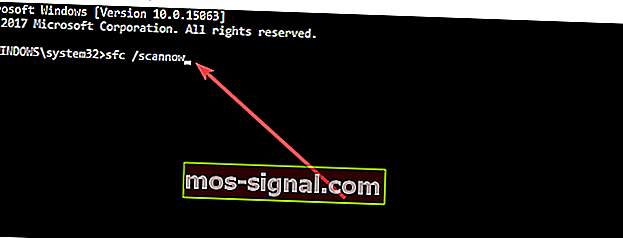
- Оставете SFC сканирането да работи и когато приключи, рестартирайте компютъра.
- Проверете и вижте дали все още имате това съобщение.
4. Стартирайте инструментите за отстраняване на неизправности при актуализиране и активиране
Тъй като този код за грешка обикновено се появява малко след като сте инсталирали най-новите актуализации на вашия компютър, стартирането на инструмента за отстраняване на неизправности при актуализиране също може да ви помогне да го поправите.
Отидете в Настройки> Актуализиране и защита> Отстраняване на неизправности> изберете Windows Update и стартирайте инструмента за отстраняване на неизправности.

Ако грешката продължава, стартирайте и инструмента за отстраняване на неизправности при активиране на Windows 10. Отидете в Настройки> Актуализация и сигурност> Активиране> Отстраняване на неизправности.
Изчакайте, докато инструментът завърши процеса за отстраняване на неизправности, рестартирайте компютъра си и проверете дали кодът за грешка 0xc004f074 продължава.

5. Свържете се с поддръжката на Microsoft
Опитайте да се обадите на екипа за поддръжка на Microsoft и им кажете каква е грешката, която получавате, и ги помолете да променят вашия продуктов ключ. В някои случаи, когато се опитате да използвате продуктовия ключ твърде много пъти, той ще бъде блокиран от сървъра.
В този случай трябва да нулирате продуктовия ключ с помощта на екипа за поддръжка на Microsoft.
И така, методите по-горе трябва да ви помогнат да разрешите проблема си с кода за грешка 0xc004f074, така че да можете да активирате вашата операционна система Windows 8 или Windows 10.
Не губете време за всички тези технически характеристики! Решете проблеми с актуализацията на Windows с тези инструменти!
Ако имате допълнителни въпроси по този въпрос, уведомете ни в коментарите по-долу.
ЧЗВ: Научете повече за кода за грешка 0xC004f074 и вашия продуктов ключ
- Какво означава код на грешка 0xC004f074?
Това често е знак, че услугата за управление на ключове не може да бъде свързана по време на процедурата за активиране, така че не се колебайте да използвате това ръководство за това как да коригирате грешка 0xc004f074 в Windows 10.
- Как да намеря своя продуктов ключ?
За най-новите компютри ключът се съхранява във фърмуера UEFI или BIOS. Ако не можете да го намерите там, ключът трябва да е на стикер за удостоверение за автентичност на вашия компютър или неговото захранване.
- Идентификаторът на продукта идентичен ли е с продуктовия ключ?
Често има объркване по отношение на идентификатора на продукта и продуктовия ключ. Те не са едно и също.
Ако идентификаторът на продукта просто показва вашата версия на Windows, продуктовият ключ е 25-знаков код, използван за активиране на Windows.
Забележка на редактора : Този пост първоначално е публикуван през юли 2018 г. и оттогава е преработен и актуализиран през март 2020 г. за свежест, точност и изчерпателност.