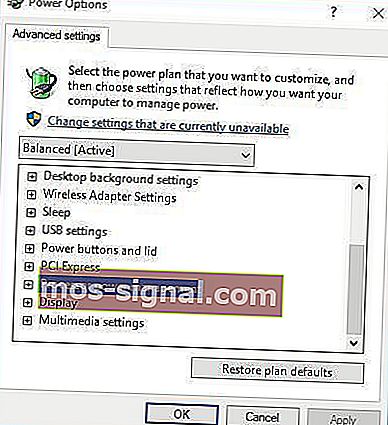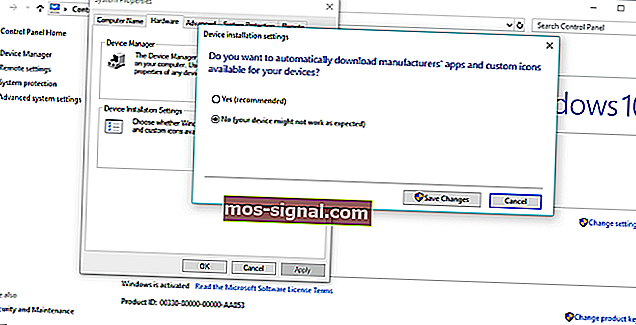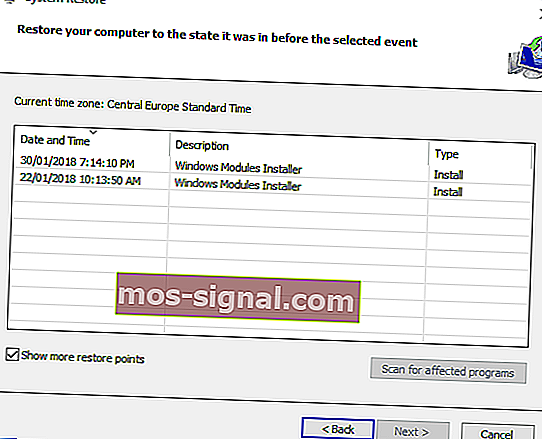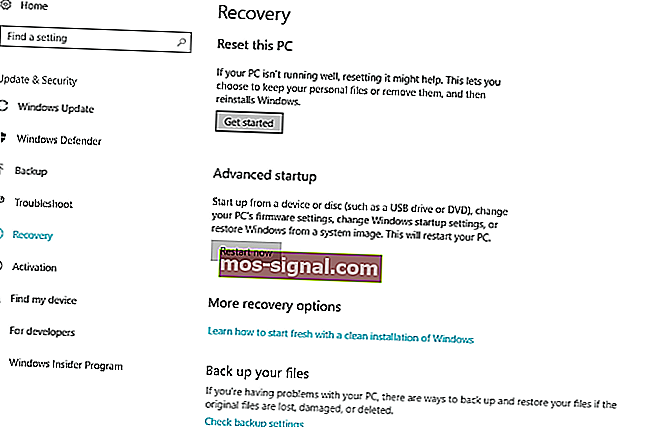Проверете тези 13 решения, за да поправите бързо „Windows 10 се рестартира произволно“
- Рестартирането на вашия компютър може да бъде идеалното решение, когато трябва да финализирате софтуерните инсталации или когато просто трябва да извършите чисто зареждане на вашата система.
- Различни проблеми със софтуера и хардуера могат да накарат компютъра ви да се рестартира от само себе си, което може сериозно да попречи на производителността на работата и играта.
- Повечето рестартирания са причинени от неуспешен твърд диск, така че може би е време да надстроите своя до по-добър модел, който предлага много място за съхранение.
- Тъй като използвате Windows 10 ежедневно, не забравяйте да разгледате нашата задълбочена страница за грешки в Windows 10.

Windows 10 е стабилна операционна система, но някои потребители имат различен опит с нея. Според тях случайното рестартиране се случва в Windows 10 и това може да бъде доста неудобно, така че нека видим как да решим този проблем.
Ето още няколко примера за този или подобни проблеми:
- PC се рестартира на случаен принцип, когато играете игри
- Windows 10 се рестартира автоматично
- Моят Windows 10 случайно рестартиране не BSOD
- Windows 10 се рестартира в неактивен режим
- Актуализация за произволно рестартиране на Windows 10
Как да поправя случайни рестартирания в Windows 10?
Съдържание:
- Променете разширените настройки на захранването
- Уверете се, че режимът на заспиване е активиран
- Деинсталирайте антивирусната програма
- Актуализирайте / деинсталирайте драйверите на графичната си карта
- Променете плана си за захранване на Висока производителност
- Актуализирайте вашия BIOS
- Проверете за хардуерни проблеми
- Проверете дали устройството ви прегрява
- Деактивирайте автоматичните актуализации на драйверите
- Тествайте RAM за грешки
- Деактивирайте опцията „Разрешаване на компютъра да изключи това устройство за пестене на енергия“
- Деактивирайте опцията за автоматично рестартиране
- Обърнете се към опциите за възстановяване
1. Променете разширените настройки на захранването
- Натиснете клавиш Windows + S и напишете Power Options .
- От списъка с резултати изберете Power Options .

- Когато се отвори прозорецът с опции за захранване , намерете плана си и кликнете върху Промяна на настройките на плана .

- Сега кликнете върху Промяна на разширените настройки на захранването .

- Превъртете надолу и намерете Управление на захранването на процесора .
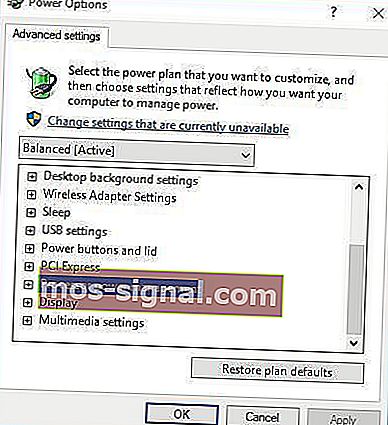
- Трябва да видите минималната стойност на процесора, която е зададена на 100%.
- Променете минималното състояние на процесора на друга стойност, например 0.
- Запазите промените.
Ако имате произволни рестартирания на Windows 10, може да опитате да промените настройките на захранването.
Избягвайте неочаквани събития, като инсталирате най-добрия софтуер за тестване на захранването на компютъра!
2. Уверете се, че режимът на заспиване е активиран
- Отворете Power Options , намерете текущия си план и кликнете върху Промяна на настройките на плана .
- След като направите това, намерете Опция Сложи компютъра в режим на заспиване и изберете която и да е стойност с изключение на Никога.

- Щракнете върху Запазване на промените и проблемът ви трябва да бъде отстранен.
Понякога може да се задейства произволно рестартиране в Windows 10, ако таймерът за режим на заспиване е зададен на Никога. За да разрешите този проблем, трябва да зададете таймер за режим на заспиване на друга различна стойност.
3. Деинсталирайте антивирусната програма
Ако имате случайни рестартирания, това може да бъде причинено от вашия антивирусен софтуер.
Потребителите съобщават, че антивирусната програма на Kaspersky понякога е причина за произволно рестартиране на Windows 10, така че ако използвате антивирусна програма Kaspersky, може да искате временно да я деинсталирате или да я надстроите до по-нова версия.
Ако това не работи, може да помислите за преминаване към различен антивирусен софтуер.
Горещо ви препоръчваме Bitdefender като антивирус номер 1 в света. Той има куп полезни функции, които ще поддържат компютъра ви в безопасност и оптимизиран.
Вижте тази статия за някои от най-добрите антивирусни инструменти на пазара днес.
4. Актуализирайте / деинсталирайте драйверите на вашата графична карта
- Натиснете Windows Key + X и изберете Device Manager от списъка.

- Когато се отвори Диспечер на устройства , намерете вашата графична карта, щракнете с десния бутон и изберете Деинсталиране .

- Поставете отметка Изтрийте софтуера на драйвера за това устройство и щракнете върху OK .

- След като драйверът е деинсталиран, рестартирайте компютъра.
- Изтеглете най-новия драйвер от уебсайта на производителя на вашата графична карта и го инсталирайте.
Както знаете, Windows 10 автоматично инсталира своите драйвери и ако инсталирате драйвери за графични карти от производителя на вашата графична карта, понякога можете да предизвикате конфликти и случайни рестартирания.
За да разрешите този проблем, трябва да инсталирате допълнителни драйвери, след като Windows 10 извърши актуализацията си и първо инсталира необходимите драйвери.
Ако вече сте инсталирали драйверите на графичната си карта, може да се наложи да ги деинсталирате и да ги инсталирате отново, за да разрешите този проблем.
Научете се да актуализирате драйверите си като експерт с нашето изчерпателно ръководство!
4.1 Актуализирайте драйверите автоматично
Ако се опитате да инсталирате драйверите ръчно, рискувате да повредите системата си, като изтеглите и инсталирате грешната версия, затова препоръчваме да използвате специален инструмент.
Това е досаден процес и предлагаме да го направите автоматично, като използвате инструмента за обновяване на драйвери на Tweakbit .
Този инструмент е одобрен от Microsoft и Norton Antivirus и използва усъвършенствана технология за актуализиране. След няколко теста, нашият екип стигна до заключението, че това е най-автоматизираното решение.
По-долу можете да намерите кратко ръководство за това как да го направите.
- Изтеглете и инсталирайте TweakBit Driver Updater

- След като бъде инсталирана, програмата ще започне автоматично да сканира вашия компютър за остарели драйвери. Driver Updater ще провери инсталираните версии на драйверите спрямо своята облачна база данни с най-новите версии и ще препоръча правилни актуализации. Всичко, което трябва да направите, е да изчакате сканирането да завърши.

- След приключване на сканирането получавате отчет за всички проблемни драйвери, намерени на вашия компютър. Прегледайте списъка и вижте дали искате да актуализирате всеки драйвер поотделно или всички наведнъж. За да актуализирате по един драйвер наведнъж, щракнете върху връзката „Актуализиране на драйвера“ до името на драйвера. Или просто щракнете върху бутона „Актуализиране на всички“ в долната част, за да инсталирате автоматично всички препоръчани актуализации.

Забележка: Някои драйвери трябва да бъдат инсталирани на няколко стъпки, така че ще трябва да натискате бутона „Актуализиране“ няколко пъти, докато всички негови компоненти бъдат инсталирани.
- Изтеглете и инсталирайте TweakBit Driver Updater
Отказ от отговорност : някои функции на този инструмент не са безплатни.
5. Променете плана си за захранване на Висока производителност
- Отворете Опции за захранване .
- Когато се отвори прозорецът с опции за захранване , изберете Висока производителност .

Ако имате произволни рестартирания на Windows 10, понякога най-доброто решение е да промените плана си за захранване на Висока производителност.
Трябва да споменем, че като промените режима си на Висока производителност, вашият компютър или лаптоп ще консумира повече енергия, така че имайте предвид това.
Това е особено важно за потребителите на лаптопи, защото батерията ви ще се изтощи по-бързо и ще трябва да я презареждате по-често.
6. Актуализирайте вашия BIOS
Понякога можете да коригирате произволни рестартирания в Windows 10, като актуализирате BIOS. За да актуализирате своя BIOS, трябва да посетите уеб сайта на производителя на дънната платка и да изтеглите най-новата версия на BIOS.
Преди да актуализирате BIOS, уверете се, че сте проверили ръководството на дънната платка, за да актуализирате правилно BIOS.
Ако не сте внимателни, можете да нанесете трайна повреда на компютъра си, така че бъдете внимателни, ако решите да актуализирате своя BIOS. Ако не знаете как да го направите правилно, моля, свържете се с експерт.
Актуализирането на вашия BIOS е досадна и опасна работа? Съвсем не с това ръководство стъпка по стъпка!
7. Проверете за хардуерни проблеми
Случайно рестартиране на Windows 10 може да възникне поради хардуерни проблеми, така че винаги е добра идея да проверите хардуера си. Потребителите съобщават, че след смяна на дефектния процесор или захранването проблемът е разрешен.
Не забравяйте, че ако компютърът ви е в гаранция, може да е по-добре, отколкото да го занесете в сервиза и да поискате да ви го проверят.
8. Проверете дали устройството ви прегрява
Случайно рестартиране може да се случи, ако компютърът ви се прегрява, така че винаги е добре да проверите температурата му.
Можете да направите това чрез достъп до BIOS или можете да използвате всеки безплатен софтуер на трети страни. Ако устройството ви прегрява, не би било лоша идея да го отворите и да използвате въздух под налягане, за да го почистите от прах.
Разбира се, ако не искате да нарушите гаранцията си, може да искате да занесете компютъра си в сервиза и да ги помолите да го направят вместо вас.
Освен това, ако сте овърклоквали хардуера си, уверете се, че сте премахнали настройките си за овърклок, защото понякога те могат да причинят проблеми с нестабилността, като случайни рестартирания и прегряване.
Поддържайте компютъра си хладен с нашия списък с най-добрите инструменти за наблюдение на температурата на процесора!
9. Деактивирайте автоматичните актуализации на драйверите
- В лентата за търсене на Windows въведете Разширени настройки и изберете „ Преглед на разширените системни настройки “ от списъка с резултати.
- Изберете раздела Хардуер .
- В раздела Настройки за инсталиране на устройство щракнете върху Настройки за инсталиране на устройство .
- Изберете „ Не (вашето устройство може да не работи според очакванията) “ и потвърдете промените .
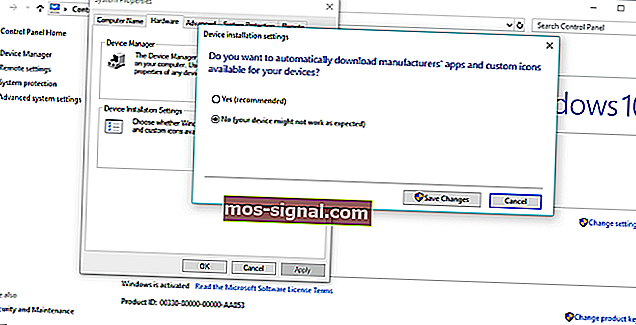
Ако сте 100% сигурни, че всички драйвери са правилно инсталирани (следователно в диспечера на устройствата няма жълти удивителни знаци), съветваме ви да деактивирате автоматичната актуализация за драйвери в Windows 10.
Вече казахме, че дефектните драйвери на графичния процесор са вероятната причина за внезапно рестартиране, но дори и да инсталирате подходящи драйвери, Windows Update има тенденция да ги заменя автоматично.
Това ще направи цялата упорита работа, която сте инвестирали.
10. Тествайте RAM паметта си за грешки
- В лентата за търсене на Windows въведете mdsched.exe и натиснете Enter.
- Изберете да рестартирате компютъра си и след първоначалния екран на BIOS сканирането трябва да започне.
- Изчакайте процедурата да приключи.
В миналото първите признаци, че нещо не е наред с вашата RAM, са внезапни рестартирания. Разбира се, без вградената RAM системата изобщо няма да се зареди.
Ако обаче има някои грешки в RAM, той ще се стартира и ще се срива често. Има различни приложения на трети страни, които можете да използвате, за да тествате RAM паметта си за грешки, но също така можете да използвате и ресурси на Windows, за да го направите.
Инструментът за диагностика на системната памет трябва да бъде полезен за начинаещи.
Улеснете живота си, като инсталирате един от тези инструменти за мониторинг на ресурси!
11. Изключване Оставете компютъра, за да изключите устройството, за да се пести енергия опция
- Въведете regedit в лентата за търсене, щракнете с десния бутон на мишката и го стартирайте като администратор.
- Придвижете се до този път:
- HKEY_LOCAL_MACHINESYSTEMCurrentControlSetControlClass {4D36E972-E325-11CE-BFC1-08002bE10318} Номер на устройството
- Щракнете с десния бутон върху подключа, наречен PnPCapabilities, и щракнете върху Промяна .
- Променете първоначалната стойност на 24 и запазете промените.
- Рестартирайте компютъра си и потърсете промени.
Повечето проблеми с Windows 10 са обикновени и лесни за справяне, но това не е така за критични грешки, каквито са случайните рестартирания.
Някои скрити функции, свързани с захранването, могат и ще доведат до неочаквано изключване на вашата система, за да запазят захранването.
Сега, ако имате дефектно USB устройство или нещо подобно, тази функция може да ви надвие доста бързо.
И стандартният начин да го деактивирате включва часове работа в диспечера на устройствата, където трябва да деактивирате всяко устройство поотделно.
За щастие има алтернатива, която се отнася до ощипванията на системния регистър. Сега, както всички знаем, Registry е нежеланата територия за неопитни потребители. Ето защо препоръчваме да използвате по-лесен за използване инструмент. Вземете един от този списък.
Това означава, че ще трябва да обърнете внимание, преди да приложите определени промени. Ако се използва неправилно, това може да причини фатални повреди на системата, така че действайте внимателно.
12. Деактивирайте опцията за автоматично рестартиране
- В лентата за търсене на Windows въведете Разширени настройки и изберете „ Преглед на разширените системни настройки “ от списъка с резултати.
- Отворете Разширени .
- Отворете Настройки в раздела Стартиране и възстановяване .
- Премахнете отметката от квадратчето „Автоматично рестартиране“ и потвърдете промените.
Можете също така да деактивирате опцията за автоматично рестартиране, която изключва системата в случай на критична системна грешка, за да предпазите системата от по-нататъшно повреждане.
Сега това не звучи като умна идея, но с вероятността да има грешка, донесена с последната актуализация. Така че, ако вашата система се държи нормално, с изключение на случайни рестартирания, струва си да забраните тази опция.
13. Обърнете се към опциите за възстановяване
- Въведете Recovery в лентата за търсене и отворете Recovery .
- Изберете “ Open System Restore ”.
- Изберете „ Напред “ в следващия прозорец.
- Изберете предпочитаната точка за възстановяване . Разбира се, ще ви помогне, ако знаете кога проблемите са започнали, за да изберете подходящата точка за възстановяване съответно.
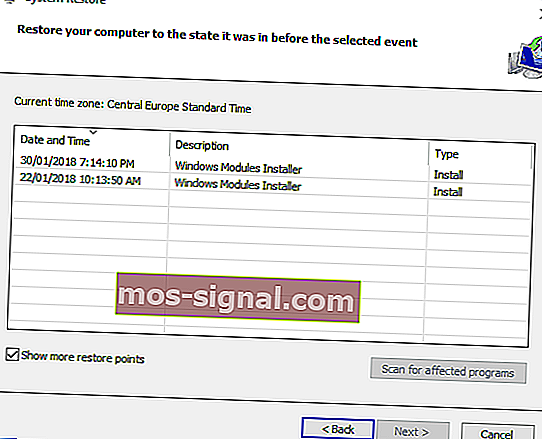
- Щракнете върху Напред и след това Готово, за да започне процесът на възстановяване.
И накрая, последната опция (освен чистото преинсталиране на системата) е да възстановите компютъра си по подразбиране, фабричните настройки и да потърсите промени.
Освен това можете да използвате и System Restore, за да направите това, но функционалността на тази опция зависи от това дали преди това сте я активирали или не. Без точките за възстановяване не можете да използвате Възстановяване на системата в Windows 10 или друга система по този въпрос.
И тук има алтернатива, която трябва да възстанови фабричните настройки на системата ви, без да губи данни в процеса:
- Натиснете клавиша Windows + I, за да отворите Настройки .
- Щракнете върху раздела Актуализиране и защита .
- Изберете Възстановяване отляво.
- Щракнете върху Първи стъпки под Нулиране на този компютър .
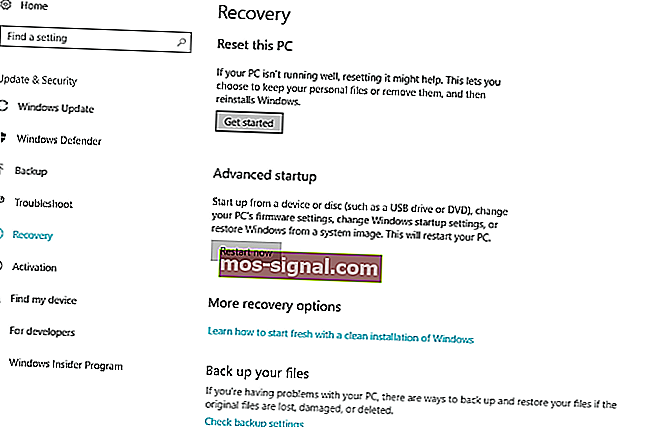
- Изберете дали да запазите данните си или не и започнете процеса на възстановяване.
Имате проблеми с възстановяването на Windows? Ето най-добрите съвети за отстраняването им!
ЧЗВ: Научете повече за случайни нулирания на компютър
- Просто рестартирам устройството си с Windows и пак се рестартира. Какво мога да направя?
Неизправният хардуерен компонент все още може да доведе до случайни рестартирания в Windows 10. Добрият софтуер за наблюдение може да помогне за предотвратяване на подобни проблеми.
- Случайните рестартирания са незначителни проблеми?
Ако наблюдавате постоянни случайни рестартирания на вашето устройство с Windows 10, тогава може да ви предстоят по-сериозни проблеми, като BSoD грешки и общи системни откази.
- Може ли случайно рестартиране да повреди моя компютър?
Непланираното рестартиране може да доведе до загуба на данни и дори до дългосрочни щети на компонентите на вашия компютър, така че не забравяйте да извършвате периодични архиви с помощта на надеждни инструменти за архивиране.
Това е всичко. Надяваме се, че поне едно от тези решения ви е помогнало да разрешите проблема със случайни рестартирания в Windows 10.
Ако имате някакви коментари, въпроси или предложения, просто ни уведомете в коментарите по-долу.
Забележка на редактора: Този пост първоначално е публикуван през април 2018 г. и оттогава е преработен и актуализиран през март 2020 г. за свежест, точност и изчерпателност.