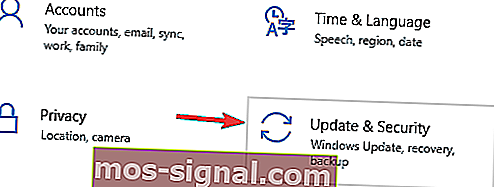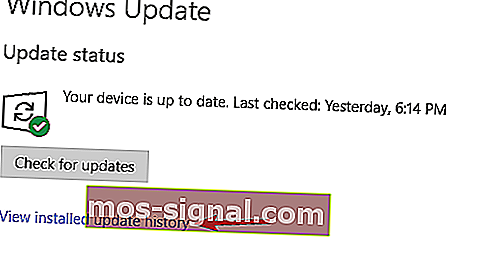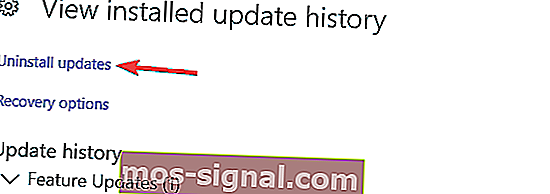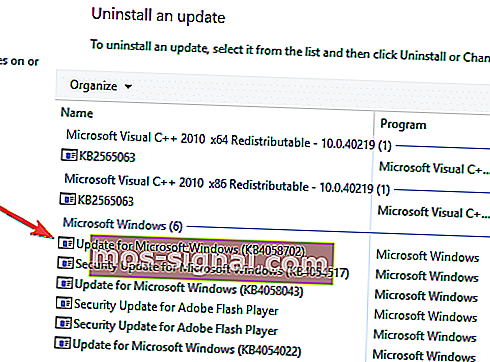Пълно поправяне: Windows 10 Boot Loop след актуализация
- Много потребители съобщават за циклите на зареждане след актуализиране на компютрите си с Windows 10.
- Създадохме статията по-долу само за такъв сценарий, така че продължете и следвайте стъпките.
- Имаме цял център за грешки при зареждане, пълен с подобни подобни статии, така че посетете и това.
- За други корекции на грешки, които не са свързани с зареждане, отидете в нашия раздел за отстраняване на неизправности.

Windows 10 беше нова итерация към линията на операционната система Windows за компютър, лаптопи и други системи.
Windows 10 дойде с някои наистина хубави функции, които бяха не само чудесни за потребителите на настолни компютри, но този път Microsoft всъщност намери подходящ начин да интегрира поддръжка за сензорна система в Windows 10, както за настолни компютри, така и за докосване, този път се държаха отделно един от друг, което позволи на потребителите да използват Windows 10 по начина, по който искат да го използват.
Но дори Windows 10 не беше перфектен при пускането. Няколко грешки се увериха, че хората от време на време се сблъскват с всякакви проблеми.
Но Microsoft доста активно пуска корекции, свързани с тези грешки. Една такава грешка беше за актуализация, която накара много компютри и лаптопи да се въртят след инсталирането на актуализацията.
Системите, на които е инсталирана актуализацията, са изправени пред проблеми, свързани с цикъла за зареждане, при който компютърът ще продължи да се рестартира и всъщност не преминава през процеса на зареждане.
Това направи много системи безполезни и разбира се, хората, които се сблъскаха с този проблем, бяха доста ядосани. Нека видим какво е причинило този проблем и как Microsoft е успяла да го поправи.
Как да поправя Boot Loop след актуализация на Windows?
Цикълът за зареждане в Windows 10 може да бъде доста проблематичен и да ви попречи да получите достъп до Windows. Говорейки за проблеми с зареждането, ето някои често срещани проблеми, за които потребителите съобщават:
- Цикъл за рестартиране на Windows 10 - Това е сравнително често срещан проблем и обикновено се причинява от проблемна актуализация. Ако имате този проблем, просто премахнете проблемната актуализация и я инсталирайте отново.
- Цикъл за зареждане на Windows 10 след нулиране - Понякога може да се забиете в цикъл за зареждане поради драйверите си. Остарелите драйвери могат да причинят този проблем и за да отстраните проблема, трябва да ги актуализирате и да проверите дали това помага.
- Непрекъснато рестартиране на Windows 10 - Понякога този проблем може да възникне, ако имате проблеми с повредени системни файлове. Можете обаче да поправите това, просто като изпълните няколко команди в командния ред.
- Автоматично поправяне на цикъл за стартиране на Windows 10 - настройките на BIOS също могат да доведат до появата на този проблем. Няколко потребители съобщиха, че функцията за безопасно стартиране е причинила този проблем и за да го поправите, просто трябва да деактивирате тази функция.
- Син екран на Windows 10 за цикъл на зареждане, черен екран, BSOD - Понякога може да се появи син екран и да принуди компютъра ви да се рестартира. За да поправите това, ще трябва да запишете съобщението за грешка и да направите малко проучване, за да видите как правилно да отстраните проблема.
1. Уверете се, че драйверите ви са актуални

Ако сте заседнали в цикъл за зареждане, проблемът може да са драйверите ви. Според потребителите остарелите драйвери могат да доведат до появата на този проблем и за да го поправите, трябва да актуализирате драйверите си до най-новата версия.
Проблемът обикновено се причинява от драйвери на графични карти, но вашият твърд диск или SSD драйвери също могат да причинят този проблем.
За да бъдете сигурни, препоръчително е да актуализирате колкото се може повече драйвери и да проверите дали това решава проблема.
Ръчното актуализиране на драйверите може да бъде досадна задача, особено ако трябва да актуализирате множество драйвери. Можете обаче да ускорите това, като използвате DriverFix.

Това е специално приложение, което ще сканира вашия компютър за остарели драйвери и след това ще ги актуализира автоматично само с няколко щраквания.
Още повече, че ако имате драйвери, които са или счупени, или липсват съвсем, DriverFix ще се справи и с тях, благодарение на масивната свързана база данни, която го задвижва.
Всичко, от което се нуждаете, е стабилна интернет връзка, рестартиране на системата, след като DriverFix свърши своята работа и сте готови.

DriverFix
Новите и напълно функционални драйвери на устройства ще означават по-малък шанс да се случат Bot Loops, така че опитайте DriverFix! Безплатна пробна версия Посетете уебсайта2. Използвайте командния ред

- Рестартирайте компютъра си няколко пъти по време на последователността на зареждане.
- Сега отидете на Отстраняване на неизправности> Разширени опции> Команден ред .
- Когато се отвори командния ред , въведете следните команди:
C:cd WindowsSystem32configMD backupcopy *.* backupcd regbackcopy *.* ..
Понякога може да срещнете цикъл за зареждане поради повредени системни файлове. Има обаче начин да се реши този проблем. Windows прави копие на определени системни файлове и ако нещо се обърка, можете лесно да възстановите системните си файлове.
Когато бъдете помолени да презапишете файловете, просто натиснете клавиша A и след това натиснете Enter . След като процесът приключи, напишете exit и проблемът трябва да бъде разрешен.
3. Използвайте безопасен режим

- Оставете вашия компютър да се рестартира няколко пъти по време на последователността на зареждане.
- Сега трябва да ви бъде представен списък с опции. Изберете Отстраняване на неизправности> Разширени опции> Настройки за стартиране от менюто. Сега щракнете върху Рестартиране, за да продължите.
- След като компютърът ви се рестартира, ще ви бъде представен списък с опции. Изберете Безопасен режим с работа в мрежа, като натиснете съответния клавиш на клавиатурата.
Ако сте заседнали в цикъл за зареждане на вашия компютър, може да успеете да разрешите проблема просто като използвате безопасен режим. Както знаете, Безопасният режим е специален сегмент на Windows, който работи с настройки по подразбиране и в случай че имате проблем с Windows, Безопасният режим е идеалното място за започване на отстраняването на неизправности.
След като влезете в безопасен режим, проверете дали проблемът все още е налице. Ако проблемът не се показва в безопасен режим, можете да използвате безопасен режим, за да отстраните проблема допълнително.
4. Изключете ненужните USB устройства

Всички ние използваме всякакви USB устройства на нашите компютри, но понякога тези устройства могат да причинят цикъл на зареждане. Можете обаче да разрешите проблема, просто като изключите ненужните USB устройства от вашия компютър.
Като правило трябва да поддържате само устройствата по подразбиране, свързани към вашия компютър по време на процеса на актуализация.
Устройства като външни твърди дискове, Wi-Fi адаптери и подобни могат да доведат до появата на този проблем, така че не забравяйте да ги изключите.
Няколко потребители съобщиха, че USB ключ за безжична клавиатура е причинил появата на този проблем, но след като го изключите, проблемът е решен напълно.
След като проблемното устройство бъде изключено, вашият компютър трябва да може да стартира и проблемът с цикъла за зареждане ще бъде отстранен.
5. Деактивирайте Secure Boot в BIOS

Ако сте заседнали в цикъл за зареждане след Windows Update, проблемът може да е вашият BIOS. Най-честата причина за този проблем е функцията за безопасно стартиране и за да отстраните проблема, трябва само да намерите и деактивирате тази функция.
За да направите това, просто трябва да изпълните следните стъпки:
- Оставете вашия компютър да се рестартира няколко пъти по време на последователността на зареждане.
- Сега изберете Отстраняване на неизправности> Разширени опции> Настройки на фърмуера на UEFI . Щракнете върху бутона Рестартиране .
- След като системата ви се рестартира, ще стартирате директно в BIOS.
- Намерете функцията Secure Boot и я деактивирайте. Освен това можете също да деактивирате функцията TPM .
След като направите тези промени в BIOS, трябва да можете да стартирате на вашия компютър.
6. Деактивирайте вашата интернет връзка

Според потребителите понякога може да се забиете в цикъл за зареждане поради вашата интернет връзка.
Понякога процесът на актуализация може да се провали, но ако сте свързани с интернет, вашият компютър ще се опита да изтегли актуализацията отново, което ще ви забие в цикъл за зареждане.
Това може да е проблем, но можете да го поправите, просто като деактивирате вашата интернет връзка. Ако използвате Ethernet връзка, просто изключете кабела от вашия компютър и опитайте да стартирате компютъра си отново.
В случай, че използвате безжична мрежа, просто изключете рутера си по време на процеса на актуализация.
След като деактивирате връзката си с интернет, процесът на надстройка ще бъде завършен и ще можете да стартирате системата си.
7. Премахнете проблемните актуализации
- Стартирайте Windows 10 в безопасен режим .
- Отворете приложението Настройки, като използвате клавишната комбинация Windows Key + I.
- Сега отидете в раздела Актуализация и сигурност .
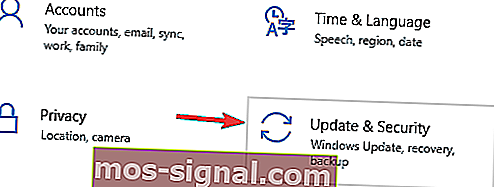
- Изберете Преглед на историята на актуализациите .
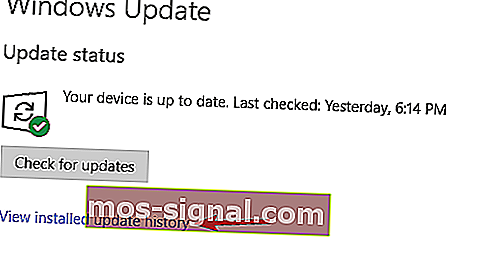
- Сега трябва да видите списъка с последните актуализации.
- Запишете или запомнете няколко скорошни актуализации и щракнете върху Деинсталиране на актуализации .
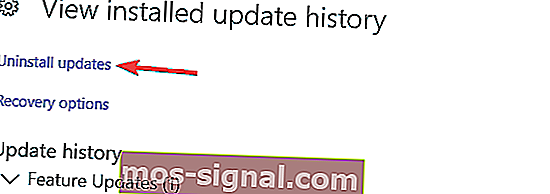
- Ще се появи списък с актуализации.
- Щракнете двукратно върху актуализацията, която искате да деинсталирате, и следвайте инструкциите на екрана, за да завършите процеса.
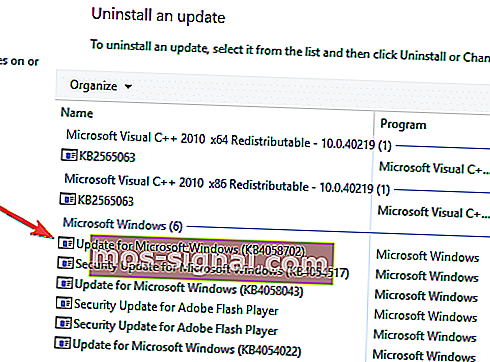
Според потребителите този проблем се е появил след инсталиране на определена актуализация. За да разрешите проблема, трябва само да намерите и премахнете проблемната актуализация.
Според потребителите KB3081424 е причината за този проблем, но имайте предвид, че почти всяка друга актуализация може да доведе до появата на този проблем. Ако имате проблеми със споменатата актуализация, просто инсталирайте KB3081436 актуализация и проблемът ще бъде разрешен.
Ако решите да премахнете актуализация, имайте предвид, че Windows 10 може да се опита да я инсталира отново автоматично. По подразбиране Windows 10 автоматично ще инсталира липсващите актуализации, така че не забравяйте да блокирате Windows от автоматично инсталиране на актуализациите.
Забиването в цикъл за зареждане може да бъде голям проблем, но се надяваме, че сте успели да разрешите този проблем с помощта на едно от нашите решения.
Забележка на редактора: Този пост първоначално е публикуван през септември 2018 г. и оттогава е преработен и актуализиран през септември 2020 г. за свежест, точност и изчерпателност.