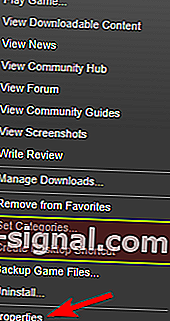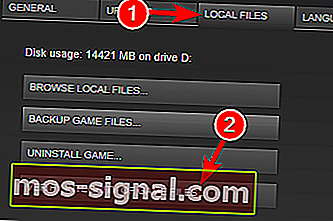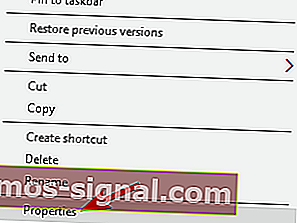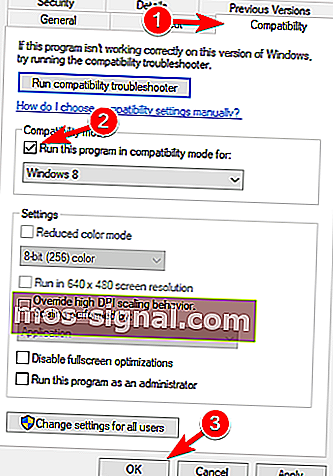Fallout 4 не работи в Windows 10
- Fallout 4 беше невероятна игра, когато беше пусната на 10 ноември 2015 г., но някои потребители на Windows 10 съобщиха за сривове и други проблеми.
- Повечето проблеми сочат към драйвера на графичната карта, но в това ръководство ще отстраним всички проблеми.
- Ако искате да надстроите игралната си сесия, опитайте да я подсилите с Game Fire.
- За по-вълнуващи заглавия и новини проверете нашия Gaming Hub.

Fallout 4 беше една от най-очакваните игри при пускането си и въпреки че е невероятна игра, някои потребители на Windows 10 съобщават за проблеми с нея, така че нека да видим дали има начин да се отстранят тези проблеми.
Потребителите съобщават, че Fallout 4 продължава да се срива няколко секунди след стартирането на игра и това може да бъде изключително разочароващо, тъй като те не могат да играят току-що закупената игра.
Но не се притеснявайте, има няколко решения, които може да са полезни.
Как мога да поправя проблеми с Fallout 4 в Windows 10?
Fallout 4 е страхотна игра, но много потребители съобщават за различни проблеми с нея. Говорейки за проблеми, това са някои от най-често срещаните проблеми на Fallout 4 в Windows 10:
- Fallout 4 Windows 10 няма да стартира, стартиране - Решете проблема, като използвате едно от нашите решения.
- Fallout 4 спря да работи Windows 10 - Това е често срещан проблем с Fallout 4. Опитайте да стартирате Fallout 4 в режим на съвместимост.
- Fallout 4 черен екран на Windows 10 - Проблемът може да е вашата графична карта. Използвайте специална графична карта, за да стартирате играта.
- Срив на Fallout 4 Windows 10 - Причинен от проблемни драйвери, така че актуализирайте драйверите си.
- Fallout 4 Windows 10 не реагира - Уверете се, че други приложения на трети страни не пречат на вашата игра.
- Fallout 4 x3daudio1_7.dll липсва Windows 10 - Вероятно нямате инсталирани необходимите компоненти. Инсталирайте DirectX и необходимите C ++ Redistributables.
1. Актуализирайте драйверите на дисплея
 Преди да започнем, ще трябва да деинсталирате драйвера на дисплея, защото ако се опитате само да го актуализирате, може да не получите най-добрите резултати.
Преди да започнем, ще трябва да деинсталирате драйвера на дисплея, защото ако се опитате само да го актуализирате, може да не получите най-добрите резултати.
Рисковано е да се опитате да деинсталирате драйвера ръчно, затова силно ви препоръчваме да използвате специализиран софтуер като Driver Booster на IObit .
Това страхотно решение не само може да инсталира драйверите ви автоматично, но също така има функция Uninstall Driver , която прави точно това, което казва, напълно деинсталира всеки драйвер.
След деинсталиране на драйверите, Driver Booster е готов да инсталира новите от библиотека с над 3 милиона драйвера на устройства, всички идващи от официалните уебсайтове на производителите.
Те не са просто произволно изтеглени драйвери, но те са тествани и преминали тестовете на Microsoft WHQL и IObit, за да осигурят безпроблемна функционалност.

Шофьор Бустер
IObit Driver Booster ще деинсталира драйверите на графичната карта само за няколко секунди, само за да инсталира новите и правилни. Безплатна пробна версия Вземете я сега2. Деинсталирайте софтуера Raptr
 Ако не можете да стартирате Fallout 4 на вашия компютър с Windows 10, проблемът може да е софтуерът Raptr .
Ако не можете да стартирате Fallout 4 на вашия компютър с Windows 10, проблемът може да е софтуерът Raptr .
Според потребителите този софтуер може да попречи на Fallout 4 и да ви попречи да го стартирате. Можете обаче да отстраните проблема, просто като премахнете проблемното приложение.
Има много начини да направите това, но най-добрият начин е да използвате специализиран софтуер за деинсталиране, за да го премахнете.
Много приложения са склонни да оставят файлове и записи в системния регистър дори след като ги премахнете и понякога тези файлове могат да създадат проблеми в бъдеще.
За да сме сигурни, че дадено приложение е напълно премахнато, препоръчваме IOBit Uninstaller Pro .
Това страхотно решение е предназначено да премахне напълно приложенията от вашия компютър и като го използвате, ще сте сигурни, че ще премахнете изцяло софтуера Raptr.

IObit Uninstaller 10 PRO
IObit Uninstaller ще премахне всички следи от софтуера Raptr и ще реши бързо проблема ви с Fallout 4. $ 19,99 / година Вземете го сега3. Проверете антивирусната си програма
 Понякога антивирусните инструменти могат да попречат на вашите приложения и да причинят различни проблеми. Ако не можете да стартирате Fallout 4 на вашия компютър, може да поискате да проверите дали вашият антивирус е проблемът.
Понякога антивирусните инструменти могат да попречат на вашите приложения и да причинят различни проблеми. Ако не можете да стартирате Fallout 4 на вашия компютър, може да поискате да проверите дали вашият антивирус е проблемът.
За да разрешите този проблем, препоръчително е да деактивирате напълно антивируса си и да опитате да стартирате играта отново. Ако проблемът продължава, може да искате да деинсталирате антивируса си и да преминете към друго антивирусно решение.
Силно препоръчваме да преминете към Bitdefender Antivirus Plus, тъй като това е най-доброто решение за сигурност на пазара в момента.
Както вероятно сте забелязали, ние не го нарекохме антивирус, защото е много повече от това и за начало няма да пречи на игрите ви.
Всъщност Bitdefender има специална функция, наречена Gaming Mode (Режим на игра), така че да не прекъсва или нарушава вашата игрална сесия по никакъв начин.

Bitdefender Antivirus Plus
Bitdefender няма да излезе пред играта ви и има много слабо въздействие върху ресурсите на вашия компютър. $ 74,99 / година Вземете го сега4. Изтеглете най-новата актуализация на Fallout 4

- Отворете Steam и намерете Fallout 4.
- Щракнете с десния бутон върху него и изберете Properties .
- Намерете най-новата актуализация за изтегляне и инсталиране.
- Стартирайте играта и вижте дали проблемът е разрешен.
За да подобрите производителността на играта си и да се отървете от сривове, забавяния, забавяния, ниски FPS и други досадни проблеми, препоръчваме да изтеглите Game Fire (безплатно) .
5. Стартирайте играта в режим на съвместимост
- Отворете Steam и намерете Fallout 4 . Щракнете с десния бутон върху него и изберете Properties .
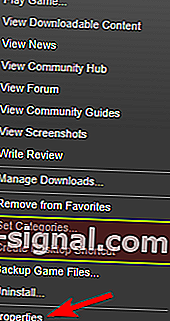
- Отидете до Локални файлове и кликнете върху Проверка на целостта на кеша на игри .
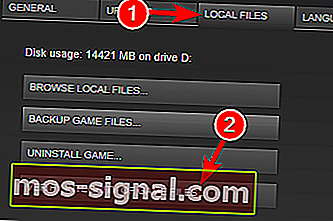
- Върнете се в раздела Локални файлове и кликнете върху Преглед на локални файлове .
- Намерете Fallout4.exe и щракнете с десния бутон върху него. Изберете Properties от списъка.
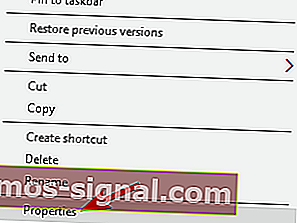
- Отидете в раздела Съвместимост .
- Изберете Стартиране на този софтуер в режим на съвместимост за и изберете Windows 7 от списъка. Също така, уверете се, че сте поставили отметка и в Изпълни като администратор . Щракнете върху Приложи и ОК, за да запазите промените.
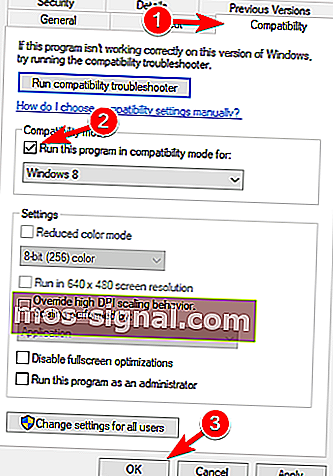
- Сега повторете стъпка 5 за Fallout4Launcher.exe (трябва да се намира в същата папка като Fallout4.exe ).
6. Променете Fallout4Prefs.ini

- Отворете File Explorer и отидете на
Users\Documents\My Games\Fallout 4. - Отворете файла, наречен Fallout4Prefs.ini, с Notepad .
- Намерете следните променливи и ги променете на тези стойности:
- bMaximizeWindow = 0
- bBorderless = 1
- bПълен екран = 0
- iSize H = 1080
- iSize W = 1920
- Уверете се, че iSize H и iSize W съответстват на текущата разделителна способност на екрана, която използвате.
- Запазете промените и започнете играта.
Забележка: Ако не харесвате Notepad, разгледайте този списък с най-добрите приложения за водене на бележки за Windows 10.
Имате проблеми на цял екран с игри на Windows 10? Имаме правилните корекции за вас.
7. Променете настройките за видео
 Според потребителите може да успеете да разрешите този проблем, просто като промените разделителната способност на играта.
Според потребителите може да успеете да разрешите този проблем, просто като промените разделителната способност на играта.
За да разрешите този проблем, вашата разделителна способност в играта трябва да съответства на разделителната способност на дисплея в Windows 10. След като промените разделителната си способност, проверете дали проблемът продължава да съществува.
Няколко потребители съобщиха, че преминаването към прозоречен режим е решило проблема за тях, така че може да искате да опитате и това.
Изненадващо, малко потребители съобщиха, че деактивирането на прозоречния режим решава проблема за тях, така че не забравяйте да опитате и двете настройки.
Ако Windows 10 не ви позволява да регулирате разделителната способност на екрана си, следвайте това изчерпателно ръководство, за да разрешите проблема за нула време.
8. Поправете инсталацията на C ++ Redistributables

- Отидете до инсталационната директория на Fallout 4. По подразбиране трябва да бъде
Steam\steamapps\common\Fallout 4. - Придвижете се до директорията vcredist2012 .
- Трябва да намерите два файла vcredist.exe . Стартирайте двата файла и изберете Repair от менюто.
- Следвайте инструкциите на екрана.
9. Проверете дали вашата графична карта отговаря на хардуерните изисквания
 Fallout 4 е взискателна игра, но преди да можете да я стартирате, трябва да проверите дали компютърът ви отговаря на хардуерните изисквания.
Fallout 4 е взискателна игра, но преди да можете да я стартирате, трябва да проверите дали компютърът ви отговаря на хардуерните изисквания.
Според потребителите те не са могли да стартират Fallout 4, тъй като графичната им карта не поддържа DirectX 11.
Fallout 4 изисква поддръжка на DirectX 11 и ако вашата графика не може да работи с тази версия, единствената ви опция е да надстроите графичната си карта.
Преди да надстроите, не забравяйте да проверите конфигурацията на вашата графична карта и се уверете, че тя не поддържа DirectX 11.
10. Променете настройките на приложенията за превключване на графики

Според потребителите, ако можете да стартирате Fallout 4 на вашия компютър с Windows 10, не забравяйте да промените настройките.
За да направите това, отворете Catalyst Control Center или контролния панел на Nvidia и намерете Fallout 4 в списъка. Сега променете настройките за графика на High Performance .
След като направите това, запазете промените и опитайте да стартирате играта отново.
Забележка: Ако не можете да отворите контролния панел на Nvidia в Windows 10, разгледайте това ръководство, за да разрешите проблема лесно.
Има подобно ръководство за AMD Catalyst Control Center, така че не забравяйте да го проверите, ако имате същия проблем.
11. Уверете се, че използвате 64-битова система
 Според потребителите Fallout 4 не работи на 32-битови системи, така че ако използвате 32-битова операционна система, няма да можете да стартирате Fallout 4.
Според потребителите Fallout 4 не работи на 32-битови системи, така че ако използвате 32-битова операционна система, няма да можете да стартирате Fallout 4.
За да инсталирате 64-битова операционна система на вашия компютър, трябва да имате 64-битов процесор. Също така си струва да споменем, че не можете да конвертирате 32-битова в 64-битова система.
Ако използвате 32-битова операционна система, вместо това ще трябва да извършите чисто инсталиране на 64-битова система. Ако не знаете как да направите това, ето отлично ръководство за това.
За тези, които притежават SSD, имаме пълно ръководство за това как да инсталирате ново копие на Windows 10 върху него.
Почти всички по-нови компютри поддържат 64-битови операционни системи, така че няма да имате проблеми с инсталирането и стартирането на 64-битова операционна система на вашия компютър.
Това е всичко. Надяваме се, че тези решения са ви помогнали да разрешите проблема и че ще можете нормално да играете новата си игра Fallout на Windows 10.
Ако имате някакви предложения или въпроси, просто посетете раздела за коментари по-долу.
Забележка на редактора: Този пост първоначално е публикуван през август 2019 г. и оттогава е преработен и актуализиран през септември 2020 г. за свежест, точност и изчерпателност.