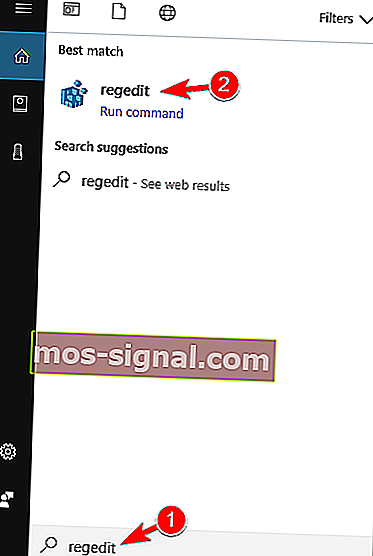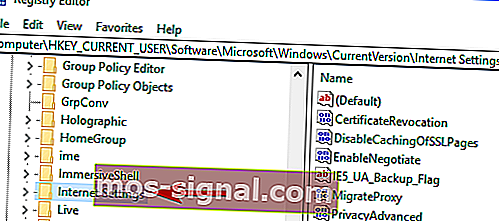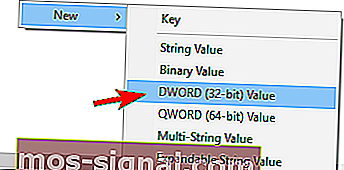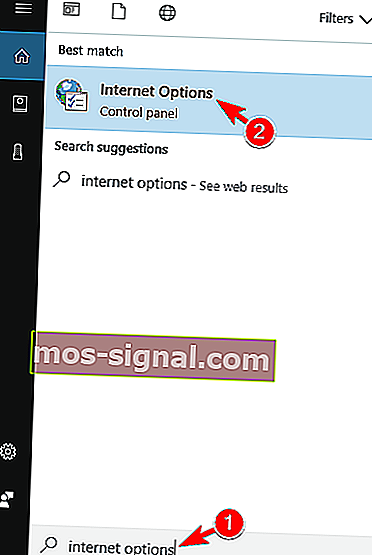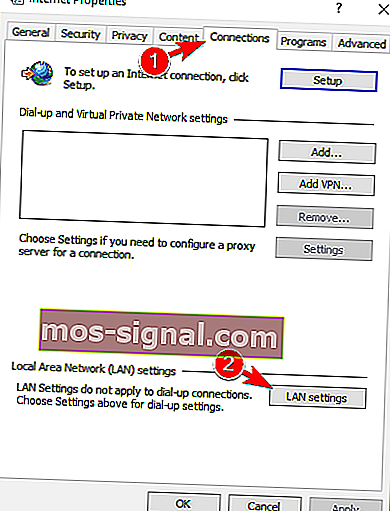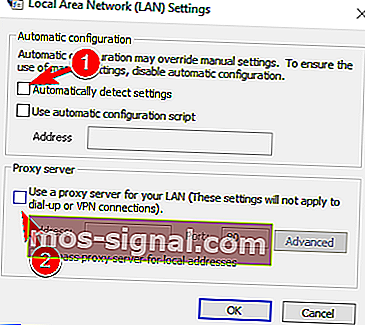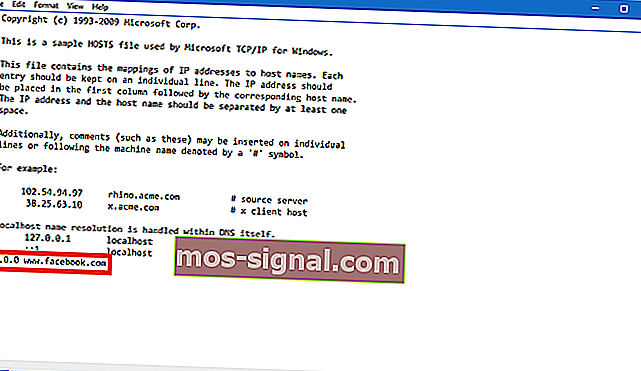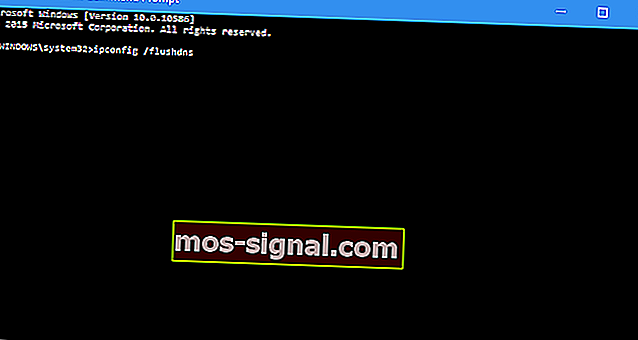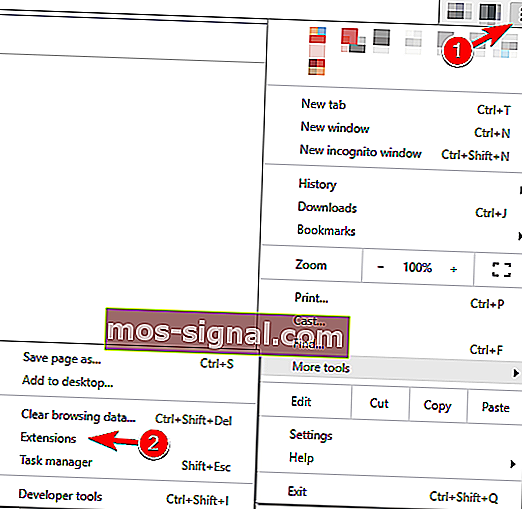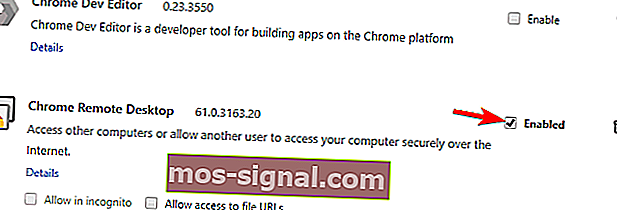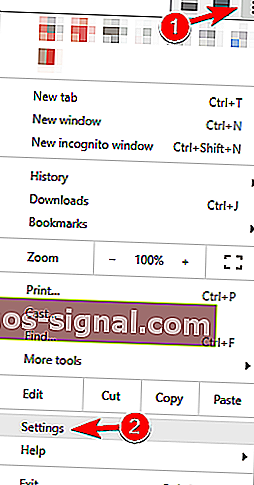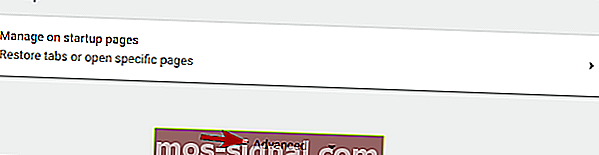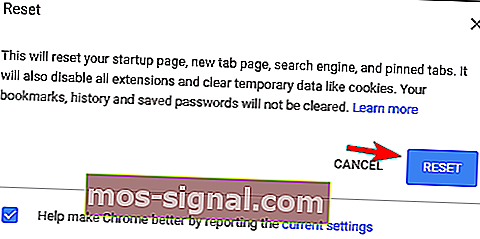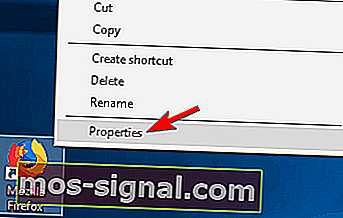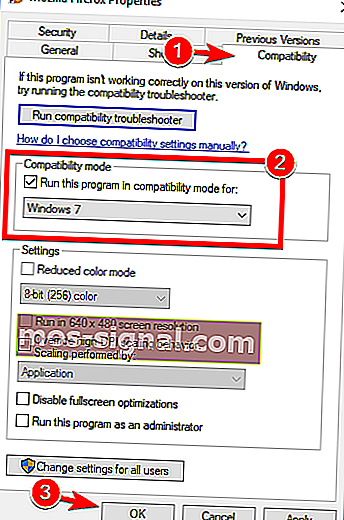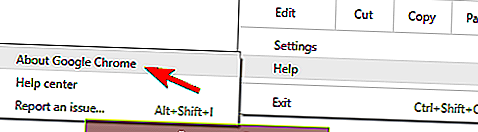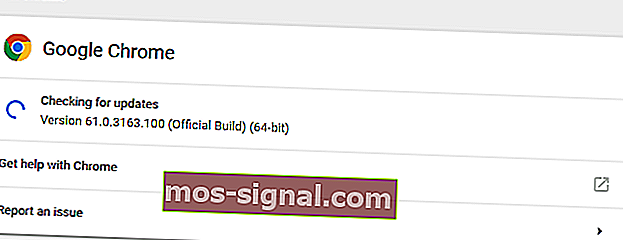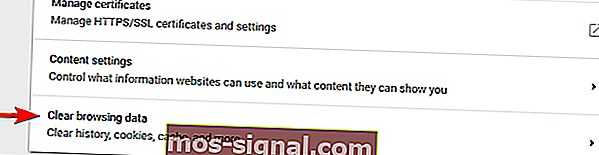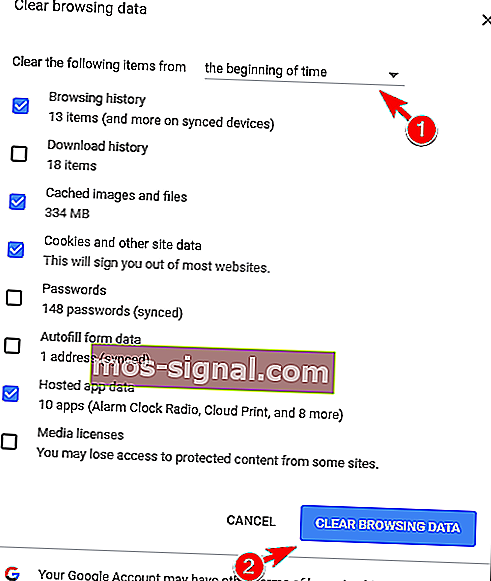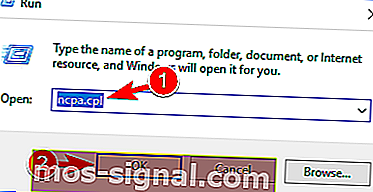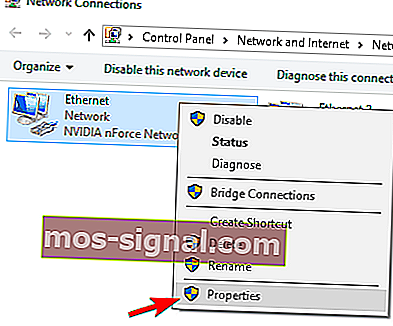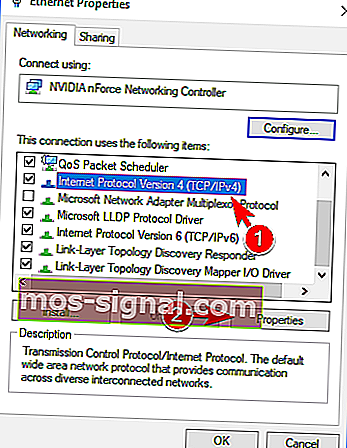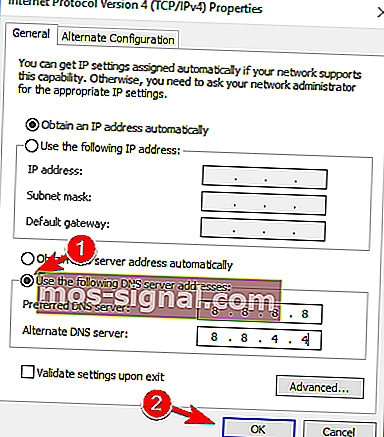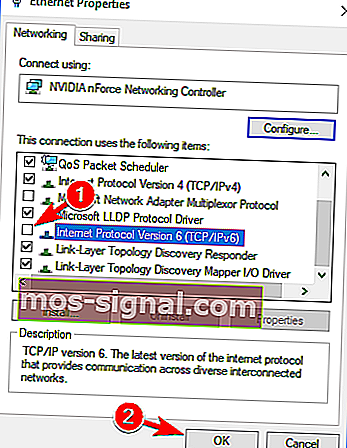Грешката при изчакване на връзката при сърфиране в Windows 10
- Времената за изчакване на връзката обикновено водят до това, че не можете да се свържете с определен уебсайт.
- Ръководството по-долу ще ви покаже как да се справите с времето за изчакване на връзката в Windows 10.
- Имаме много повече ръководства като това в нашия специализиран център за грешки в браузъра.
- За повече корекции и инструменти за отстраняване на неизправности посетете нашата страница за грешки в Windows 10.

Едно от най-неприятните неща, когато се опитвате да влезете в любимия си уебсайт, е да срещнете грешка „времето за изчакване на връзката изтече“.
Обикновено не е ваша вина, защото сървърът на сайта, до който искате да влезете, вероятно не е достъпен в момента, така че понякога всичко, което можете да направите, е да изчакате.
Но понякога потребителите също причиняват грешка „времето за изчакване на връзката“, като съзнателно или несъзнателно променя настройките на Windows.
Така че, за да сте сигурни, че не сте причинили тази грешка, и за да разберете как да разрешите проблема, следвайте инструкциите от тази статия.
Времето за изчакване на връзката може да бъде проблемна грешка, но потребителите съобщиха и за следните грешки:
- Времето за връзка на WiFi изтече
- Това съобщение за грешка може да се появи на всеки компютър, но според потребителите това е най-често при използване на WiFi връзка.
- Времето за свързване изтече Firefox, Chrome
- Потребителите съобщиха за този проблем във всички основни браузъри.
- Според тях този проблем се появява най-вече във Firefox и Chrome.
- Връзката или изтече или изтече
- Това е стандартен вариант на това съобщение и се появява най-вече, ако вашата интернет връзка не реагира.
- TCP за изчакване на връзката
- В някои редки случаи тази грешка може да бъде причинена от вашата TCP конфигурация.
- За да разрешите този проблем, трябва ръчно да редактирате вашата TCP конфигурация.
- Времето за изчакване на връзката изтече
- Това е друга разновидност на тази грешка и можете да я поправите просто като използвате едно от решенията от тази статия.
- Времето за изчакване на връзката изтече
- Това съобщение за грешка понякога може да се появи и обикновено е причинено от конфигурацията на вашата мрежа.
- За да го поправите, ще трябва да направите някои корекции в мрежовите настройки.
- Времето за изчакване на връзката изтече
- Понякога връзката ви може да изтече поради проблеми с мрежата.
- След диагностициране и отстраняване на проблема, проблемът трябва да бъде разрешен.
- Времето за изчакване на сървъра за свързване изтече
- Този проблем се появява обикновено, ако сървърът не реагира навреме.
- Според потребителите проблемът обикновено се причинява от мрежов проблем.
- Връзката е нулирана, затворена от сървъра
- Понякога тази грешка може да възникне просто защото връзката ви е била затворена от сървъра.
- Ако конфигурацията ви не е правилна, сървърът може да отхвърли връзката ви.
И преди сме писали за проблеми с интернет връзката. Поставете отметка към тази страница в случай, че имате нужда.
Как да се справим с грешка при изчакване на връзката в Windows 10
- Променете настройката за изчакване по подразбиране
- Регулирайте LAN настройките
- Редактирайте файла с хостове на Windows 10
- Подновете DNS и IP
- Деактивирайте проблемните разширения
- Нулирайте браузъра си по подразбиране
- Стартирайте браузъра си в режим на съвместимост
- Премахнете Trusteer Rapport
- Уверете се, че използвате 64-битовата версия на браузъра си
- Рестартирайте рутера си
- Уверете се, че браузърът ви е актуален
- Изчистете данните си за сърфиране
- Използвайте DNS на Google
- Деактивирайте IPv6
1. Променете настройката за изчакване по подразбиране
Браузърите обикновено имат ограничение за изчакване, за да може сървърът на сайта да отговори, и те автоматично показват предупреждение „времето за изчакване на връзката“, ако сървърът не отговори.
Така че, ако смятате, че сървърът на любимия ви сайт ще отговори, да кажем 20 минути, а ограничението за изчакване е зададено на 10, ще получите грешката.
Има начин да промените ограничението за изчакване по подразбиране в Windows 10 и това не е толкова сложно. Всичко, което трябва да направите, е да извършите една корекция в системния регистър:
- Отидете на Търсене, въведете regedit и отворете редактора на системния регистър.
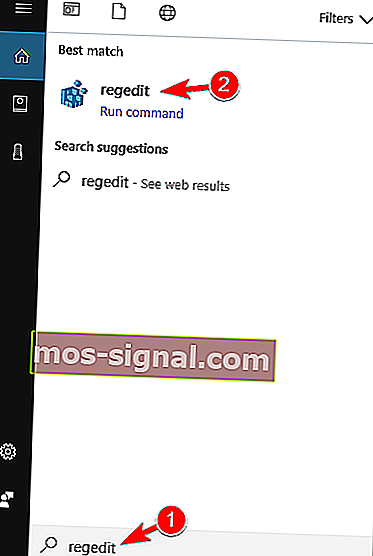
- Придвижете се до следния път:
- HKEY_CURRENT_USER \ SOFTWARE \ Microsoft \ Windows \ CurrentVersion \ Internet Settings
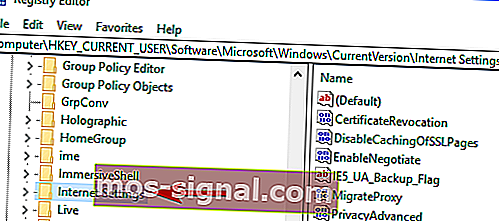
- HKEY_CURRENT_USER \ SOFTWARE \ Microsoft \ Windows \ CurrentVersion \ Internet Settings
- В този подраздел добавете DWORD и го наименувайте ReceiveTimeout и задайте стойността му на * 100. Например, ако искате времетраенето да бъде 8 минути, задайте стойността на записа ReceiveTimeout на 480000 (* 1000).
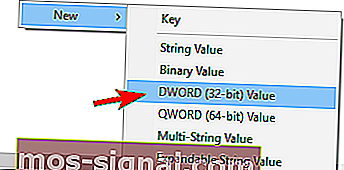
- Рестартирайте компютъра.
Но тъй като сайтовете обикновено не отнемат 20 минути за зареждане, това вероятно няма да реши проблема (поне сте научили как да промените ограничението си за изчакване, в случай че имате нужда от него). Така че, вижте някои от следните решения.
Не можете да получите достъп до редактора на системния регистър? Вижте това ръководство и решете проблема бързо.
2. Настройте LAN настройките
Следващото нещо, което ще опитаме, е да коригираме настройките на вашата LAN, в случай че възникнат конфликти с вашата връзка. Ето какво трябва да направите:
- Отидете на Търсене, въведете интернет опции и отворете Internet Options .
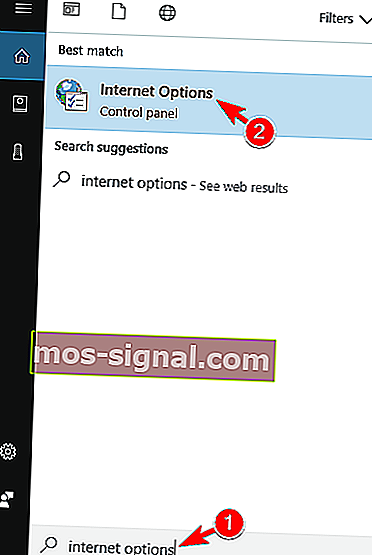
- Отидете в раздела Връзки и след това в Настройки за LAN .
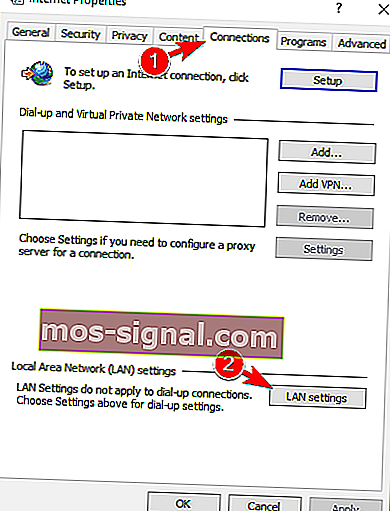
- Премахнете отметката от Автоматично откриване на настройки и използвайте прокси сървър за вашата LAN.
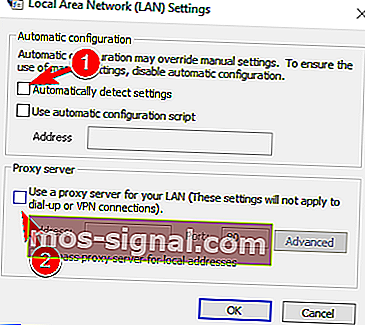
- Рестартирайте компютъра си.
Опитайте да влезете отново в любимия си сайт, след като промените настройките на LAN и ако грешката се появи отново, опитайте следващото решение.
3. Редактирайте Windows 10 Hosts File
Има шанс да сте блокирали определен уебсайт във вашия hots файл, така че логично нямате достъп до него сега. За да проверите дали имате уебсайт в „черен списък“ и да го деблокирате (ако е необходимо), изпълнете следните стъпки:
- Отидете на това място: C: WindowsSystem32driversetc .
- Намерете hots файл, щракнете с десния бутон върху него и го отворете с Notepad.
- В самото дъно на файла проверете дали има изброени сайтове
- Ако има изброени сайтове, просто ги изтрийте
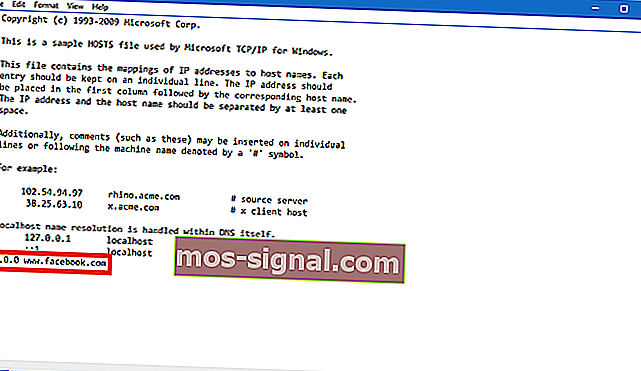
- Запазете файла hosts (ако имате проблем с запазването му, вижте тази статия за получаване на разрешение за папки и файлове в Windows 10).
Това ръководство ще ви помогне да станете експерт по редактиране на хост файлове на Windows 10!
6. Подновете DNS и IP
И последното нещо, което ще направим, е да подновим DNS и IP адреса. DNS кешът също може да причини грешка „времето за изчакване на връзката изтече“, така че ще изчистим кеша, за всеки случай.
За да нулирате DNS кеша и IP адреса, направете следното:
- Щракнете с десния бутон върху менюто "Старт" и изберете Команден ред (Администратор) .
- Добавете следните команди и след въвеждане на всяка от тях натиснете Enter:
- ipconfig / flushdns
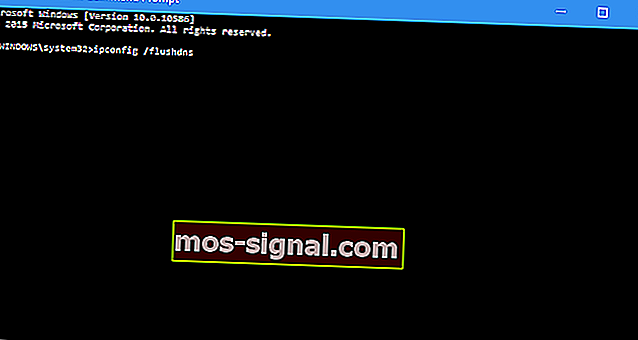
- ipconfig / registerdns
- ipconfig / освобождаване
- ipconfig / подновяване
- След като процесът приключи, рестартирайте компютъра си
Можете също така да помислите за обновяване на вашия IP всеки път, когато влизате в мрежата, като инсталирате надежден VPN инструмент. Вземете сега Cyberghost VPN (77% флаш продажба) . Той предпазва вашия компютър от атаки по време на сърфиране, маскира вашия IP адрес и блокира всички нежелани достъпи до вашия компютър.
5. Деактивирайте проблемните разширения
Много потребители използват различни разширения, но понякога разширенията ви могат да попречат на браузъра ви и да доведат до появата на съобщение за изчакване на връзката .
За да разрешите проблема, трябва да намерите и деактивирате проблемното разширение, като направите следното:
- В браузъра си щракнете върху иконата на менюто в горния десен ъгъл. Изберете Още инструменти> Разширения .
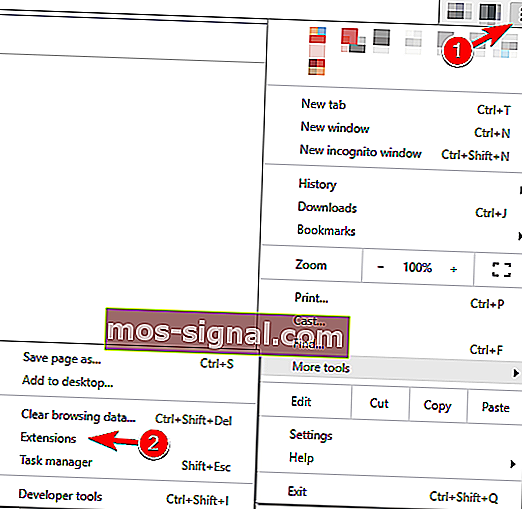
- Сега ще се появи списък с разширения. Деактивирайте всички разширения, като премахнете отметката от квадратчето Enabled до името на разширението.
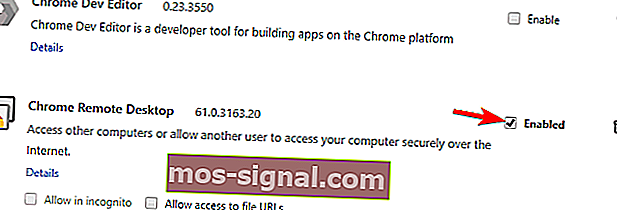
- След като деактивирате всички разширения, рестартирайте браузъра си и проверете дали проблемът все още се появява. Ако не, ще трябва да активирате разширения едно по едно, докато намерите това, което причинява появата на тази грешка.
Потребителите съобщиха, че разширението HTTPS Everywhere е причината за този проблем, така че ако го използвате, не забравяйте да го деактивирате и да проверите дали това решава проблема.
Ако често използвате проблемното разширение, актуализирайте го до най-новата версия и проверете дали това решава проблема.
6. Нулирайте браузъра си по подразбиране
Ако получавате съобщение за времето за изчакване на Connection , може да опитате да възстановите настройките на браузъра си по подразбиране.
Понякога този проблем може да се появи поради конфигурацията на браузъра ви, и за да се реши този проблем, се препоръчва да нулирате браузъра си по подразбиране.
За да направите това, изпълнете следните стъпки:
- Щракнете върху иконата на менюто в горния десен ъгъл и изберете Настройки .
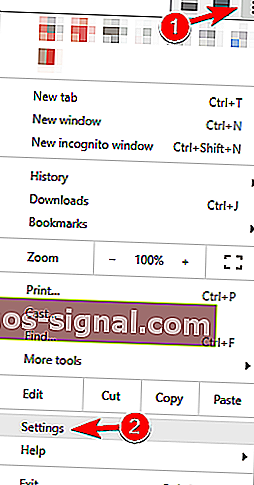
- Когато се отвори раздел Настройки , превъртете докрай и кликнете върху Разширени .
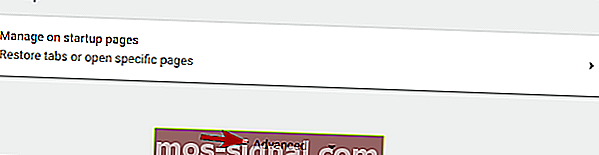
- Намерете опцията Нулиране и кликнете върху нея.

- Сега ще се появи съобщението за потвърждение. Щракнете върху Нулиране, за да продължите.
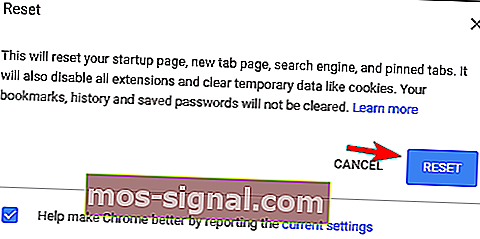
След това браузърът ви ще бъде нулиран и всичките ви „бисквитки“, история и разширения ще бъдат премахнати. Ако проблемът е свързан с конфигурацията на вашия браузър, нулирането трябва да го поправи напълно.
7. Стартирайте браузъра си в режим на съвместимост
Понякога можете да поправите съобщението за изчакване на връзката, просто като стартирате браузъра си в режим на съвместимост. Това е доста просто и можете да го направите, като изпълните следните стъпки:
- Намерете прекия път на браузъра си и щракнете с десния бутон върху него. Изберете Properties от менюто.
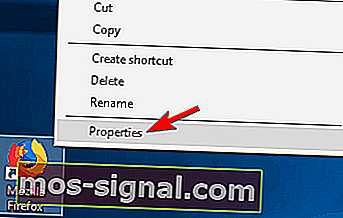
- Когато се отвори прозорецът Свойства , отворете раздела Съвместимост и поставете отметка Стартиране на тази програма в режим на съвместимост за и изберете по-стара версия на Windows.
- Сега кликнете върху Приложи и ОК, за да запазите промените.
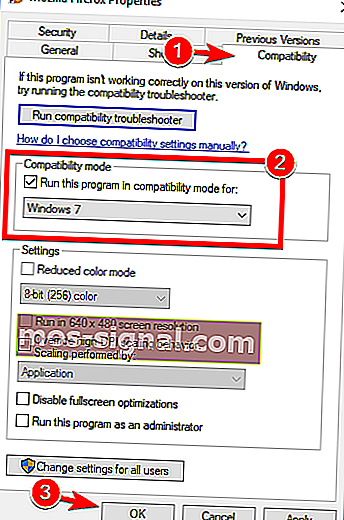
След задаване на режим на съвместимост проблемът трябва да бъде разрешен. Имайте предвид, че може да се наложи да опитате с различни настройки, за да намерите настройката, която работи за вас.
Можете също да използвате режима на съвместимост, просто като щракнете с десния бутон на мишката върху браузъра си и изберете Отстраняване на съвместимост от менюто.
8. Премахнете Trusteer Rapport
Според потребителите често срещана причина за съобщението за изчакване на връзката е приложението Trusteer Rapport .
Този софтуер предлага допълнителен слой сигурност, но много потребители съобщават, че той обикновено пречи на вашия браузър, причинявайки тази грешка.
За да разрешат проблема, потребителите препоръчват да деинсталирате напълно Trusteer Rapport. След премахване на приложението, проблемът трябва да бъде напълно разрешен.
Проблеми с Trusteer Rapport? Не изпадайте в паника! Ето решението за вас!
9. Уверете се, че използвате 64-битовата версия на браузъра си
Повечето компютри днес поддържат 64-битова архитектура и за постигане на максимална производителност се препоръчва да използвате 64-битови приложения на вашия компютър.
Потребителите съобщават съобщението „ Времето за изчакване на връзката“, докато се използва 32-битова версия на Chrome на 64-битов Windows.
За да разрешите проблема, препоръчваме да премахнете браузъра си и вместо това да инсталирате 64-битовата версия. След като направите това, проблемът трябва да бъде напълно разрешен.
10. Рестартирайте рутера си
Според потребителите може да успеете да разрешите проблема, като просто рестартирате рутера си.
За да направите това, просто натиснете бутона за захранване на вашия рутер, за да го изключите. Ако искате, можете да изключите всички кабели от вашия рутер и да го оставите така за минута.
Сега свържете отново всичко и натиснете бутона за захранване, за да включите отново рутера си. След като направите това, изчакайте, докато вашият рутер се стартира и проверете дали проблемът е разрешен.
Това е просто решение и няколко потребители съобщиха, че работи, така че не се колебайте да го изпробвате. В някои случаи потребителите установиха, че проблемът е в рутера, така че може да помислите за получаване на нов.
11. Уверете се, че браузърът ви е актуален
Понякога съобщението „ Времето за изчакване на връзката изтече“ може да се появи, ако браузърът ви е остарял. Остарелият софтуер може да има проблеми със съвместимостта и грешки, които могат да доведат до появата на тази и други грешки.
За да разрешите проблема, уверете се, че браузърът ви е актуален. За да проверите за актуализации във вашия браузър, направете следното:
- Кликнете върху иконата на менюто в горния десен ъгъл и изберете Помощ> Всичко за Google Chrome .
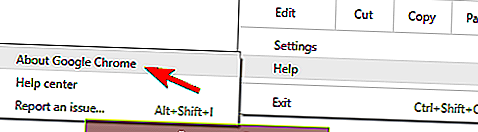
- Браузърът ви вече ще проверява за актуализации и ще ги инсталира автоматично.
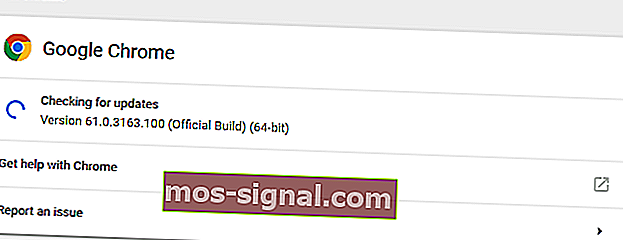
След като актуализирате браузъра, проверете дали проблемът продължава да съществува. Ако проблемът все още се появи, може да искате да изтеглите и инсталирате бета версия на браузъра си.
Няколко потребители съобщиха, че инсталирането на Google Canary им е решило проблема, така че не забравяйте да опитате това.
Като алтернатива можете да опитате браузър, който не можем да препоръчаме достатъчно, браузър, който ще направи всички болки, предизвикани от Chrome, просто нещо в миналото. Имаме предвид, разбира се, UR Browser, ориентиран към поверителността браузър, който има значение.
Проверете го сега и избягвайте грешки завинаги.
12. Изчистете данните си за сърфиране
В някои случаи съобщението за изчакване на връзката може да се появи поради кеша ви. За да разрешите този проблем, трябва само да изчистите кеша на браузъра си, като изпълните следните стъпки:
- Щракнете върху бутона Меню и изберете Настройки . Когато се отвори раздел Настройки , превъртете докрай и кликнете върху Разширени .
- Превъртете надолу до секцията Поверителност и сигурност и кликнете върху Изчистване на данните за сърфирането .
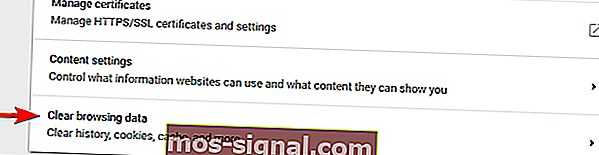
- Задайте Изчистване на следните елементи от до началото на времето .
- Уверете се, че историята на сърфирането , и Кеширани изображения и файлове , бисквитки и другите данни за сайтове и данни Домакин на приложения опции са проверени.
- Сега кликнете върху бутона Изчистване на данните за сърфирането .
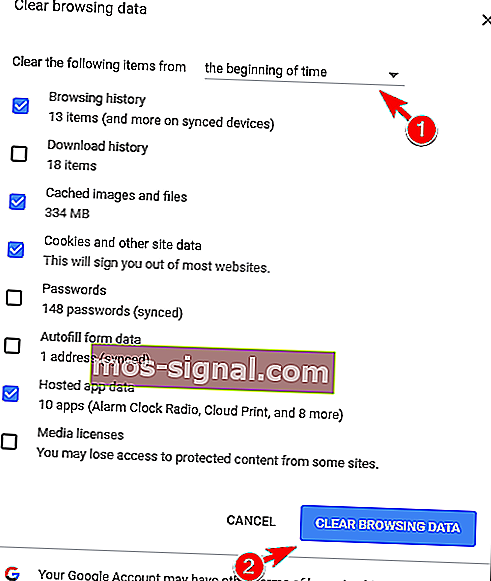
След като изчистите кеша, рестартирайте браузъра си и проверете отново.
Изчистете данните за сърфиране като професионалист с един от тези инструменти!
13. Използвайте DNS на Google
Ако често получавате съобщението „ Времето за изчакване на връзката изчезна“ , може да успеете да го поправите просто като използвате DNS на Google. За да направите това, изпълнете следните стъпки:
- Натиснете клавиш Windows + R и въведете ncpa.cpl . Натиснете Enter или щракнете върху OK .
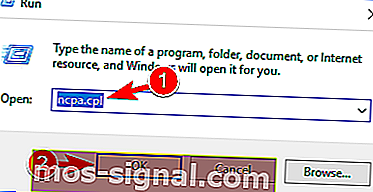
- Сега ще се появи прозорецът Network Connections . Щракнете с десния бутон върху вашата мрежова връзка и изберете Properties от менюто.
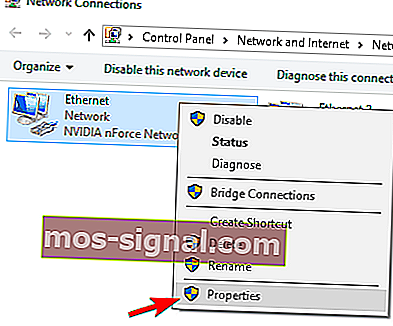
- Изберете Internet Protocol Version 4 (TPC / IPv4) и щракнете върху Properties .
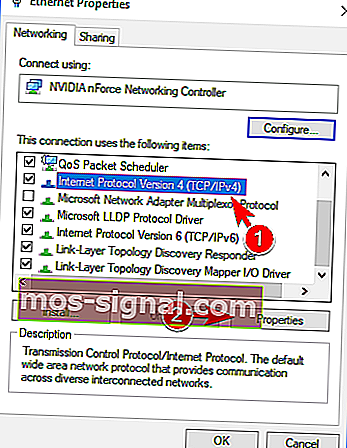
- Когато се отвори прозорецът Свойства , изберете Използвайте следните адреси на DNS сървър . Сега въведете 8.8.8.8 като Предпочитан DNS и 8.8.4.4 като Алтернативен DNS сървър. Щракнете върху OK, за да запазите промените.
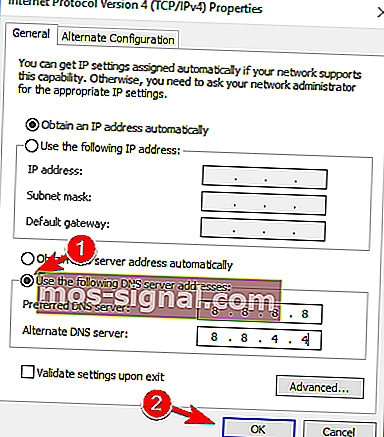
След като направите това, проверете дали съобщението за грешка все още се появява.
14. Деактивирайте IPv6
Понякога съобщението за изчакване на връзката може да се появи във вашия браузър, ако сте активирали IPv6. За да разрешат проблема, потребителите препоръчват да деактивирате IPv6.
Това е относително просто и можете да го направите, като изпълните следните стъпки:
- Следвайте стъпки 1 и 2 от предишното решение.
- Когато се отвори прозорецът Properties (Свойства) , намерете Internet Protocol Version 6 (TCP / IPv6) в списъка и го махнете. Сега кликнете върху OK, за да запазите промените.
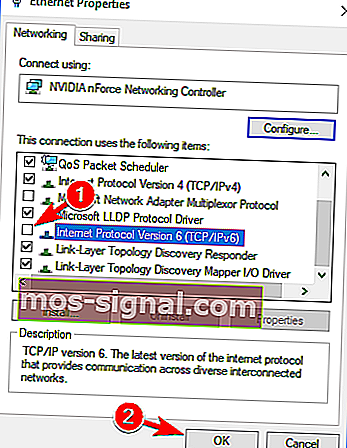
- След това рестартирайте компютъра, за да приложите промените.
След като компютърът ви се рестартира, проверете дали проблемът все още се появява. Ако се появят нови проблеми след деактивиране на IPv6, не забравяйте да го активирате отново.
Това е всичко, за пореден път, извършването на всички тези решения не означава, че ще можете да осъществите достъп до сайта, защото това често е тяхна грешка. Ако имате въпроси, просто потърсете коментарите по-долу.
Забележка на редактора: Този пост първоначално е публикуван през април 2019 г. и оттогава е преработен и актуализиран през юли 2020 г. за свежест, точност и изчерпателност.