КОРЕКЦИЯ: Hyperx Cloud 2 микрофонът не работи / безшумен
- The HyperX Cloud 2 слушалките идва с виртуален 7.1 съраунд звук, да осигурим възможно най-добрите в аудио прецизност, комфорт от взаимозаменяеми от изкуствена кожа и велур наушници.
- Първо се уверете, че всички ваши връзки са правилно включени, включително контролната кутия и / или връзките на удължителния кабел.
- Ако се задоволите само с най-доброто, когато става въпрос за игрални слушалки, моля, проверете нашия раздел за игрални слушалки за повече.
- Ако срещнете някакви проблеми с някоя от вашите периферни устройства, има голям шанс да намерите решение в нашия център за отстраняване на неизправности на периферни устройства.

На 2 слушалките HyperX Cloud е предназначен да даде безупречен комфорт, кристално чист звук, и нека ви бъде напълно потопен в играта си за звездна опит.
В тази серия е HyperX Cloud 2, който се предлага с виртуален 7.1 съраунд звук, предоставящ ви най-добрата аудио прецизност.
Той също така носи комфорт от сменяеми тапи за уши от изкуствена кожа и велур, както и усъвършенствана USB аудио контролна кутия с вградена звукова карта, която усилва звука и гласа ви.
Тази инженерна разработка определено е един от най-добрите 360º звукови микрофони, които можете да си купите.
Една от забележителните му характеристики обаче е неговият микрофон, който се сваля, премахва всякакъв шум и гарантира, че гласът ви е достатъчно силен и ясен, за да бъде чут, винаги.
За да сте в течение на играта си, ето какво можете да направите, когато вашият HyperX Cloud 2 микрофон не работи.
Как мога да поправя HyperX Cloud 2 mic, който не работи на Windows 10 / Xbox One?
Проверете HyperX Cloud 2 вашите връзки
Уверете се, че всички ваши връзки са правилно включени, включително контролната кутия и / или връзките на удължителния кабел. За микрофона се уверете, че е включен докрай и не виси свободно. Той трябва да се побере в слушалките.
Проверете аудио връзките на HyperX Cloud 2
Това може да е една от причините микрофонът ви HyperX Cloud 2 да не работи. Проверете аудио връзките си, за да проверите дали работят, като използвате алтернативен микрофон или високоговорители.
За повече информация как да отстраните проблеми със звука, вижте това ръководство за отстраняване на неизправности.
Активиране на аудио устройства
От вашите аудио настройки активирайте високоговорителите и микрофона, като се уверите, че те не са заглушени или силата на звука не е твърде ниска, или е намалена изобщо. Повечето пъти микрофонът е деактивиран или заглушен.
Деактивирайте звуковия софтуер HyperX Cloud 2
Ако имате някакъв аудио софтуер, особено този на вашия аудио адаптер, или имате софтуер на трета страна, деактивирайте ги и активирайте звуковите контроли по подразбиране за вашата операционна система.
Забележка: Ако използвате контролното поле, може да не успеете да регулирате силата на звука на микрофона в Windows OS - можете да регулирате само от контролното поле. Ако силата на звука на микрофона все още не се регулира от контролната кутия, свържете се с производителя (вижте решение 7).
Ако използвате Windows 10 и имате проблем с микрофона HyperX Cloud 2, който не работи, ето как да разрешите проблема:
- Проверете дали превключвателят за изключване на звука е изключен
- Щракнете с десния бутон върху Старт
- Изберете Контролен панел
- Отидете на Хардуер и звук
- Щракнете върху Звук
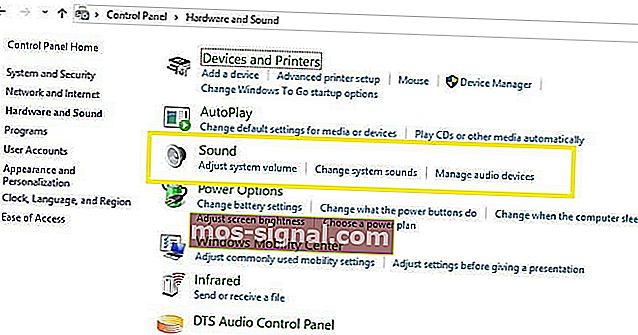
- Отидете в раздела Възпроизвеждане и проверете дали dongle е наличен като устройство по подразбиране
- Щракнете върху раздела Запис, за да проверите за микрофона на слушалките си. Ако не се вижда, преминете към следващата стъпка
- Щракнете с десния бутон навсякъде в пространството и потвърдете, че са отметнати и полетата Показване на деактивиране на устройства и Показване на несвързани устройства
- Щракнете с десния бутон и изберете микрофон със слушалки като устройство по подразбиране
Забележка: ако установите, че Device Manager показва драйвери за звук Realtek, направете следното:
- Изключете слушалките HyperX Cloud 2
- Изключете уеб камерата
- Изтеглете и инсталирайте най-новите драйвери на Realtek
- Рестартирайте машината си
- Поставете отново слушалките
- Тествайте слушалките си на Voice Recorder, като запишете гласа си
- Отидете в Cortana и напишете Voice Record
- Щракнете върху Mic и говорете
- Щракнете отново (това ще го спре)
- Кликнете върху възпроизвеждането (триъгълник), за да възпроизведете записа си
Забележка: Аудио софтуерът Realtek понякога заменя настройките на Windows, така че трябва да направите следното, за да коригирате това:
- Отидете в полето за търсене на Cortana
- Въведете Настройки за поверителност на микрофона
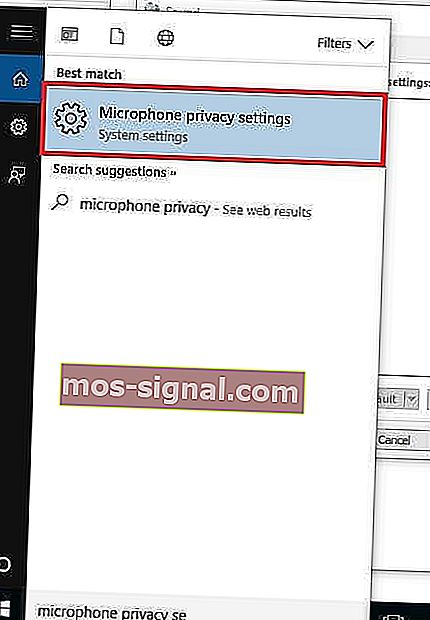
- Кликнете върху Настройки за поверителност на микрофона, за да отворите предварителния преглед на настройките
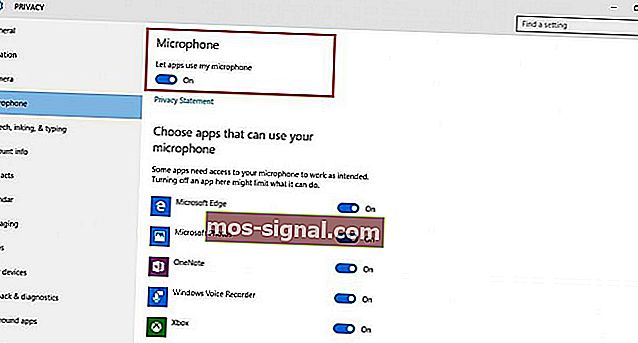
- Проверете дали настройката Разрешаване на приложенията да използват моя микрофон е включена
- Щракнете върху приложенията, които могат да използват микрофона
- Проверете дали микрофонът работи, като използвате тестови повиквания като в Skype или Mumble.
Проверете силата на звука HyperX Cloud 2 на контролната си кутия
Силата на звука може да е не само слаба или изключена в настройките на звука, но и в контролната кутия. Ако използвате контролната кутия, уверете се, че сте увеличили и силата на звука върху нея.
Трябва обаче да знаете, че тази настройка на силата на звука е предназначена само за слушалките. Също така проверете дали превключвателят за заглушаване на контролната кутия не е включен.
Проверете аудио настройките на HyperX Cloud 2 в приложението за игри, което използвате
Понякога проблемът може да не е в настройките на аудиото или контролната кутия, а в играта или приложението, които използвате вместо това. Проверете аудио настройките в играта или в приложението, след което потвърдете дали това ще работи за вашия микрофон.
Свържете се с производителя на HyperX Cloud 2 за отстраняване на неизправности
Ако някое от горните решения не работи, свържете се с техническата поддръжка на Kingston за допълнителна помощ.
ЧЗВ: Прочетете повече за проблемите с HyperX Cloud 2 mic
- Защо микрофонът ми HyperX Cloud 2 не работи?
- Как да включа микрофона си HyperX Cloud 2?
- Как да поправя своя микрофон HyperX?
Забележка на редактора: Този пост първоначално е публикуван през септември 2017 г. и оттогава е преработен и актуализиран през април 2020 г. за свежест, точност и изчерпателност.






