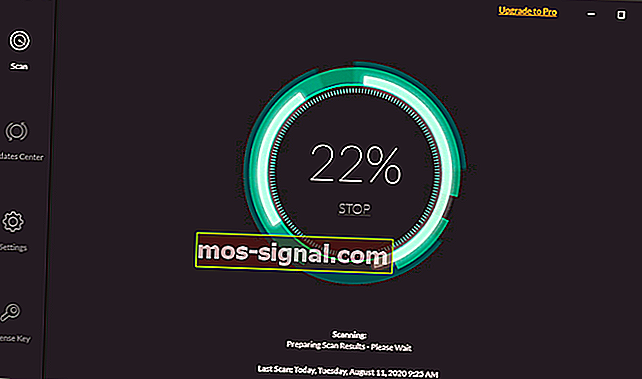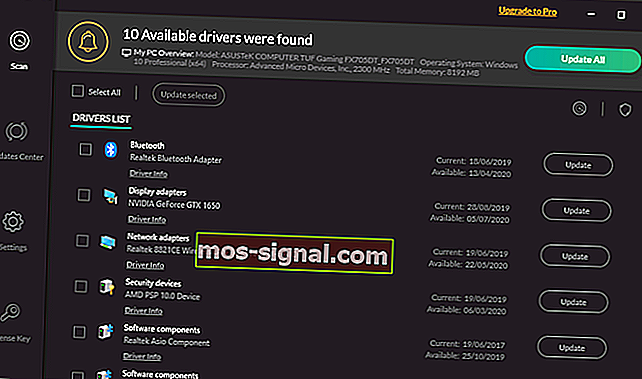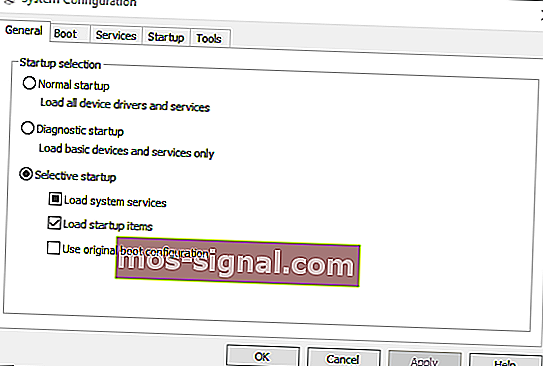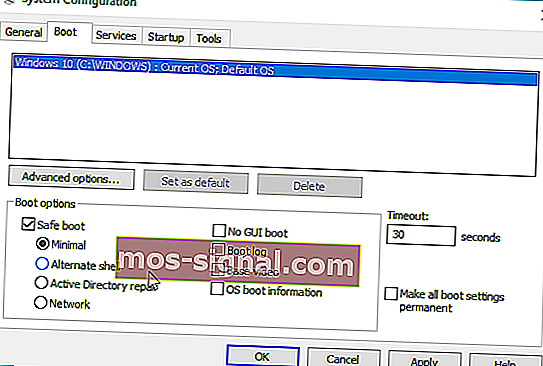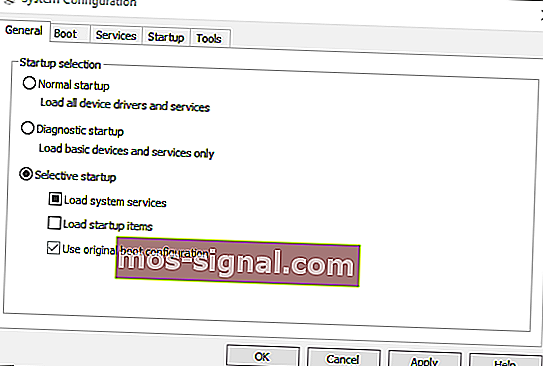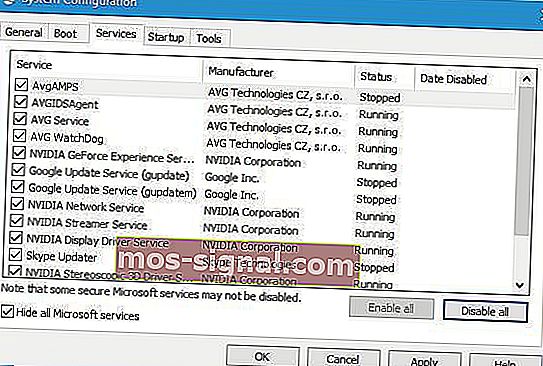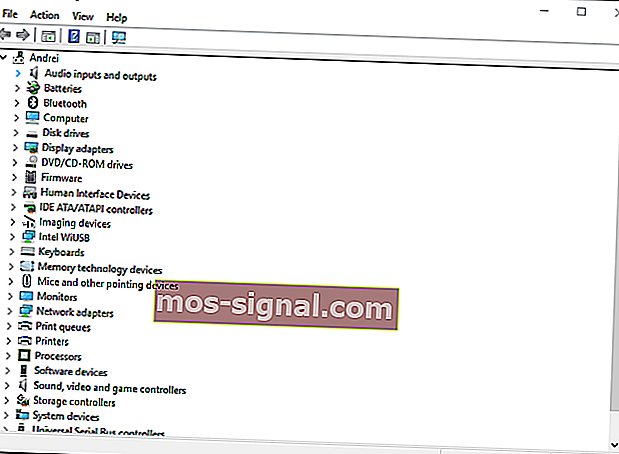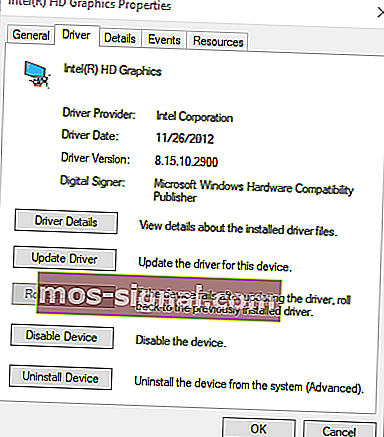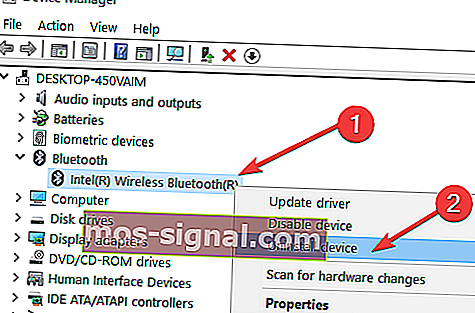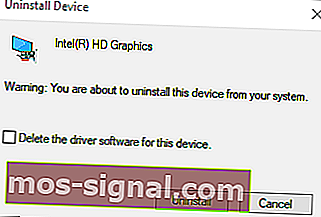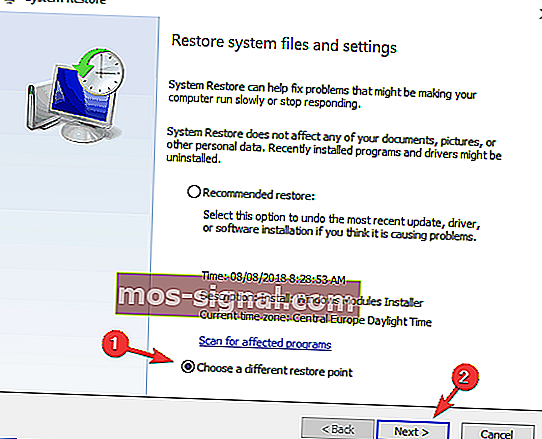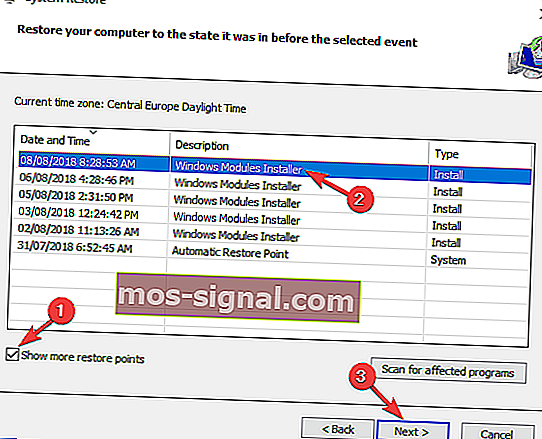КОРЕКЦИЯ: Windows 10 променя разделителната способност сама
- Много потребители съобщиха, че настройките на техните резолюции за Windows 10 се променят автоматично, когато рестартират устройствата си.
- Следвайте нашия списък с решения по-долу за стъпки как да разрешите този проблем.
- Можете да намерите още по-обширни ръководства на нашата страница за отстраняване на неизправности.
- Нашите статии в Windows 10 Hub ще ви помогнат с още съвети и трикове за вашия лаптоп с Windows 10, така че проверете го.

Настройката за разделителна способност на Windows 10 обикновено не се преконфигурира сама. И все пак някои потребители казват, че разделителните способности на техните VDU се променят от настройката по подразбиране всеки път, когато стартират Windows.
След като настроите разделителната способност на дисплея на по-висока настройка, тя след това пада до по-ниска разделителна способност, след като потребителите рестартират Windows. Това е малко объркващ проблем, който възниква за някои потребители.
Промяната на разделителната способност често може да се дължи на несъвместими или повредени драйвери на графични карти и опцията Base video .
Освен това конфликтният софтуер на трета страна може да регулира разделителната способност. В тази статия ще покажем как можете да коригирате разделителната способност в Windows 10, когато тя се промени автоматично.
Съдържание:
- Актуализирайте драйверите си
- Премахнете избора на основната опция за видео
- Чисто зареждане на Windows
- Отмяна на актуализация на драйвера за графична карта
- Преинсталирайте драйвера на графичната карта
- Възстановете Windows на по-ранна дата
Какво мога да направя, ако Windows 10 промени самата резолюция?
1. Актуализирайте драйверите си

Промяната на разделителната способност често може да се дължи на несъвместими или повредени драйвери на графични карти, така че може да е добра идея да се уверите, че те са актуални.
Можете да актуализирате драйверите за карти, като използвате специален софтуер, като DriverFix.
Ето стъпките, които трябва да следвате:
- Изтеглете DriverFix и стартирайте инструмента.
- Изчакайте Driverfix да сканира вашия компютър.
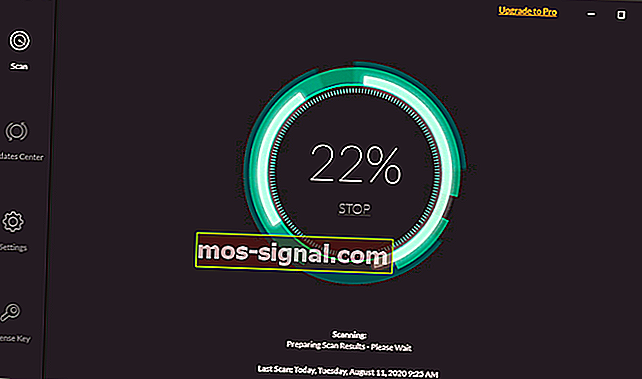
- Изберете драйверите на графичната карта от вашия списък.
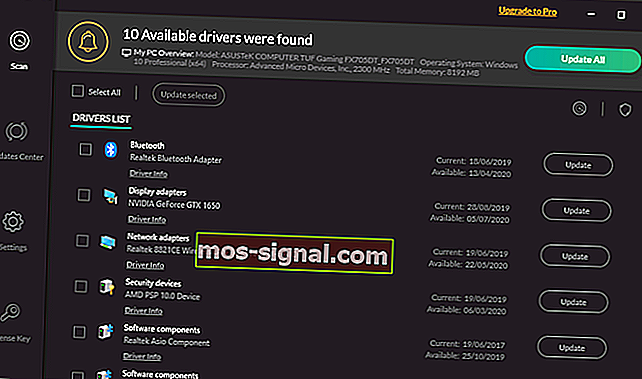
- Изчакайте, докато DriverFix се занимава с вашите драйвери.
- Рестартирайте компютъра си.

DriverFix
Актуализирайте драйверите на графичните карти на устройството си с този удивителен инструмент и спрете Windows 10 да променя автоматично разделителната способност Безплатна пробна версия Вземете я сега2. Премахнете избора на основната опция за видео
- Натиснете клавиша Windows + X.
- Щракнете върху Изпълнение в менюто, за да отворите този аксесоар.
- Въведете msconfig в Run и щракнете върху бутона OK .
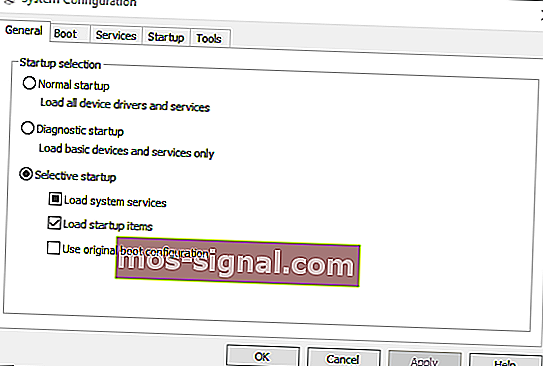
- След това щракнете върху раздела Boot в прозореца System Configuration.
- Премахнете отметката от квадратчето Основно видео .
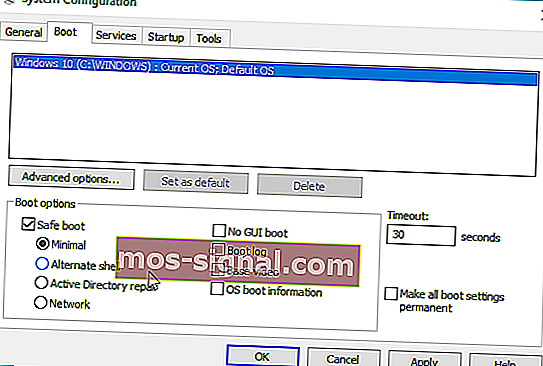
- Натиснете бутона Apply, за да потвърдите новите настройки.
- Щракнете върху OK, за да затворите прозореца.
- Рестартирайте прозорците след затваряне на системната конфигурация.
3. Почистете Windows за зареждане
- Отворете Изпълнение с клавишната комбинация клавиш Windows + R.
- Въведете msconfig в Run и щракнете върху OK .
- Щракнете върху бутона за избор на Selective startup в раздела General.
- Премахнете отметката от полето Зареждане на стартови елементи .
- Изберете Зареждане на системни услуги и Използване на оригинални опции за конфигурация на зареждане .
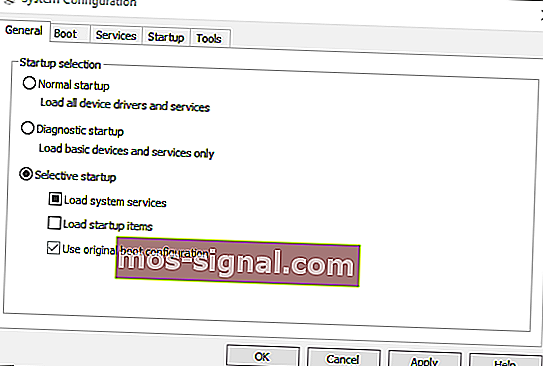
- Изберете раздела Услуги и щракнете върху опцията Скрий всички услуги на Microsoft .
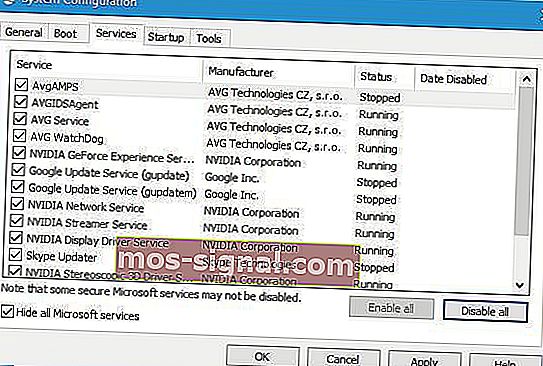
- Натиснете бутона Disable all .
- Изберете опцията Приложи и натиснете бутона OK .
- След това изберете опцията за рестартиране в прозореца за конфигуриране на системата.
4. Отмяна на актуализация на драйвера за графична карта
- Натиснете клавиша Windows + R, за да стартирате Run.
- След това въведете devmgmt.msc в Run и щракнете върху OK .
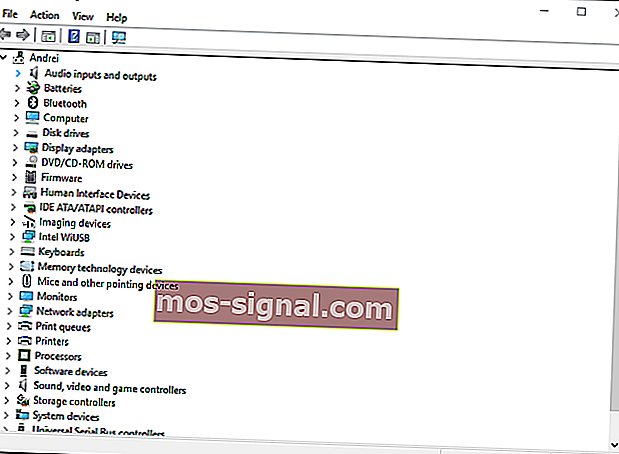
- Щракнете двукратно върху Адаптери на дисплея.
- Щракнете с десния бутон върху вашата видеокарта и изберете Properties .
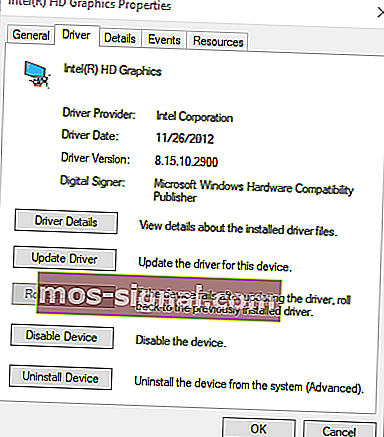
- След това натиснете бутона Roll Back Driver в раздела Driver.
5. Преинсталирайте драйвера на графичната карта
- Отворете прозореца на диспечера на устройствата .
- Разгънете категорията Адаптери за дисплей.
- Щракнете с десния бутон върху вашата видеокарта и изберете опцията Деинсталиране на устройство .
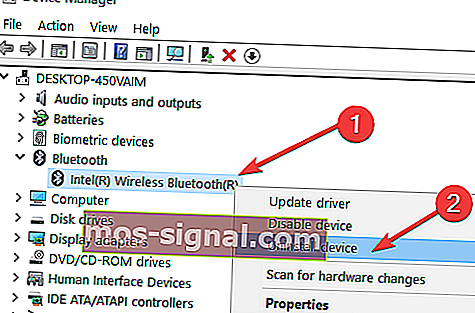
- Изберете опцията Изтриване на драйвера за това устройство в диалоговия прозорец Деинсталиране на устройство.
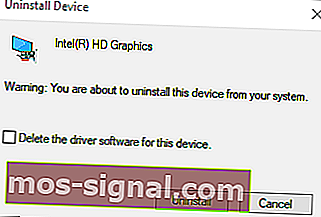
- Натиснете бутона Деинсталиране .
- Windows автоматично ще преинсталира драйвера на видеокартата, когато рестартирате работния плот или лаптопа.
6. Възстановете Windows на по-ранна дата
- Отворете Изпълнение с клавишната комбинация клавиш Windows + R.
- Въведете rstrui в текстовото поле на Run и натиснете Enter.
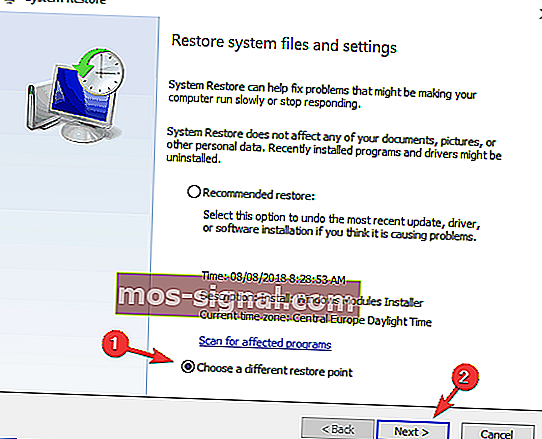
- Щракнете върху опцията за избор на друга точка за възстановяване и натиснете бутона Напред .
- Поставете отметка в квадратчето Показване на повече точки за възстановяване .
- Изберете списъчна точка за възстановяване и натиснете бутона Напред .
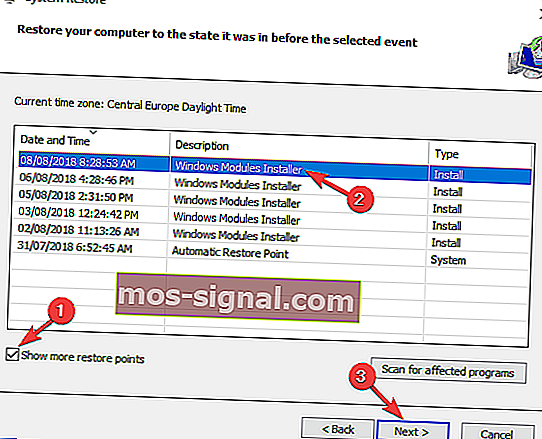
- Натиснете бутона Finish, за да потвърдите избраната точка за възстановяване и да върнете операционната система назад.
Това са някои от поправките, с които потребителите са фиксирали разделителната способност на дисплея. В допълнение към тези поправки, изключването на скрийнсейвъра и режимът за бързо стартиране също може да разрешат проблема.
Ако имате допълнителни предложения или препоръки, уведомете ни в раздела за коментари по-долу.
Забележка на редактора: Този пост първоначално е публикуван през октомври 2018 г. и оттогава е преработен и актуализиран през септември 2020 г. за свежест, точност и изчерпателност.