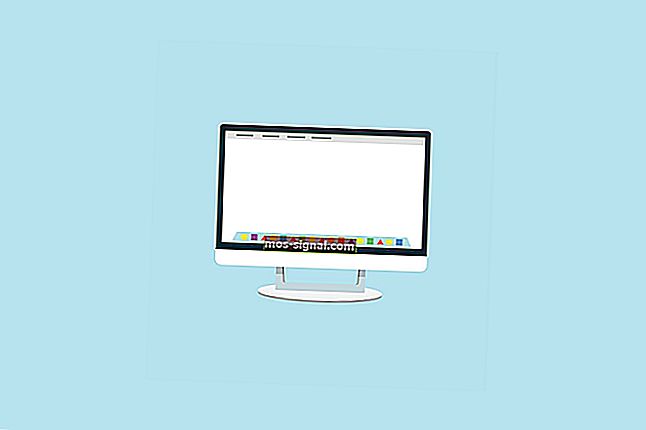КОРЕКЦИЯ: Необработена грешка на изключение в Windows 10
- Много потребители се сблъскаха с неразрешените грешки при изключения в тяхната операционна система Windows 10.
- Неразрешено изключение може да възникне, когато софтуерният код не управлява правилно изключенията.
- Разгледайте нашия Windows 10 Hub за най-често срещаните грешки в Windows 10 и как можете лесно да ги разрешите.
- За много други полезни ръководства за отстраняване на неизправности, не се колебайте да посетите нашата специална секция Fix.

Изключение е известен тип грешка. Обикновено операционната система Windows е проектирана да се справи с този тип грешки.
Но за съжаление има изключения, които надхвърлят обхвата на Windows и те са станали известни като необработени грешки при изключения .
По-долу има 6 метода, които можете да използвате, за да накарате нещата да работят отново. Важно е да се отбележи, че тези инструкции са предназначени за потребители на Windows 10.
Как да поправя необработените грешки при изключения в Windows 10?
1. Стартирайте сканиране за вируси

- Натиснете клавиша Windows + I, за да отворите приложението Настройки .
- Отидете в раздела Актуализиране и защита .
- Изберете Windows Security от левия панел.
- В десния панел кликнете върху Отваряне на центъра за защита на Windows Defender .
- Изберете Virus & заплаха защита , и кликнете върху бързо сканиране .
Възможната намеса на злонамерен софтуер е жизнеспособна причина за необработените грешки при изключения.
Уверете се, че вашият компютър е защитен от ефектите на присъствието на злонамерен софтуер е от първостепенно значение. В този случай препоръчваме пълно сканиране.
Можете да го направите с вградения защитен софтуер Windows Defender или с антималуерно решение на трета страна.

На пазара има много страхотни антивирусни инструменти, но ако търсите решение за сигурност, което няма да пречи на вашата система, може да помислите за използването на Vipre Antivirus Plus .
Този антивирусен софтуер е решение за сигурност от следващо поколение, което е проектирано да бъде бързо, да не се избягва и да защитава цифровия ви живот.
Този чудесен инструмент блокира злонамерена дейност, спира всякакви опити за подслушване или кражба на данни и ви предупреждава незабавно.

Vipre Antivirus Plus
Можете да имате пълна защита на вашия компютър срещу заплахи със злонамерен софтуер със софтуера Vipre Antivirus Plus. Безплатна пробна версия Посетете уебсайта2. Извършете чисто зареждане

- Натиснете клавиша Windows + R, въведете msconfig и щракнете върху OK .
- Отидете в диалоговия прозорец Конфигурация на системата и изберете раздела Услуги .
- Поставете отметка в квадратчето Скрий всички услуги на Microsoft .
- Щракнете върху Деактивиране на всички .
- Изберете раздела Стартиране и щракнете върху Отваряне на диспечера на задачите.
- Ще видите списък на стартовите елементи, свързани с вашия компютър. Изберете всеки и щракнете върху Деактивиране .
- След като приключите с всеки стартиращ елемент, затворете диспечера на задачите и щракнете върху OK.
- Рестартирайте компютъра си.
Вашият компютър сега ще се стартира в така наречената среда за чисто зареждане, където всички програми на трети страни са деактивирани. Това ще позволи на компютъра да стартира само с минимален набор от драйвери и програми.
Междувременно ето как да разберете коя програма може да доведе до грешката:

- Натиснете клавиша Windows + R, въведете msconfig и щракнете върху OK .
- Отидете в диалоговия прозорец Конфигурация на системата и изберете раздела Услуги .
- Поставете отметка в квадратчето Скрий всички услуги на Microsoft .
- Изберете, за да активирате половината от стартиращите програми .
- Щракнете върху OK и след това рестартирайте компютъра.
- Ако проблемът не възникне, всички програми, които сте избрали, са преминали теста.
- Повторете процеса със следващата половина.
- Ако проблемът възникне, стартирайте msconfig и отидете на Services .
- Изберете половината от програмите, които сте избрали по време на първоначалното стартиране, и рестартирайте компютъра си.
- Повторете този процес с половината от програмите всеки път, докато не намерите проблемната програма.
След като намерите програмата, която причинява грешката, вижте дали има налична актуализирана версия за същата.
Можете също така да се свържете с производителя, за да видите дали той може да помогне за разрешаването на проблема.
3. Стартирайте SFC сканиране

- Натиснете клавиша Windows + R , въведете cmd и натиснете enter.
- Щракнете с десния бутон на мишката върху Command Prompt и изберете Run as administrator .
- В командния ред въведете sfc / scannow и натиснете Enter .
- Сканирането може да отнеме няколко секунди. Изчакайте търпеливо, докато показва 100% сканиране.
- Рестартирайте компютъра си.
Дори и най-малката повреда на системните файлове може да доведе до необработени грешки при изключения.
Сканирането SFC е системният помощен инструмент, който преминава през повишения команден ред. Основната му цел е да провери целостта на системните файлове.
Тази операция извършва сканиране на всички системни файлове и ще направи необходимите изменения, ако се счете за подходящи.
Не можете да получите достъп до командния ред като администратор? Разгледайте това ръководство.
4. Стартирайте инструмента за отстраняване на неизправности с хардуера

- Натиснете клавиша Windows + I, за да отворите приложението Настройки .
- Преминете към Актуализации и сигурност и изберете Отстраняване на неизправности .
- Отидете в раздела Хардуер и устройства и изберете Стартиране на инструмента за отстраняване на неизправности.
- Следвайте допълнителни инструкции на екрана и оставете процеса да приключи.
- Рестартирайте компютъра си.
Всички проблеми с хардуера също могат да бъдат причината за появата на грешката.
Това прави доста задължително да се извърши сканиране на хардуер и устройства, за да се изключат шансовете хардуер или устройство някъде да играят номера.
5. Деинсталирайте и преинсталирайте .NET Framework

- Въведете Control Panel в полето за търсене на Cortana и натиснете Enter .
- Отидете на Програми и функции и намерете Microsoft .NET Framework .
- Щракнете с десния бутон върху него и изберете Деинсталиране .
- Натиснете клавиша Windows + I, за да отворите приложението Настройки .
- Преминете към Актуализации и сигурност и кликнете върху актуализации на Windows .
- Изберете Проверка за актуализации.
- The в .NET Framework ще се инсталира автоматично.
- Като алтернатива можете също да го изтеглите ръчно от официалните приложения на Windows Store.
6. Стартирайте инструмента за почистване на .NET Framework

Инструментът за почистване на .NET Framework е предназначен за автоматично извършване на сканиране, за да се избегнат допълнителни проблеми с .NET Framework, инсталиран на вашия компютър.
За да стартирате инструмента, проверете официалното ръководство на потребителя на инструмента за почистване на .NET Framework на Microsoft и намерете цялата информация и процедура, от които се нуждаете.
И така, това са нашите предложения, които ще ви помогнат да поправите грешките с неработените изключения в Windows 10. Ако имате други препоръки или въпроси, посетете раздела за коментари по-долу.
Забележка на редактора: Този пост първоначално е публикуван през декември 2018 г. и оттогава е преработен и актуализиран през октомври 2020 г. за свежест, точност и изчерпателност.