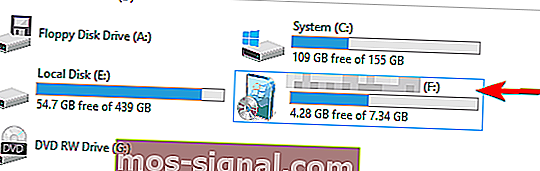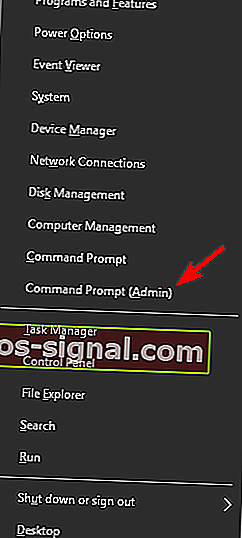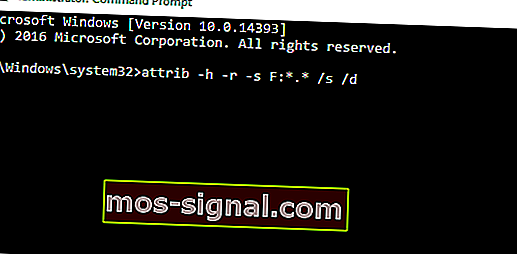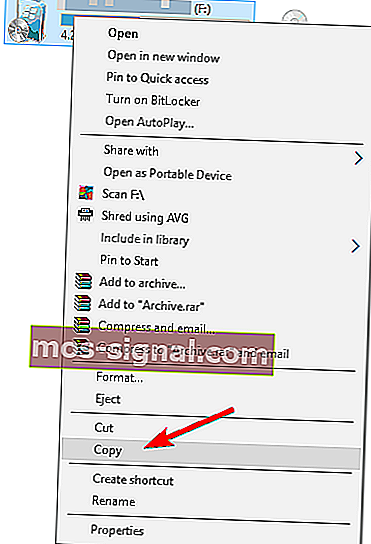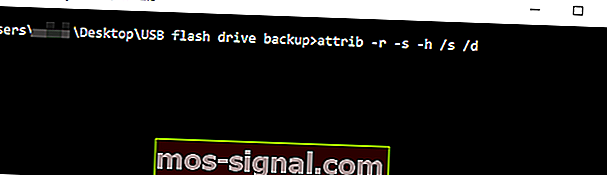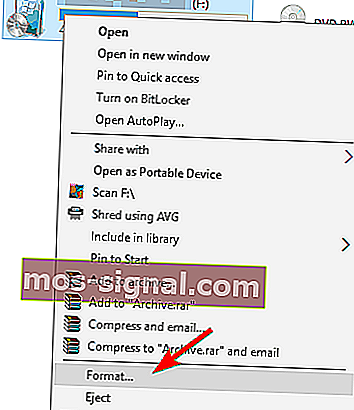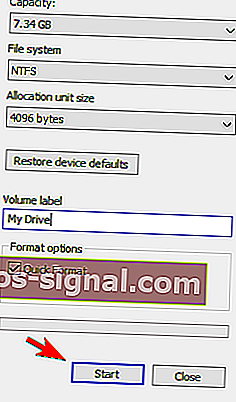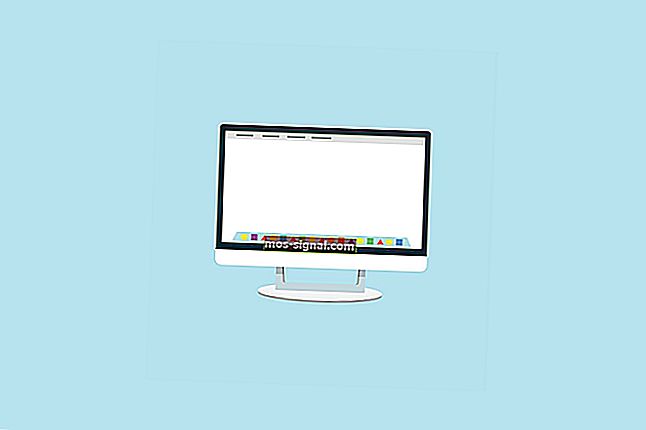КОРЕКЦИЯ: Указаният модул не може да бъде намерен USB грешка
- USB флаш драйверите са идеални за съхраняване на файлове и папки, докато сте в движение: те разполагат с огромен капацитет за съхранение в сравнение с малкия си размер.
- Но понякога дори USB флаш устройствата не успяват да работят по предназначение, предотвратявайки достъпа на потребителите до техните файлове.
- Посоченият модул не може да бъде намерен е една от най-досадните грешки, които можете да изпитате при свързване на вашето USB флаш устройство към компютъра. В това кратко ръководство ще ви покажем как да го поправите.
- Това ръководство е част от нашия USB хъб. Чувствайте се свободни да го маркирате за по-удобни ръководства.

Една от най-досадните грешки, които можете да срещнете с вашето USB флаш устройство, е Посоченият модул не може да бъде намерен грешка . Тази грешка може да ви попречи да осъществите достъп до вашите файлове, така че днес ще ви покажем как да я поправите в Windows 10.
Какво да направите, ако посоченият модул липсва
Решение 1 - Сканирайте вашето USB устройство за вируси
Посоченият модул не може да бъде намерен Грешка понякога може да бъде свързана с вирусна инфекция.
За да сте сигурни, че няма да заразите компютъра си, съветваме ви да сканирате устройството си с антивирусен софтуер. В допълнение към редовния ви антивирус, ви съветваме да използвате инструмент за премахване на злонамерен софтуер като Malwarebytes или подобен.
За някои допълнителни опции разгледайте това ръководство с най-добрия софтуер за защита срещу злонамерен софтуер, наличен в момента.
Ако откриете вируси на устройството си, не забравяйте да ги премахнете. След като премахнете вирусите, опитайте отново да осъществите достъп до флаш устройството си.
Извършете пълно сканиране на системата директно от Windows Defender. Разберете как се прави точно тук!
Актуализация : Трябва да споменем, че най-новите антивирусни версии включват включено откриване на злонамерен софтуер. Nr. Към този момент 1 антивирус е Bitdefender. С огромен пакет от функции за сигурност, той също така предпазва компютъра ви от всякакъв зловреден софтуер и ще почисти вашия USB за секунда.
Силно препоръчваме да смените антивирусната си програма, в случай че е безплатна или напукана версия, тъй като е повече от сигурна, че е остаряла и остаряла.
- Изтеглете Bitdefender Antivirus на специална 50% отстъпка
Търсите ли да смените антивирусната си програма с по-добра? Ето списък с нашите най-добри снимки.
Решение 2 - Използвайте командния ред
Посоченият модул не може да бъде намерен също се появява, ако атрибутите на вашето флаш устройство са променени. Това обикновено се случва след вирусна инфекция, така че ако още не сте сканирали флаш устройството си, настояваме ви да го направите.
За да промените атрибутите на вашето флаш устройство, направете следното:
- Проверете буквата на вашето флаш устройство. Можете да направите това, като отворите този компютър . Не забравяйте да запомните правилната буква на вашето USB флаш устройство. В нашия случай присвоената буква е F , но може да е различна на вашия компютър.
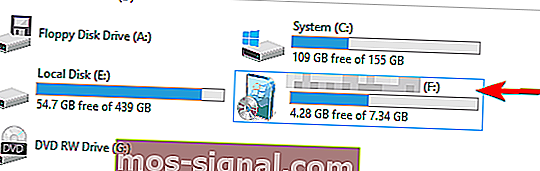
- Сега отворете командния ред като администратор. За да направите това, натиснете Windows Key + X, за да отворите менюто Win + X и изберете Command Prompt (Admin) .
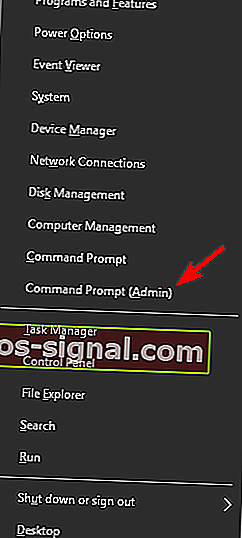
- Когато се отвори командния ред , трябва да въведете attrib -h -r -s F: *. * / S / d . Не забравяйте да замените F: с писмото, което сте получили в стъпка 1 . В нашия пример получихме F , но може да получите различно писмо на вашия компютър. Важно е да използвате правилната буква, но ако случайно въведете грешна буква, можете да създадете проблеми с вашия компютър, така че бъдете внимателни.
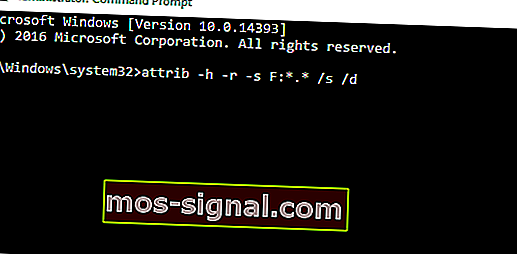
- Натиснете Enter, за да стартирате командата.
- След като командата бъде изпълнена, затворете Command Prompt .
След като направите това, трябва да имате достъп до флаш устройството си без никакви проблеми.
Ако имате проблеми с достъпа до командния ред като администратор, по-добре разгледайте по-отблизо това ръководство.
Някои потребители също предлагат да копирате съдържанието на вашето флаш устройство на вашия твърд диск и след това да използвате командния ред, за да разрешите проблема. За да направите това, изпълнете следните стъпки:
- Отворете този компютър и намерете вашето USB флаш устройство. Щракнете с десния бутон върху него и изберете Копиране от менюто.
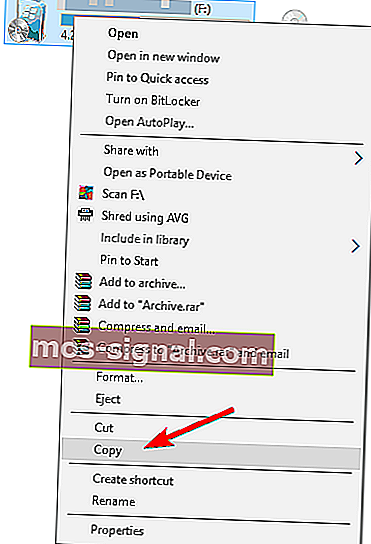
- Поставете съдържанието на вашето флаш устройство в желана папка на вашия твърд диск. Създадохме нова папка само за тази цел.
- Задръжте клавиша Shift на клавиатурата и щракнете с десния бутон върху папката, в която има файлове от вашето USB флаш устройство. Изберете Отворете командния прозорец тук от менюто.

- Сега ще се появи командният ред . Въведете командата attrib -r -s -h / s / d и натиснете Enter, за да я стартирате.
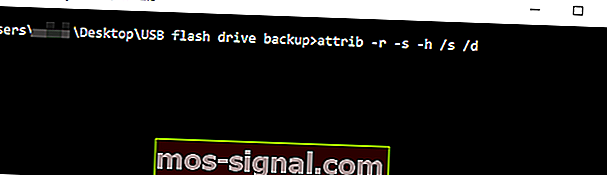
- След като изпълните командата, затворете Command Prompt .
Ако вашият клавиш Shift не работи, поправете го бързо с помощта на това полезно ръководство.
Сега трябва да имате достъп до архивирани файлове без проблеми. Последното нещо, което трябва да направите, е да форматирате USB флаш устройството. За да направите това, изпълнете следните стъпки:
- Отидете на Този компютър , намерете вашето USB флаш устройство, щракнете с десния бутон върху него и изберете Форматиране от менюто.
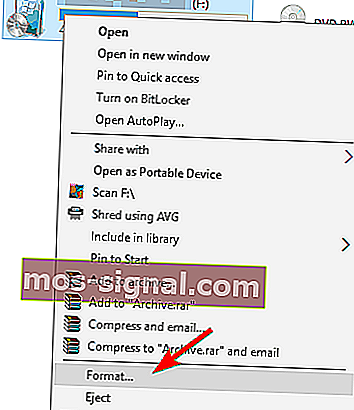
- Изберете опции за форматиране и щракнете върху бутона Старт .
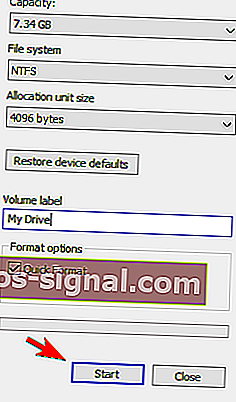
- Изчакайте, докато Windows 10 форматира вашето устройство.
File Explorer се срива, когато щракнете с десния бутон на вашето USB флаш устройство? Разчитайте на нас да решим проблема.
След форматирането на устройството ви трябва да имате достъп до него без никакви проблеми.
Посоченият модул не може да бъде намерен USB грешка ще ви попречи да получите достъп до файлове на вашето USB флаш устройство. Потребителите съобщиха, че промяната на атрибутите на вашето флаш устройство може лесно да реши проблема, така че не забравяйте да опитате това.
Освен това винаги е добра идея да сканирате флашката си и да сте сигурни, че е чиста от вируси.
Ако имате други предложения или въпроси, не се колебайте да ги оставите в раздела за коментари по-долу.
ЧЗВ: Научете повече за USB модулите
- Защо USB флаш устройството ми не работи?
Ето три от най-честите причини, които обясняват защо вашето USB флаш устройство не работи: устройството за съхранение не е включено правилно в компютъра ви, дефектните USB портове или компютърът не успя да разпознае флаш устройството.
- Как да поправя нечетлив USB в Windows 10?
За да поправите нечетлив USB флаш устройство на Windows 10, включете устройството в друг порт, изключете всички останали периферни устройства, но оставете само флаш устройството и рестартирайте компютъра си и сканирайте системата си за злонамерен софтуер.
- Можете ли да добавите USB портове към компютър?
Можете да добавите допълнителни USB портове към вашия компютър с помощта на концентратор за USB портове. Стандартните USB хъбове имат 4 порта, но можете да си купите модел с повече от 4 порта, ако знаете, че имате нужда от него. Преминаването към друг USB порт е бърз начин за отстраняване на често срещани проблеми и грешки с флаш устройството.
Забележка на редактора : Тази публикация първоначално е публикувана през април 2018 г. и наскоро беше преработена и актуализирана за свежест, точност и изчерпателност.