12 бързи корекции, ако не можете да плъзгате и пускате в Windows 10
- Основната цел на мишката е да избира и осъществява достъп до файлове, папки и икони.
- Ако загубите възможността да плъзгате и пускате елементи, просто следвайте тази статия.
- За повече ръководства, вижте този център за грешки в системата.
- За повече стъпки за отстраняване на неизправности трябва да посетите и нашата страница за грешки WIndows 10.

Преместването на файлове или папки или дори абзаци и изречения по време на работа на компютъра ви е невъзможно, когато не можете да плъзгате и пускате в Windows 10 .
Ако имате проблеми с функцията плъзгане и пускане на вашия компютър, ето 12 бързи корекции, които можете да използвате, за да го разрешите.
Как да коригирате проблеми с плъзгане и пускане в Windows 10
1. Стартирайте DISM инструмента
Ако не можете да плъзгате и пускате в Windows 10, стартирайте инструмента DISM или инструмента за обслужване и управление на разгръщане на изображения.
Инструментът DISM помага за отстраняване на грешки при корупция на Windows, когато актуализациите на Windows и сервизните пакети не успеят да се инсталират поради грешки в корупцията, например ако имате повреден системен файл.
Ето как да стартирате командата DISM на вашия компютър, за да проверите дали ви помага, когато не можете да плъзгате и пускате в Windows 10:
- Щракнете върху Старт
- В полето за търсене въведете CMD
- Щракнете върху Команден ред в списъка с резултати от търсенето

- Въведете Dism / Online / Cleanup-Image / ScanHealth
- Въведете Dism / Online / Cleanup-Image / RestoreHealth
След като ремонтът приключи, рестартирайте компютъра си и проверете дали проблемът продължава, след което можете да стартирате SFC сканиране, както е описано в следващото решение.
2. Стартирайте сканиране на System File Checker
Сканирането на проверка на системни файлове проверява или сканира всички защитени системни файлове и след това заменя неправилните версии с оригиналните, правилни версии на Microsoft.
Ето как да направите това:
- Щракнете върху Старт
- Отидете в полето за търсене и въведете CMD
- Щракнете с десния бутон върху командния ред от резултатите от търсенето и изберете Изпълни като администратор

- Въведете sfc / scannow

- Натиснете Enter
- Рестартирайте компютъра си
Ако все още не можете да плъзнете и пуснете в Windows 10, опитайте следващото решение.
Научете всичко, което можете да знаете за проверката на системните файлове от нашето подробно ръководство!
3. Извършете чисто зареждане
Извършването на чисто зареждане за вашия компютър намалява конфликтите, свързани със софтуера, който може да изведе основните причини, когато не можете да плъзгате и пускате в Windows 10.
Тези конфликти могат да бъдат причинени от приложения и услуги, които се стартират и изпълняват във фонов режим, когато стартирате Windows нормално.
Как да извършите чисто зареждане
За да извършите успешно чисто зареждане на Windows 10, трябва да сте влезли като администратор, след което изпълнете следните стъпки:
- Отидете в полето за търсене
- Въведете msconfig

- Изберете Конфигурация на системата

- Намерете раздела Услуги

- Изберете Скрий всички полета за услуги на Microsoft

- Щракнете върху Деактивиране на всички
- Отидете в раздела Стартиране

- Щракнете върху Отваряне на диспечера на задачите
- Затворете диспечера на задачите, след което щракнете върху Ok
- Рестартирайте компютъра си
Ще имате чиста среда за зареждане, след като всички тези стъпки бъдат внимателно изпълнени, след което можете да опитате и да проверите дали все още не можете да плъзгате и пускате в Windows 10 или проблемът е изчезнал.
4. Инсталирайте актуализации на Windows
Ако проверите актуализациите на Windows и откриете, че са налични актуализации, инсталирайте ги и проверете дали това помага за отстраняването на проблема.
Следвайте тези стъпки, за да направите това:
- Щракнете върху Старт
- Отидете в полето за търсене
- Актуализации на типа
- Щракнете върху Проверка за актуализации и инсталирайте всички изброени актуализации
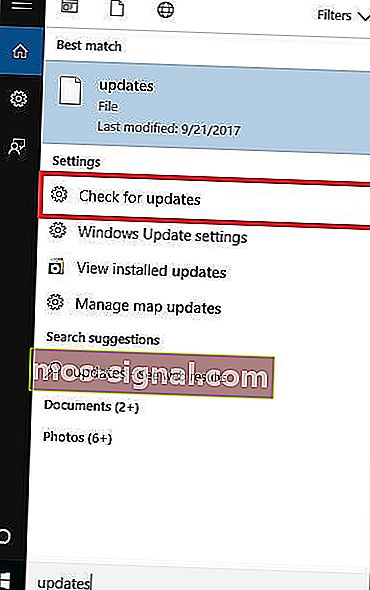 Windows незабавно ще открие конфигурацията на вашата система и ще изтегли подходящи.
Windows незабавно ще открие конфигурацията на вашата система и ще изтегли подходящи.
Windows не може да провери за актуализации? Без притеснения, ето как да поправите това!
5. Нулирайте компютъра си
Извършването на нулиране ви позволява да изберете кои файлове искате да запазите или премахнете и след това да преинсталирате Windows.
Ето как да направите това:
- Щракнете върху Старт
- Отворете Настройки

- Щракнете върху Актуализиране и сигурност

- Щракнете върху Възстановяване в левия прозорец

- Под Нулиране на този компютър щракнете върху Начало
- В синята Изберете опция на екрана, изберете Keep My Files опция
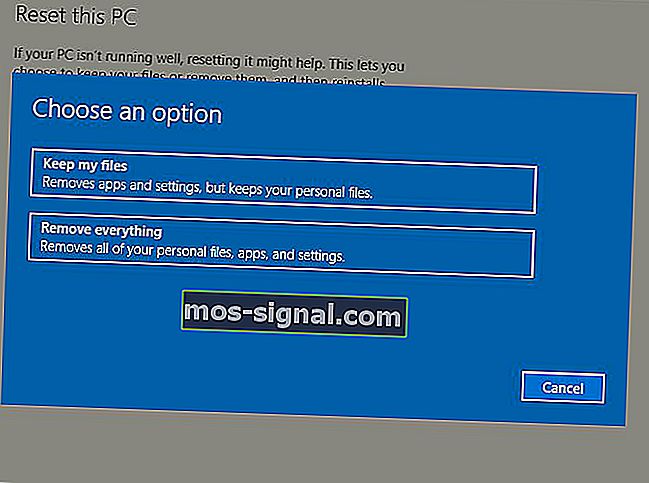
Забележка: всички ваши лични файлове ще бъдат изтрити и настройките ще бъдат нулирани. Всички приложения, които сте инсталирали, ще бъдат премахнати и само предварително инсталирани приложения, доставени с вашия компютър, ще бъдат преинсталирани.
Ако все още не можете да плъзнете и пуснете в Windows 10, опитайте следващото решение.
Запазете личните си данни с тези инструменти за архивиране за Windows!
6. Редактирайте системния регистър
Ето как да направите това, но внимавайте да следвате инструкциите, каквито са:
- Щракнете с десния бутон върху Старт
- Изберете Run

- Въведете regedit
- Натиснете Enter
- Отидете на
HKEY_LOCAL_MACHINE\SOFTWARE\Microsoft\Windows\CurrentVersion\Policies\System
- Трейс EnableLUA ключът
- Щракнете с десния бутон върху EnableLUA и изберете Modify

- Променете стойността от 1 на 0

- Натиснете OK
- Рестартирайте компютъра си
Проверете дали след рестартирането проблемът е изчезнал. Ако все още не можете да плъзнете и пуснете в Windows 10, опитайте следващото решение.
Бъдете мъдри и изберете по-лесен за използване редактор на регистър от този списък!
7. Стартирайте цялостно сканиране с помощта на Microsoft Security Essentials
Инсталирайте и стартирайте MSE и Windows Defender
MSE или Microsoft Security Essentials е безплатна програма за премахване на злонамерен софтуер, предлагана от Microsoft, която предпазва компютъра ви от инфекции.
Следвайте тези стъпки, за да използвате MSE и изпълнете пълно сканиране:
- Ако нямате инсталиран MSE, отидете на уебсайта и го инсталирайте, след което продължете със следващите стъпки
- Щракнете върху Старт
- Щракнете върху Всички приложения

- Отворете Microsoft Security Essentials
- Отидете в раздела Начало
- Изберете Пълно сканиране
- Щракнете върху Сканирай сега
Ако след изпълнението на тези стъпки все още не можете да плъзнете и пуснете в Windows 10, опитайте следващото решение.
Решение 8: Деинсталирайте и преинсталирайте Fences
Ако имате огради на компютъра си, опитайте се да деинсталирате и преинсталирате, като използвате стъпките по-долу:
- Деинсталирайте огради
- Премахнете всички файлове на Stardocks в папките Program и Program Data с помощта на деинсталираща програма или ги изтрийте
- Преинсталирайте огради
- Отидете на Преглед
- Премахнете отметката от Автоматично подреждане на икони и Подравняване на иконите към мрежата
Проверете дали плъзгане и пускане са възстановени. Ако все още не можете да плъзнете и пуснете в Windows 10, опитайте следващото решение.
Улеснете тази задача, като използвате инструмент за деинсталиране от нашия свеж списък!
9. Стартирайте инструмента за отстраняване на неизправности с хардуер и устройства
Ако не можете да плъзнете и пуснете в Windows 10, стартирайте инструмента за отстраняване на неизправности Хардуер и устройства, за да разрешите проблема.
Това проверява за често срещани проблеми и гарантира, че всяко ново устройство или хардуер са правилно инсталирани на вашия компютър.
Ето как да го направите:
- Щракнете с десния бутон върху Старт
- Изберете Контролен панел
- Отидете до опцията View by в горния десен ъгъл
- Щракнете върху падащата стрелка и изберете Големи икони
- Щракнете върху Отстраняване на неизправности

- Изберете Хардуер и звук

- Изберете Конфигуриране на устройство

- Щракнете върху Напред, за да стартирате инструмента за отстраняване на неизправности
Следвайте инструкциите, за да стартирате инструмента за отстраняване на неизправности Хардуер и устройства. Инструментът за отстраняване на неизправности ще започне да открива всички проблеми, които може да са причина за плъзгане и пускане.
Ако все още не можете да плъзнете и пуснете в Windows 10, опитайте следващото решение.
10. Деинсталирайте и преинсталирайте драйверите на мишката
Ето как да направите това:
- Щракнете с десния бутон върху Старт
- Изберете Device Manager

- Разгънете Мишки и други посочващи устройства, за да отворите списъка

- Щракнете с десния бутон на мишката върху устройството, което искате да премахнете
- Щракнете върху Деинсталиране

- Щракнете върху Да, когато получите съобщение за потвърждение
- Рестартирайте компютъра си. Windows автоматично открива промяната във вашия хардуер.
- Инсталирайте драйвера на мишката
- Проверете за неговата функционалност
Забележка: свържете се с производителя на вашето устройство за най-новите драйвери на мишката.
Ако все още не можете да плъзнете и пуснете в Windows 10, опитайте следващото решение.
Използвайте най-добрия инструмент за премахване на драйвери, за да сте сигурни, че всичко ще бъде изтрито!
11. Извършете ремонт на стартиране
Ето стъпките за това:
- Поставете инсталационния диск на Windows или USB устройството, след което рестартирайте компютъра. Ще видите съобщение с молба да натиснете произволен клавиш, за да стартирате от DVD.
- Натиснете произволен клавиш, за да стартирате от DVD
- След като видите страницата Инсталиране на Windows, се показва Ремонт на компютъра, за да стартирате Windows Recovery Environment (WinRE)
- В WinRE отидете на екрана Избор на опция
- Изберете предпочитания от вас език, валута, време, клавиатура или други методи за въвеждане
- Щракнете върху Напред
- Щракнете върху Поправяне на компютъра
- Изберете операционната система, която искате да поправите (в този случай Windows 10)
- Щракнете върху Напред
- На екрана Избор на опция изберете Отстраняване на неизправности
- Изберете Разширени опции
- В полето Опции за възстановяване на системи изберете Поправка при стартиране
След като поправката приключи, проверете дали проблемът с плъзгане и пускане изчезва, след което стартирайте Windows Update отново, за да получите най-новите актуализации.
Ако получавате грешки при ремонт при стартиране, разгледайте това ръководство, за да ги поправите.
12. Активирайте плъзгане и пускане с помощта на клавиша ESC
Ето как да използвате клавиша Escape, за да активирате плъзгане и пускане:
- Отворете File Explorer или Windows Explorer
- Щракнете върху който и да е файл и натиснете дълго с левия бутон на мишката
- Натиснете Escape ключ
Проверете дали това решава проблема.
Помогна ли някоя от тези 12 корекции да реши проблема с плъзгане и пускане? Уведомете ни в раздела за коментари по-долу.
Забележка на редактора: Този пост първоначално е публикуван през ноември 2017 г. и оттогава е преработен и актуализиран през юли 2020 г. за свежест, точност и изчерпателност.




























