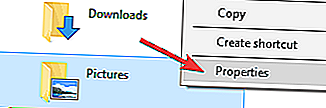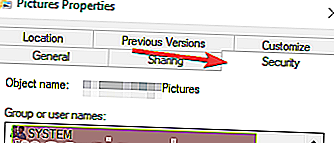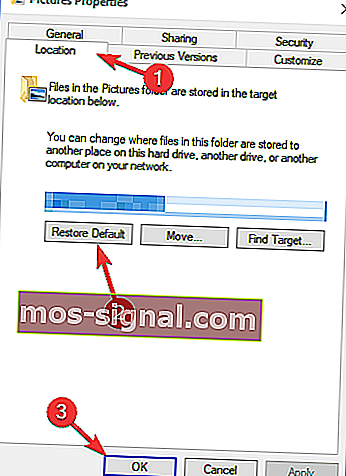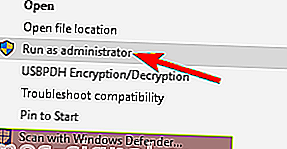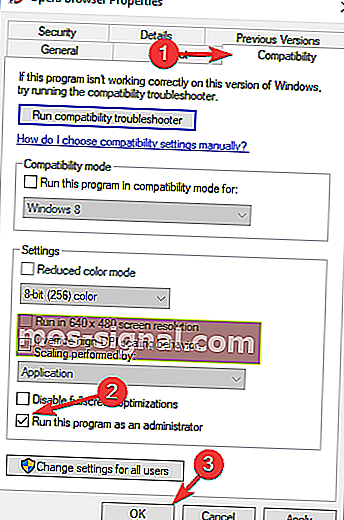Не можете да импортирате снимки на Windows 10? Опитайте тези решения
- Импортирането на снимки от външни устройства е постоянна болка за потребителите на Windows 10 от доста време.
- Вместо да преминете през процеса на отстраняване на неизправности, защо да не изберете алтернативно решение, натъпкано с бонус функции? Опитайте Adobe Bridge!
- Разгледайте нашата страница със софтуер за снимки, за да спестите повече време.
- Не пренебрегвайте знаците, които вашата операционна система ви дава, и не забравяйте да разрешите всички проблеми веднага щом ги забележите, благодарение на нашия център за грешки в Windows 10.
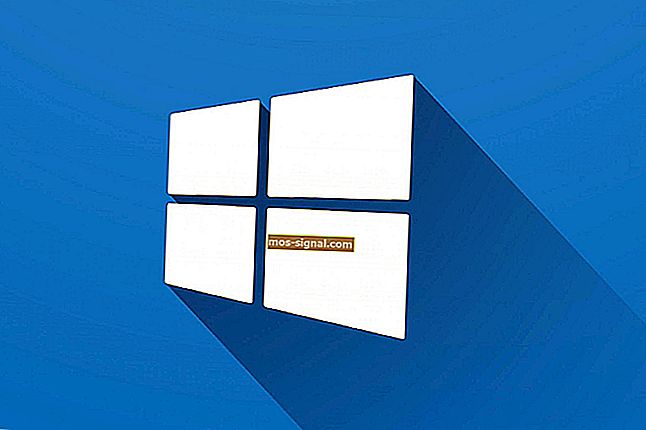
Откакто стартира Windows 10, потребителите срещнаха проблеми при опит да импортират снимки от външните си устройства (камера, телефони) на своите компютри.
Форумът на Microsoft е залят от жалби на потребители по тези проблеми, но изглежда Microsoft не побърза да намери решение.
Когато потребителите на Windows 10 се опитват да импортират снимки от, да кажем, тяхната камера към своя лаптоп, на екрана могат да се появят различни съобщения за грешка: Възникна грешка при опит за импортиране. Или източникът е недостъпен, или дестинацията е пълна или само за четене, или нещо се обърка. Опитайте отново или анулирайте .
Други потребители просто имаха съобщение, което ги информира, че на картата на камерата им не са намерени снимки.
Как мога да поправя проблеми с импортирането на снимки в Windows 10?
Импортирането на снимки е полезна функция, но понякога може да възникнат проблеми с нея. Говорейки за проблеми с импортирането, потребителите съобщиха за следните проблеми:
- Импортирането на снимки в Windows 10 нещо се обърка - Според потребителите понякога може да се получи нещо се обърка при опит за импортиране на снимки. Това може да е голям проблем, но може да успеете да го поправите, като използвате едно от нашите решения.
- Отказ за импортиране на снимки на Windows 10 - Понякога може да получите съобщение, че достъпът ви е отказан до определена директория. Това може да е голям проблем, но можете да го поправите, като изберете друга директория за импортиране.
- Приложението за Windows 10 Photo не се импортира - Според потребителите понякога може да не успеете да импортирате снимки, като използвате приложението Photos на вашия компютър. Ако случаят е такъв, не забравяйте да проверите настройките на камерата.
- Импортирането на снимки не работи, много бавно - В някои случаи може изобщо да не успеете да импортирате снимки. Това може да се случи поради вашия антивирус, така че може да се наложи да го деактивирате или деинсталирате.
1. Изтеглете Adobe Bridge CC

Ако Windows 10 просто не ви позволява да импортирате снимки, може да помислите за придобиване на приложение на трета страна. Можете, разбира се, да преминете през целия процес за отстраняване на неизправности (и можете да бъдете сигурни, че ние ще ви преведем през него, стъпка по стъпка в следващите решения).
Ако обаче искате бързо да получите алтернативно решение и да продължите с импортирането, ви предлагаме да изтеглите Adobe Bridge .
The Bridge е мощен мениджър на активи, който ви позволява лесно да преглеждате, управлявате, модифицирате и публикувате множество активи, плюс безупречно импортира снимки от устройства.
Можете също да импортирате снимки от Adobe Stock и различни библиотеки, тъй като Bridge се интегрира безпроблемно с тези приложения. Излишно е да казвам, че ще се радвате на широк набор от допълнителни функции, които определено ще ви бъдат полезни като инструменти за организация, филтри и опции за търсене.
Нека да разгледаме бързо основните му характеристики :
- Импортирайте снимки и видеоклипове от вашия мобилен или цифров фотоапарат
- Групово импортиране, експортиране и преглед на активи на библиотеките
- Подкрепа за прозрачност за PSD
- Партиден експорт в JPEG
- Редактирайте времето за заснемане на снимки
- Експортиране / Импортиране на мрежов кеш
- Вграден PDF изходен модул
- Лесно качване на изображения в Adobe Stock
- Бърза организация и подреждане на HDR изображения
- Опция плъзгане и пускане
⇒ Изтеглете Adobe Bridge CC безплатно
2. Променете настройките си за защита
- Щракнете с десния бутон върху папката Pictures във File Explorer. Сега кликнете върху Properties .
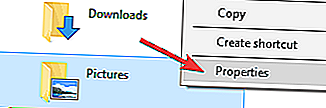
- Щракнете върху раздела Сигурност .
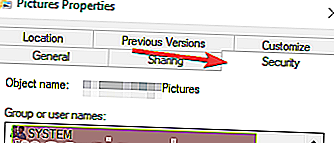
- Под група или потребителско име щракнете върху HomeUsers .
- Под Разрешения за система щракнете върху Пълен контрол .
- Повторете стъпки 4 и 5 за администраторите под група или потребителско име .
- Ако не виждате изтеглените снимки, рестартирайте устройството си с Windows 10 и ги импортирайте отново.
Добрата новина е, че Microsoft планира да поправи тези проблеми с актуализацията си Redstone по-късно тази година, както Axel R. потвърждава на форума на Microsoft:
Имаше проблем с разпознаването на някои четци на карти (само четци, базирани на SATA, често срещани като интегрирани четци в малко по-стари лаптопи или като добавки на трети четци за много четци, но по-рядко срещани от USB четените карти на повечето машини в наши дни).
Тази конкретна корекция вероятно ще бъде в Windows 10 “Redstone” по-късно тази година, не знам дали (но се надявам, че) ще бъде пусната и в предстояща актуализация за обслужване на Windows 10 “1511” преди това [ ...].
Ако не можете да прехвърлите снимки от вашия iPhone на вашия компютър с Windows 10, вижте тази корекция.
3. Възстановете настройките по подразбиране за папка Картини
Според потребителите понякога настройките ви могат да причинят проблеми с импортирането на снимки в Windows 10. Въпреки това, няколко потребители съобщават, че са отстранили проблема, просто като възстановили настройките по подразбиране в директорията Картини.
Това е доста просто и можете да го направите, като изпълните следните стъпки:
- Намерете директорията Pictures , щракнете с десния бутон върху нея и изберете Properties от менюто.
- Отидете в раздела Location и щракнете върху Restore Default . Сега кликнете върху Приложи и ОК, за да запазите промените.
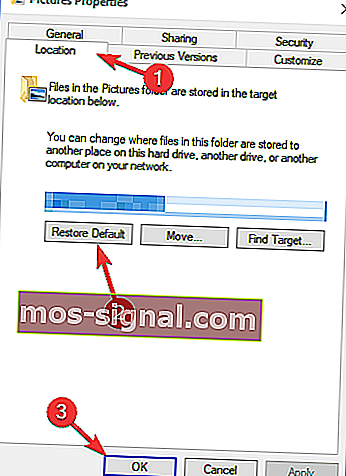
След това вашата директория със снимки ще бъде възстановена до местоположението си по подразбиране и проблемът с импортирането на снимки трябва да бъде разрешен.
4. Проверете настройките на камерата
Ако имате проблеми с импортирането на снимки на вашия компютър, проблемът може да е в настройките на вашата камера. Ако се опитвате да импортирате снимки от камерата си, не забравяйте да проверите настройките на камерата.
Според потребителите, ако настройките на вашата USB връзка са настроени на Auto на вашия фотоапарат, няма да можете да прехвърлите вашите снимки.
За да разрешите проблема, отворете настройките на камерата и не забравяйте да изберете режим MTP или PTP , преди да опитате да импортирате вашите снимки.
Този проблем засяга и телефона ви, така че не забравяйте да зададете метода на свързване на MTP или PTP на телефона си, преди да опитате да импортирате снимки.
Media Transfer Protocol не работи на Windows 10? Вижте това ръководство, за да разрешите проблема за нула време.
5. Проверете антивирусната си програма
Вашият антивирус е ключов компонент на вашата операционна система, тъй като ще ви предпази от злонамерен софтуер, но вашият антивирус може също да причини проблеми с импортирането на снимки.
Всички камери и телефони се свързват с компютър чрез USB кабел и много антивирусни инструменти ще блокират USB устройствата по подразбиране, за да се предотврати разпространението на злонамерен софтуер.
Понякога обаче тази функция може да ви попречи да импортирате снимки на вашия компютър и за да разрешите проблема, трябва да проверите настройките на антивирусната програма.
Няколко потребители препоръчват да деактивирате вашата защитна стена по време на импортиране на снимки, докато други предлагат да се позволи на Runtime Broker да премине през вашата защитна стена.
Ако това не помогне, може да успеете да разрешите проблема, като просто деактивирате антивирусната си програма. Ако не можете да намерите функцията, която блокира импортирането на снимки, втората най-добра опция е временно да деактивирате антивируса си.
В някои случаи проблемът може да продължи, дори ако деактивирате антивирусната си програма. За да разрешите проблема, може да се наложи да деинсталирате напълно антивируса си. След деинсталиране на антивируса проверете дали проблемът е разрешен.
За потребителите на Norton имаме специално ръководство за това как да го премахнете напълно от вашия компютър. Има подобно ръководство и за потребителите на McAffe.
Ако използвате антивирусно решение и искате да го премахнете напълно от компютъра си, не забравяйте да разгледате този невероятен списък с най-добрия софтуер за деинсталиране, който можете да използвате в момента.
Много потребители съобщиха, че проблемът е антивирусната програма Norton, но и други антивирусни инструменти могат да причинят този проблем.
Ако премахването на антивирусната програма разреши проблема, може да помислите за преминаване към друго антивирусно решение.
Налични са много страхотни антивирусни инструменти, а най-добрите са Bitdefender , BullGuard и Panda Antivirus , така че не се колебайте да изпробвате някой от тях.
Търсите ли да замените антивирусната си програма с по-добра? Вижте този списък с нашите най-добри снимки.
6. Прехвърлете вашите снимки ръчно
Много потребители съобщиха за проблеми с импортирането на снимки в Windows 10 и ако имате този проблем, може да се наложи да прехвърлите снимките си ръчно. Това не е толкова трудно, колкото изглежда, и за да направите това, просто трябва да направите следното:
- Свържете телефона или камерата към вашия компютър.
- Сега отворете Този компютър и отидете до вашия телефон или цифров фотоапарат.

- Отидете до Вътрешно хранилище или директория на SD карта . Ако изображенията се съхраняват във вашата вътрешна памет, отидете на Internal Storage . От друга страна, ако ги съхранявате на microSD или SD карта, отидете в директорията на SD картата .
- Сега отидете до DCIM> Директория на камерата и всички ваши снимки и видеоклипове трябва да са там.
- Преместете вашите снимки и видеоклипове в желаната директория на вашия компютър.
Това е просто решение, но ако функцията за импортиране на снимки не работи на вашия компютър по някаква причина, не забравяйте да опитате този метод. Този метод може да не е толкова ясен, колкото импортирането на снимки, но въпреки това ще работи.
7. Свържете вашата SD карта към четец на карти
Това е още едно решение, което може да ви помогне при проблеми с импортирането на снимки. Според потребителите те са успели да заобиколят този проблем, като просто са поставили своята SD карта или microSD карта в четец на карти.
След като направите това, просто щракнете с десния бутон върху новото устройство на вашия компютър, което представлява вашата SD карта, и изберете Autoplay . Сега трябва да можете да използвате Photo Gallery за импортиране на снимки.
Това е просто решение, тъй като ще трябва да премахвате SD картата си и да я свързвате с четец на карти всеки път, когато искате да прехвърляте снимки от камерата или телефона си.
Въпреки че това е заобиколно решение, много потребители съобщиха, че работи, така че не се колебайте да го изпробвате.
SD картата е деактивирана в Windows 10? Разчитайте на нас да решим проблема.
8. Опитайте да стартирате приложението Photos като администратор
Ако имате проблеми с импортирането на снимки, проблемът може да е липсата на административни права. За да разрешите проблема, уверете се, че използвате приложението за импортиране на снимки като администратор. За да направите това, просто следвайте тези стъпки:
- Намерете приложението за импортиране на снимки.
- Щракнете с десния бутон върху него и изберете Изпълнение като администратор от менюто.
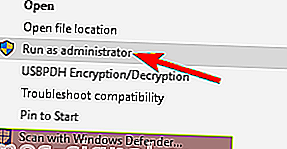

Нищо не се случва, когато щракнете върху Изпълни като администратор? Не се притеснявайте, имаме правилното решение за вас.
Приложението вече ще стартира с административни привилегии. Ако стартирането на приложението като администратор отстрани проблема, може да искате да настроите приложението винаги да използва администраторски права. За да направите това, изпълнете следните стъпки:
- Щракнете с десния бутон върху приложението за импортиране на снимки и изберете Properties от менюто.
- Отидете в раздела Съвместимост и поставете отметка Стартирайте тази програма като администратор . Сега щракнете върху Приложи и ОК, за да запазите промените.
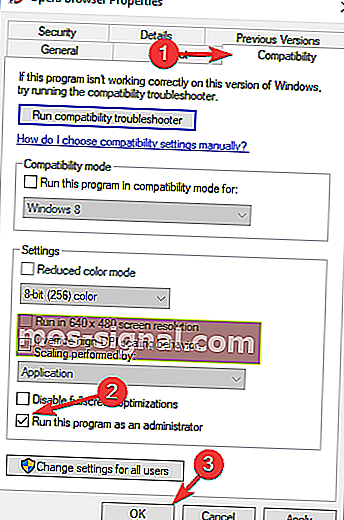
След като направите това, вашето приложение за импортиране на снимки винаги ще работи с администраторски права и няма да имате проблеми.
Научете всичко, което трябва да знаете за администраторския акаунт и как можете да го активирате / деактивирате тук!
9. Използвайте приложения на трети страни
Ако имате проблеми с импортирането на снимки на вашия компютър, може да успеете да разрешите проблема с помощта на приложения на трети страни.
Има много страхотни приложения, които ви позволяват да управлявате вашите снимки, но ACDSee Photo Editor и Photo Manager Deluxe се открояват от останалите.
И двете приложения предлагат лесен за използване и удобен интерфейс и с тяхното използване бихте могли да импортирате вашите снимки без никакви проблеми.
Използването на едно от горните решения със сигурност ще ви помогне да импортирате снимките си в Windows 10.
Ако имате някакви други въпроси, не се колебайте да ги оставите в раздела за коментари по-долу и ние непременно ще ги проверим.
ЧЗВ: Научете повече за импортирането на снимки
- Защо снимките ми не се импортират от iPhone на компютър?
Ако имате проблеми с импортирането, опитайте да възстановите папката "Картини" до настройките по подразбиране. За да направите това, намерете директорията Pictures , щракнете с десния бутон върху нея и изберете Properties от менюто. След това преминете към раздела Местоположение и щракнете върху бутона Възстанови по подразбиране .
- Как да импортирам снимки в Windows 10?
Просто установете връзката между вашия компютър и външното устройство, от което искате да импортирате снимки, като включите кабела в специалния порт. Щракнете с десния бутон върху устройството веднага щом File Explorer го разпознае и изберете Импортиране на снимки.
- Къде да намеря импортирани снимки на моя компютър?
Импортираните снимки обикновено се съхраняват в Windows Live Photo Gallery (ако не са конфигурирани по различен начин). Можете да получите достъп до това местоположение директно от менюто "Старт".
Забележка на редактора : Този пост първоначално е публикуван през април 2018 г. и оттогава е преработен и актуализиран през април 2020 г. за свежест, точност и изчерпателност.