Какво да направите, ако Windows 10 няма да се свърже със Samsung TV

За да улесни живота на своите потребители, Microsoft създаде функция, наречена Cast to Device. Тази функция позволява свързване между устройства с Windows 10 и Smart TV. Изисква се подходящо внимание при свързването на устройствата.
Потребителите на Windows 10 съобщават за чести проблеми, при които не могат да свържат устройствата си към телевизорите си Samsung.
Съобщението за грешка Нещо се обърка. Моля, опитайте отново да изскочи и не позволява на устройства с Windows 10 да се свързват със Smart TV.
Няма нужда обаче да се притеснявате. Предоставяме ви поредица от корекции за този конкретен проблем.
5 лесни начина за отстраняване на проблеми с връзката на телевизора Samsung 10 с Windows 10
- Свържете правилно вашето устройство с Windows 10 към телевизор Samsung
- Уверете се, че сте актуализирали драйверите на мрежовата си карта
- Проверете дали функцията за споделяне на мрежа е активирана
- Нулирайте разрешението за поток на устройството с Windows 10
- Уверете се, че някои услуги не са деактивирани
1. Свържете правилно вашето устройство с Windows 10 към Samsung TV
На първо място, трябва да се уверите, че връзката между вашето устройство с Windows 10 и вашия Smart TV е правилно настроена.
За да свържете правилно вашия телевизор Samsung към вашето безжично устройство, трябва да изпълните следните стъпки:
- Първо, трябва да свържете вашия Samsung TV към вашата безжична интернет мрежа, като отворите TV Menu> Network> Network Status
- Свържете вашето устройство с Windows 10 към същата безжична интернет мрежа като вашия телевизор
- Отворете Настройки> Устройства
- В левия прозорец изберете Свързани устройства> Добавяне на устройство
- Windows 10 сега ще извърши сканиране и ще намери вашия Smart TV> когато бъде намерен, щракнете върху името на вашия телевизор> щракнете върху неговия запис, за да добавите на вашия компютър
- Изчакайте Windows да инсталира устройството> щракнете с десния бутон върху файла, който искате да възпроизведете на телевизора> Cast to Device > изберете вашия Samsung TV
2. Уверете се, че сте актуализирали драйверите на мрежовата карта
Грешката във връзката може да бъде причинена от остарял драйвер.
За да извършите актуализация на драйвера на мрежова карта, изпълнете следните стъпки:
- Натиснете бутона Старт> отидете в Настройки
- Щракнете върху Мрежа и интернет > щракнете върху Промяна на опциите на адаптера в десния екран
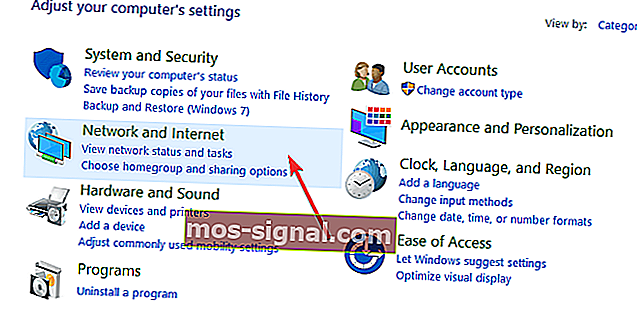
- Щракнете с десния бутон върху вашия активен адаптер> изберете Properties
- В Networking раздела кликнете Configure > в прозореца, който се появява отидат на Driver раздела
- Щракнете върху бутона Актуализиране на драйвера > щракнете върху Търсене автоматично за актуализиран софтуер на драйвера
- Изчакайте, докато търсенето завърши. Ако системата намери и инсталира някакви актуализации, рестартирайте компютъра си след това
- Проверете дали връзката вече работи.
- СВЪРЗАНИ: 6 от най-добрите VPN за NOW TV, за да се насладите на неограничени телевизионни предавания
3. Проверете дали функцията за споделяне на мрежа е активирана
Активирането на функцията за споделяне на мрежа е наложително за Cast to Device да работи.
Проверете настройката за споделяне на мрежата, като изпълните следните стъпки:
- Натиснете бутона Старт и въведете мрежа в полето за търсене> щракнете върху Състояние на мрежата
- Отидете в Център за мрежи и споделяне > щракнете върху Промяна на разширените настройки за споделяне в левия прозорец
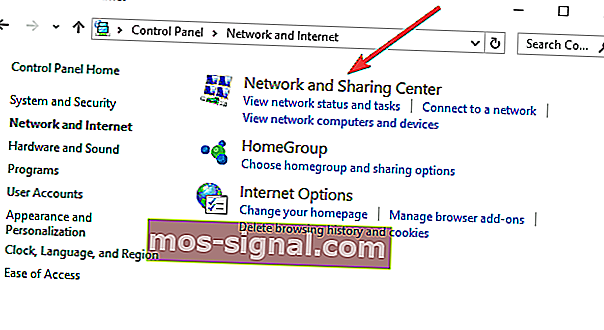
- Изберете Включване на откриването на мрежата и Включване на опциите за споделяне на файлове > щракнете върху Запазване на промените

- Проверете дали функцията Cast to Device работи сега
4. Нулирайте разрешението за поток на устройството с Windows 10
Нулирането на разрешението за поток на компютъра се оказа ефективно решение за някои потребители. За да извършите нулирането, трябва да изпълните следните стъпки:
- Натиснете бутона Старт> въведете windows media в полето за търсене> отворете Windows Media Player
- Изберете Stream> Allow Internet access to home media ...> Allow Internet access to home media
- Щракнете върху Да> ОК
- Върнете се в основния прозорец на Windows Media Player> щракнете върху Stream> Включване на поточно предаване на мултимедия ...> Включете поточно предаване на медии
- Уверете се, че устройствата в Локална мрежа са разрешени> щракнете върху OK
- Върнете се в главния прозорец на Windows Media Player> щракнете върху Stream> уверете се, че е отметнато Автоматично разрешаване на устройствата да възпроизвеждат моята мултимедия ...
- Затворете Windows Media Player> опитайте Cast on Device отново, за да видите дали работи
5. Уверете се, че определени услуги не са деактивирани
Понякога конкретни услуги са деактивирани в системата, като: DNS клиент, Публикация на ресурс за откриване на функции, SSDP откриване и UPnP устройство хост. Намерете тези услуги и се уверете, че те не са деактивирани.
Изпълнете следните стъпки:
- Натиснете бутоните R + Windows на клавиатурата> напишете services.msc в полето Run и натиснете Enter
- Потърсете всяка услуга и се уверете, че състоянието им е както следва:
- DNS клиент [автоматичен (задействан)]
- Публикация на ресурс за откриване на функции [Ръководство]
- Откриване на SSDP [Ръчно]
- Хост на UPnP устройство [Ръчно]
Надяваме се, че предоставените от нас решения са от помощ. Ако имате други предложения, оставете ги в раздела за коментари по-долу.
СВЪРЗАНИ РЪКОВОДСТВА ЗА ПРОВЕРКА:
- Как да използвам компютър с Windows 10 като телевизионен тунер: 4 най-добри приложения за инсталиране
- Кои са най-добрият IPTV софтуер за Windows 10? [Пресен списък]
- Поправка: USB спира да работи на телевизора







