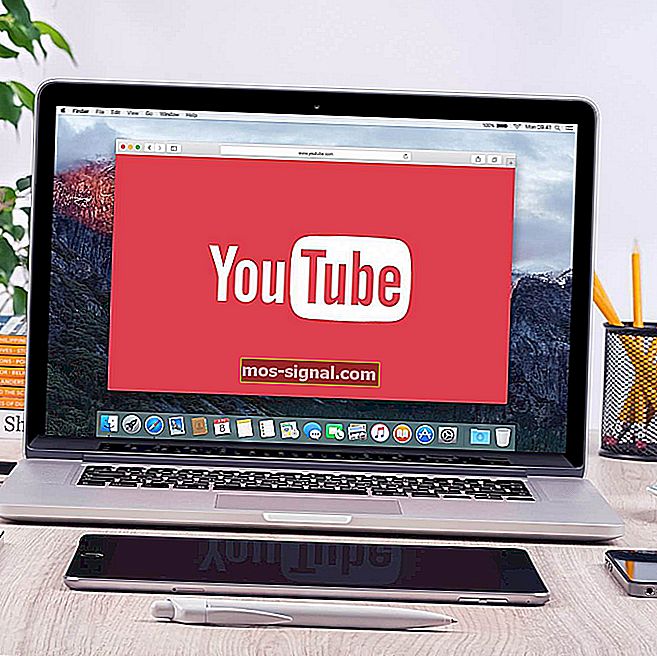Поправка: Windows 10 не може да се свърже с рутер

Ако искате да направите някакви промени, свързани с мрежата, например, да промените паролата си за WiFi, трябва да се свържете с вашия рутер. Няколко потребители съобщиха, че Windows 10 не може да се свърже с маршрутизатора си и ако имате същия проблем, трябва да опитате няколко от нашите решения.
Windows 10 не може да се свърже с моя рутер
Съдържание:
- Рестартирайте рутера си
- Актуализирайте мрежовите драйвери
- Преинсталирайте мрежовите драйвери
- Проверете дали използвате правилния адрес
- Опитайте да използвате различен уеб браузър
- Актуализирайте фърмуера на рутера
- Нулирайте рутера си
- Използвайте инструмента за отстраняване на неизправности с хардуера
- Използвайте командния ред
Поправка - Windows 10 не може да се свърже с WiFi мрежа
Решение 1 - Рестартирайте рутера си
Понякога най-простото решение е най-доброто и в повечето случаи проблемите с рутера могат да бъдат отстранени чрез рестартиране на рутера. За да рестартирате рутера си, натиснете бутона за захранване, за да го изключите. Изчакайте 30 секунди и включете рутера си отново. Ако проблемът продължава, преминете към следващото решение.
Решение 2 - Актуализирайте мрежовите драйвери
Ако Windows 10 не може да се свърже с вашия рутер, уверете се, че използвате най-новите мрежови драйвери. За да актуализирате мрежовите драйвери, посетете уеб сайта на производителя на вашата мрежова карта, намерете мрежовия адаптер и изтеглете най-новите драйвери за него. Ако използвате вграден Ethernet адаптер, посетете уеб сайта на производителя на дънната платка, за да изтеглите най-новите драйвери.
Актуализирайте драйверите автоматично
За да предотвратим повреда на компютъра чрез инсталиране на грешни версии на драйвери, настоятелно препоръчваме да го направите автоматично, като използвате инструмента за обновяване на драйвери на Tweakbit .
Този инструмент е одобрен от Microsoft и Norton Antivirus и ще ви помогне да актуализирате всички остарели драйвери безопасно. След няколко теста, нашият екип стигна до заключението, че това е най-автоматизираното решение. По-долу можете да намерите кратко ръководство как да го направите.
- Изтеглете и инсталирайте TweakBit Driver Updater

- След като бъде инсталирана, програмата ще започне автоматично да сканира вашия компютър за остарели драйвери. Driver Updater ще провери инсталираните версии на драйверите спрямо своята облачна база данни с най-новите версии и ще препоръча правилни актуализации. Всичко, което трябва да направите, е да изчакате сканирането да завърши.

- След приключване на сканирането получавате отчет за всички проблемни драйвери, намерени на вашия компютър. Прегледайте списъка и вижте дали искате да актуализирате всеки драйвер поотделно или всички наведнъж. За да актуализирате по един драйвер наведнъж, щракнете върху връзката „Актуализиране на драйвера“ до името на драйвера. Или просто щракнете върху бутона „Актуализиране на всички“ в долната част, за да инсталирате автоматично всички препоръчани актуализации.

Забележка: Някои драйвери трябва да бъдат инсталирани на няколко стъпки, така че ще трябва да натискате бутона „Актуализиране“ няколко пъти, докато всички негови компоненти бъдат инсталирани.
- Изтеглете и инсталирайте TweakBit Driver Updater
Отказ от отговорност : някои функции на този инструмент не са безплатни.
Решение 3 - Преинсталирайте мрежовите драйвери
Понякога е по-добре да разрешите мрежовите проблеми, като просто преинсталирате мрежовите драйвери. За да преинсталирате мрежовите драйвери по подразбиране, трябва да направите следното:
- Натиснете Windows Key + X и изберете Device Manager от менюто.

- Придвижете се до раздела Мрежови адаптери и го разширете.
- Изтрийте всички мрежови адаптери, като щракнете с десния бутон върху адаптера и изберете Деинсталиране от менюто.

- След като деинсталирате всички адаптери, рестартирайте компютъра си.
- Когато компютърът ви се рестартира, Windows 10 автоматично ще инсталира всички липсващи драйвери.
Освен това можете да използвате Windows Update, за да актуализирате липсващите драйвери. За да направите това, изпълнете следните стъпки:
- Натиснете Windows Key + X и изберете Device Manager от списъка.
- Когато се отвори Диспечер на устройства , отидете на раздела Мрежови адаптери .
- Щракнете с десния бутон върху всеки мрежов адаптер и изберете Актуализиране на софтуера на драйвера .

- След това изберете Търсене автоматично за актуализиран софтуер на драйвера .

- Следвайте инструкциите и изтеглете най-новите драйвери. Не забравяйте да повторите този процес за всички инсталирани мрежови адаптери.
Решение 4 - Проверете дали използвате правилния адрес
Може да не успеете да се свържете с вашия рутер, ако използвате грешен IP адрес. За да проверите за правилен IP адрес, направете следното:
- Натиснете клавиш Windows + X и изберете командния ред от менюто.
- Когато се отвори командния ред , въведете следното и натиснете Enter, за да го стартирате:
- ipconfig / всички

- ipconfig / всички
- Трябва да видите списък с информация, свързана с вашия мрежов адаптер.
- Намерете шлюза по подразбиране и използвайте неговия IP адрес, за да се свържете с вашия рутер. В нашия пример IP адресът е 192.168.1.1 , но може да е различен на вашия компютър, така че не забравяйте да използвате адреса, който сте получили.
- Затворете командния ред и въведете адреса, който сте получили в предишната стъпка, във вашия уеб браузър.
Решение 5 - Опитайте да използвате друг уеб браузър
Малко потребители съобщиха, че не могат да се свържат с рутер в Windows 10, когато използват конкретен браузър. Ако случаят е такъв, настояваме ви да опитате да се свържете с вашия рутер от различен браузър или от друго устройство, като например вашия смартфон, таблет или друг компютър във вашата мрежа.
Решение 6 - Нулирайте рутера си
Повечето рутери се доставят с бутон за нулиране, който ще ги възстанови до фабричните настройки. Ако не можете да получите достъп до вашия рутер в Windows 10, това може да се дължи на променените настройки на рутера и единственото решение е да го нулирате. За да нулирате маршрутизатора си, трябва да натиснете и задържите бутона Reset за няколко секунди, но преди да извършите нулиране, не забравяйте да проверите ръководството на маршрутизатора си.
Решение 7 - Актуализирайте фърмуера на рутера
Ако проблемът продължава, може да се наложи да актуализирате фърмуера на рутера. Това е усъвършенствано решение и ако не сте внимателни, можете да нанесете трайна повреда на вашия рутер. Преди да актуализирате фърмуера на вашия рутер, не забравяйте да проверите задълбочено ръководството с инструкции, за да избегнете причиняване на потенциални щети.
Решение 8 - Стартирайте инструмента за отстраняване на неизправности в мрежата
Ако никое от предишните решения не е разрешило проблема, ще изпробваме вградения инструмент за отстраняване на неизправности в Windows 10. Ето как да го стартирате:
- Отидете в Настройки.
- Преминете към Актуализации и сигурност > Отстраняване на неизправности.
- Изберете Интернет връзки и отидете на Стартиране на инструмента за отстраняване на неизправности.

- Следвайте допълнителни инструкции на екрана и оставете процеса да приключи.
- Рестартирайте компютъра си.
Решение 9 - Използвайте командния ред
И накрая, последното нещо, което ще опитаме, е да нулираме winsock и да изчистим DNS. Ето какво трябва да направите:
- Стартирайте командния ред като администратор.
- Когато стартира командния ред , въведете следните редове:
- netsh winsock нулиране

- netsh int ip нулиране
- ipconfig / освобождаване
- ipconfig / подновяване
- ipconfig / flushdns
- netsh winsock нулиране
Невъзможността за достъп до вашия рутер може да бъде голям проблем, особено защото не можете да промените нито една от настройките на рутера. Ако имате някакви проблеми с свързването с вашия рутер, не се колебайте да изпробвате някои от нашите решения.
Забележка на редактора: Този пост първоначално е публикуван през юни 2017 г. и оттогава е напълно преработен и актуализиран за свежест, точност и изчерпателност.
СВЪРЗАНИ ИСТОРИИ, КОИТО ТРЯБВА ДА ПРОВЕРИТЕ:
- Как да отстраним проблеми с безжични N рутери в Windows 10, 8.1
- Коригиране: Проблем с безжичния адаптер или точката за достъп в Windows 10
- Как да поправите бавната WiFi връзка на вашия лаптоп в 6 лесни стъпки
- Как да коригирате проблеми с Wi-Fi обхвата в Windows 10
- Коригиране: Шлюзът по подразбиране не е наличен в Windows 10