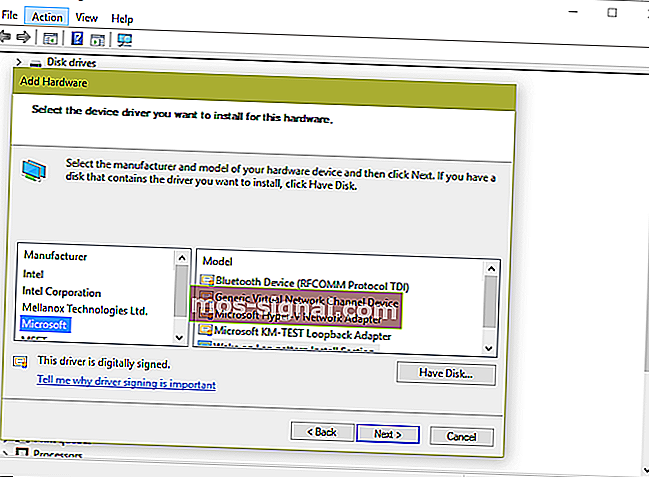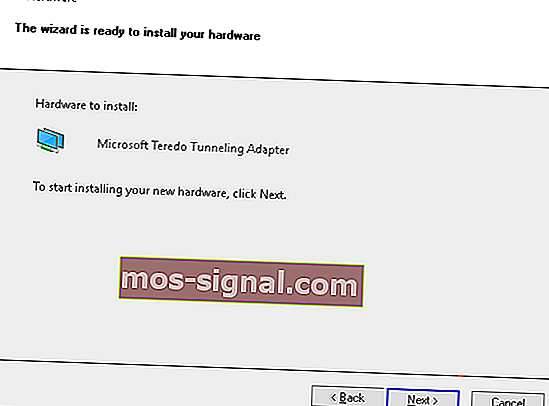Изтеглете и инсталирайте адаптер за тунелиране Teredo на Windows 10

Сблъскването с проблеми с адаптера Teredo на устройство с Windows 10 не е точно единичен случай. Всъщност има няколко случая на горепосоченото, като по този начин за много хора се затруднява интернет изживяването.
Въпреки това, колкото и смущаващо да звучи терминът, тук споменахме в лесни стъпки как да изтеглите и инсталирате адаптера teredo.
Въпреки това, преди да започнем с това, може да искате да имате представа за това какво е адаптерът Teredo на първо място. В крайна сметка ще бъдете в по-добра позиция да подредите нещата, след като разберете за какво става въпрос.
Като начало адаптерът Teredo работи за отстраняване на ключов недостатък, който отново може да се отдаде на бързото разпространение на интернет; този за недостиг на IPv4 схема за адресиране.
Тъй като интернет е нараснал експоненциално късно, просто няма повече IPv4 адреси, които да се присвояват на нови потребители.
Именно тук се появява протоколът IPv6, който отваря почти безкраен брой адреси за използване.
Тъй като обаче повечето от нас по целия свят продължават да разчитат на технологията IPv4, това отваря необходимостта да има система, която да съпоставя протоколите IPv4 и IPv6. И точно това прави адаптерът teredo.
След като вече знаете какъв е адаптерът teredo, нека разберем как да го изтеглите и инсталирате успешно на компютър с Windows 10.
Изтеглете адаптера Teredo на Windows 10
1. Изтеглете Teredo
- Отворете диспечера на устройствата. Можете да направите това, като едновременно натиснете клавиша с емблемата на Windows на клавиатурата и 'R'. Това ще отвори прозорците Run. Въведете 'devmgmt.msc' и кликнете върху OK. Като алтернатива можете просто да поискате / напишете Cortana да стартира Device Manager.
- Намерете и разгънете мрежовите адаптери в прозорците на диспечера на устройства. Тунелният адаптер на Microsoft Teredo трябваше да е там и липсата на който е това, което тези статии имат за цел да коригират. (Можете също да проверите, като щракнете върху Преглед> Показване на скритите устройства, за да сте двойно сигурни.)
- Ако приемем, че адаптерът Teredo все още липсва, следващата стъпка за вас ще бъде да кликнете върху „Действие> Добавяне на стар хардуер“.

- Това ще стартира „Съветник за добавяне на хардуер“. Кликнете върху „Напред“ тук. Съветникът също показва доста страшно съобщение, че само напредналите потребители трябва да продължават оттук нататък. Не се страхувайте от това и все пак щракнете върху Напред.
- В следващата стъпка се уверете, че е избрано „Търсене и инсталиране на хардуера автоматично (препоръчително). Кликнете отново върху „Напред“.
- Следващата страница потвърждава „Ако знаете конкретния хардуерен модел, който искате да инсталирате, щракнете върху Напред, за да го изберете от списък.“ Кликнете върху бутона „Напред“, за да продължите.

- Следващата страница ще покаже различните категории хардуер. Изберете „Мрежови адаптери“ от списъка и кликнете върху „Напред“.
- Тук ще трябва да изберете производителя и модела на хардуерното устройство. В този случай изберете Microsoft от левия панел, последван от избора на Microsoft Teredo Tunneling Adapter от десния панел. Щракнете върху Напред, за да преминете към следващата страница.
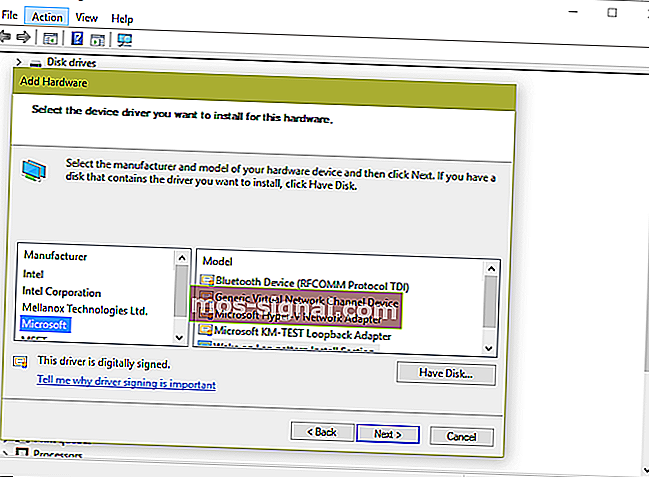
- Тук получавате потвърждение, че хардуерът е готов за инсталиране. Щракнете върху Напред.
- Тук идва последният етап със страницата, показваща „Попълване на съветника за добавяне на хардуер“. Щракнете върху Finish.
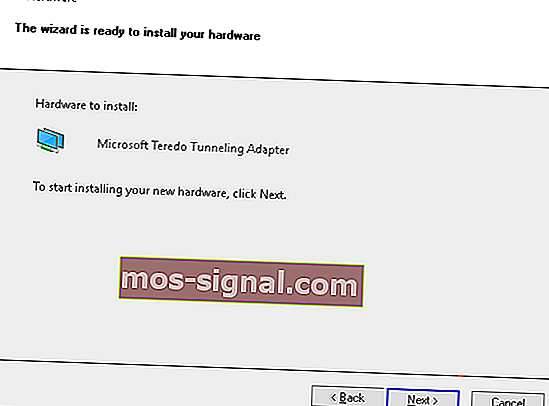
Адаптерът за тунелиране на Microsoft Teredo трябва да се показва под Мрежов адаптер. Ако не стане, щракнете върху „Сканиране за промени в хардуера“ в прозорците на Device Manager.
Също така, само в случай че „Добавяне на наследен хардуер“ не се показва в прозорците на Device Manager, включете конкретните устройства, които използват тунелиране.
Увеличете играта си с това подробно ръководство! Решете всеки проблем с мрежовия адаптер като истински техник.
2. Проверете за актуализации на Windows 10
Ако вашите проблеми продължават да продължават или ако адаптерът teredo не се показва в диспечера на устройствата, може да искате да видите дали компютърът ви работи с най-новата версия на Windows 10 Ето стъпките.

- Щракнете върху Старт> Настройки.
- Кликнете върху „Актуализиране и сигурност“.
- Под опцията Windows Update в левия панел кликнете върху раздела „Проверка за актуализации“ от дясната страна на страницата.
- Следвайте инструкциите на екрана за всяка актуализация, ако е приложимо.
Ако не можете да отворите приложението Настройка, разгледайте тази статия, за да разрешите проблема.
Имате проблеми с актуализирането на вашия Windows? Вижте това ръководство, което ще ви помогне да ги разрешите за нула време.
Ето го. Това трябва да ви позволи да имате най-важния адаптер за тунелиране на teredo във вашата система за безпроблемно интернет изживяване; или когато имате настройка на няколко устройства и трябва да комуникирате с всички тези без проблем.
Ако имате още въпроси, не се колебайте да ги оставите в раздела за коментари по-долу.
ПРОЧЕТЕТЕ СЪЩО:
- Поправка: Няма достъп до свойствата на TCP / IPv4 на PPTP VPN връзка в Windows 10
- Windows не може да намери драйвер за вашия мрежов адаптер? Разбрахме
- Решение: Липсва мрежов протокол в Windows 10