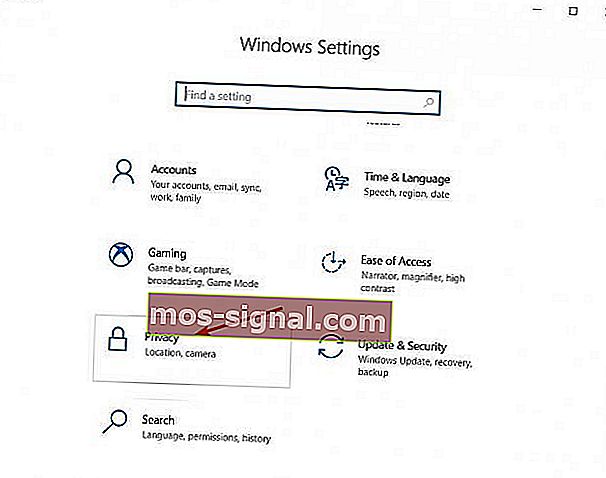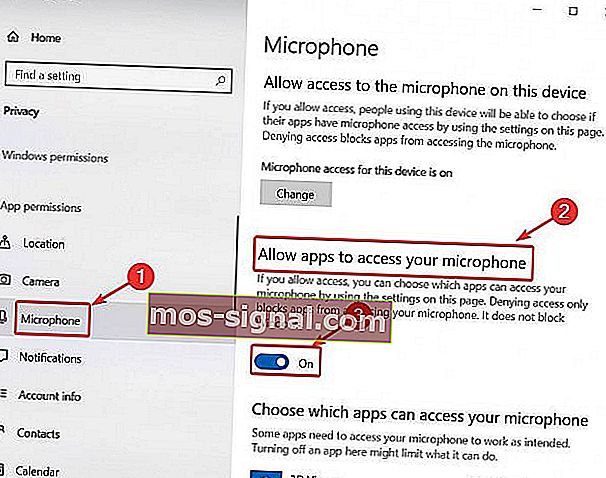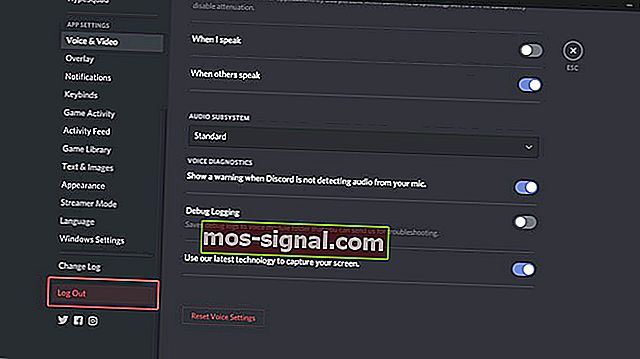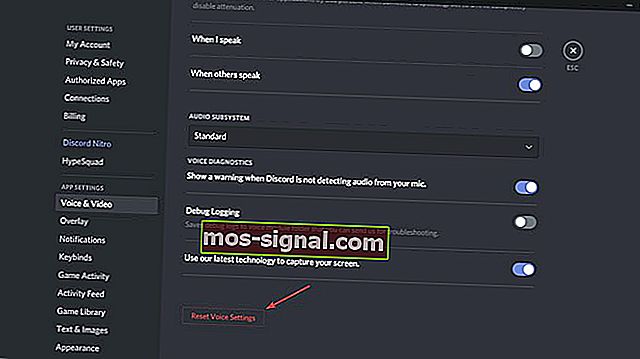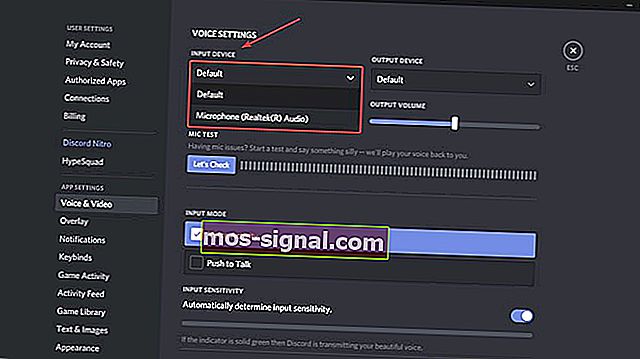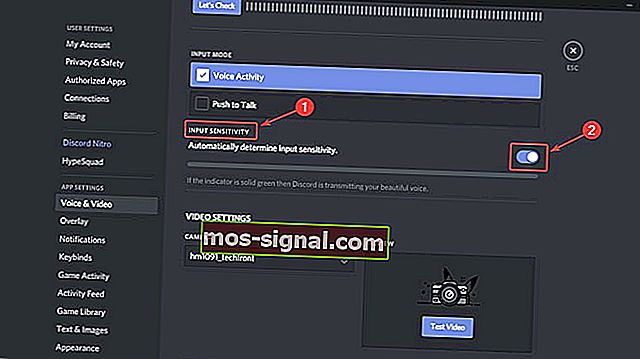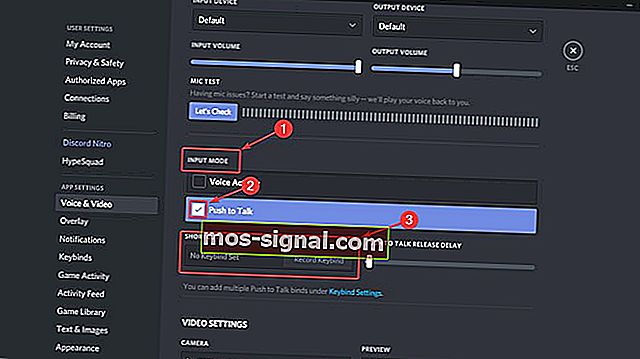Discord микрофонът не работи [БЪРЗО РЪКОВОДСТВО]
- След продължаващия успех и възхода на Discord, все повече и повече геймъри започнаха да го използват като основно приложение за комуникация.
- Ако използвате външен микрофон, опитайте да го свържете с друг компютър, за да проверите дали работи и да се уверите, че входното ви устройство е правилно.
- Discord вече е предпочитаният VOIP клиент за повечето геймъри, но ако имате проблеми с работата му, разгледайте страницата ни за Discord.
- Сега вашият Discord е сортиран, но игрите ви работят ли правилно? Ако не, разгледайте нашия раздел за игри, където предоставяме поправки за повечето игри.

След продължаващия успех и възхода на Discord, все повече и повече геймъри започнаха да го използват като основно приложение за комуникация. Много от тях казаха, че удобният за потребителя интерфейс и бързите корекции на грешки са ги вкарали на борда.
Въпреки че екипът на разработчиците зад Discord винаги е нащрек за всякакви проблеми, които могат да възникнат, по-специално един от тях дълго време ги избягваше.
Разбира се, говорим за скандалните проблеми с микрофона в приложението Windows 10.
Какво мога да направя, ако микрофонът ми не работи в приложението Windows 10 Discord? Бърз начин за решаване на проблема е да се предостави достъп до вашия микрофон за приложения. В някои случаи настройките на Discord и настройките на Windows 10 Sound не съвпадат. След това можете да нулирате настройките на Discord или да използвате Push to Talk.
Как да поправя проблеми с микрофона в Discord?
- Активирайте достъпа до микрофон в Windows 10
- Изход и повторно влизане
- Нулирайте гласовите настройки
- Изберете вашето устройство за въвеждане
- Активирайте автоматичната чувствителност на входа
- Използвайте Push to Talk
Преди да започнете, извършете някои основни проверки, за да се уверите, че всичко работи правилно:
- Проверете целостта на вашия хардуер.
- Ако използвате външен микрофон, опитайте да го свържете през друг порт.
- Ако използвате външен микрофон, опитайте да го свържете с друг компютър, за да проверите дали работи.
- Уверете се, че имате инсталирани всички драйвери.
1. Активирайте достъпа до микрофон в Windows 10
Това е просто решение, което няма връзка с раздора и понякога е всичко, което е необходимо:
- Отидете на Настройки на Windows> Поверителност .
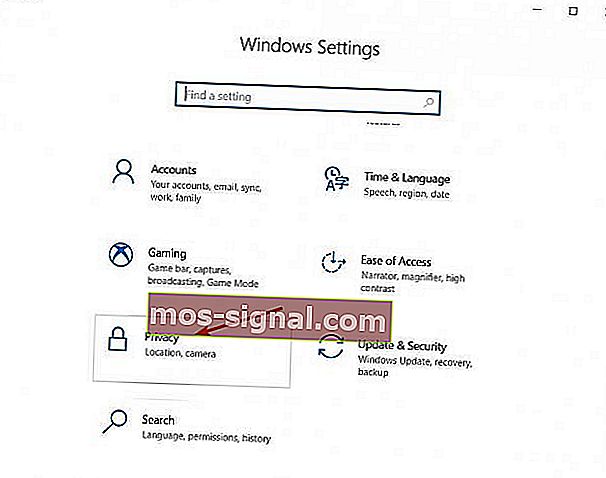
- Превъртете надолу в левия панел и под Разрешения за приложения кликнете върху Микрофон .
- В дясната секция под Разрешаване на приложенията да осъществяват достъп до микрофона ви превключвате на ВКЛ .
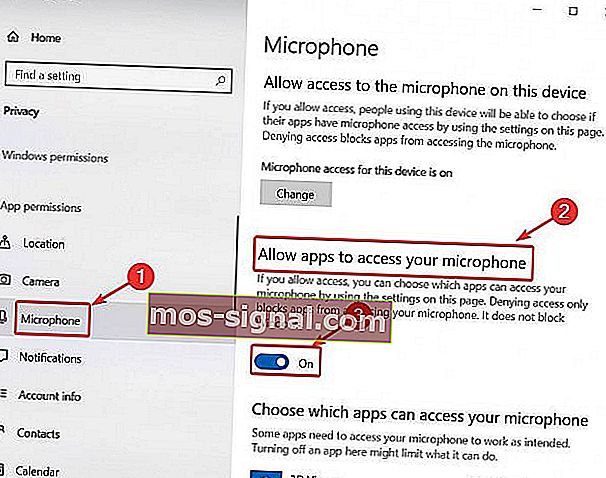
Приложението за настройки няма да се стартира? Ето как бързо да го поправите!
2. Излезте и влезте отново
От време на време някои софтуерни грешки могат да направят микрофона ви неизползваем. Излизането и повторното влизане може да освежи интерфейса, като по този начин грешките изчезнат.
- В приложението Discord щракнете върху иконата User Settings ( потребителски настройки отдолу вдясно)

- След това превъртете надолу и кликнете върху Изход . Ще се появи нов прозорец. Щракнете отново Изход .
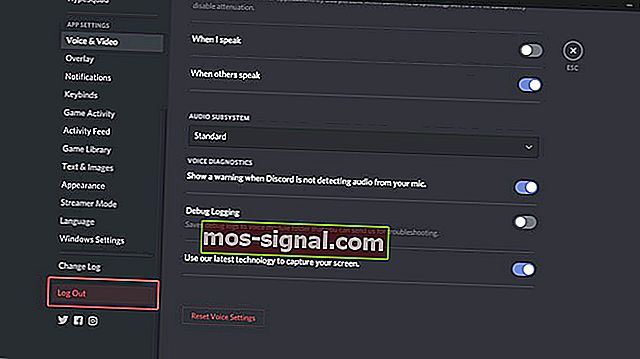
- След като излезете, рестартирайте Discord и влезте с вашите идентификационни данни.
Не забравяйте, че това е само временно решение и няма да работи в дългосрочен план.
3. Нулирайте гласовите настройки
- В приложението Discord щракнете върху иконата User Settings ( потребителски настройки отдолу вдясно)
- В лявата странична лента изберете Voice & Video .
- В дясната секция превъртете надолу. Трябва да видите бутона за нулиране на гласовите настройки . Кликнете върху него.
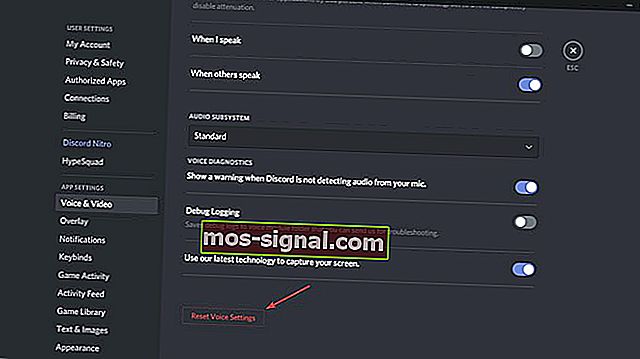
- За бърз тест на микрофона превъртете нагоре и кликнете върху бутона Да проверим под Тест на микрофона.
4. Изберете вашето устройство за въвеждане
Ако използвате външен микрофон, възможно е в Discord това устройство да не е зададено по подразбиране. За да настроите микрофона си като входно устройство по подразбиране, следвайте стъпките:
- В приложението Discord щракнете върху иконата User Settings ( потребителски настройки отдолу вдясно)

- В лявата странична лента изберете Voice & Video .
- Под Устройство за въвеждане вместо По подразбиране изберете предпочитания от вас микрофон.
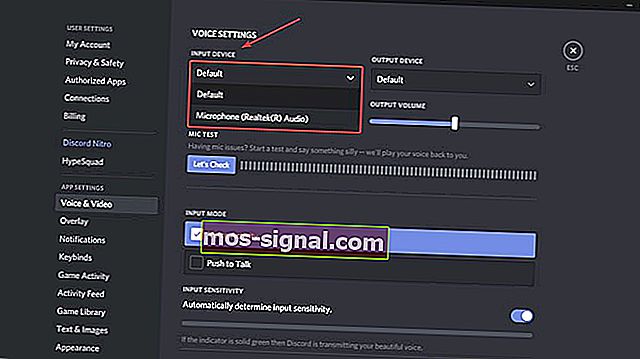
- След това се уверете, че плъзгачът за сила на звука е вдясно.
5. Активирайте автоматичната чувствителност на входа
- В приложението Discord щракнете върху иконата User Settings ( потребителски настройки отдолу вдясно)

- В лявата странична лента изберете Voice & Video .
- Превъртете малко надолу и под Входна чувствителност включете Автоматично определяне на входната чувствителност .
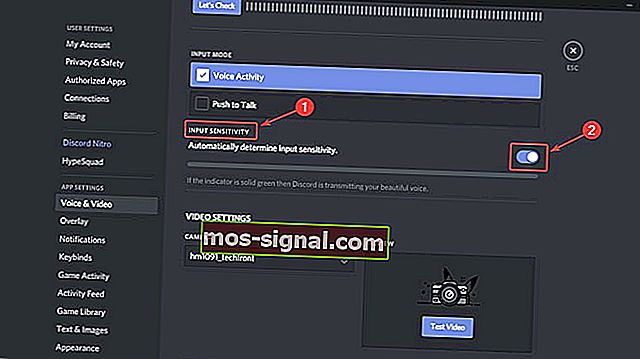
- Сега можете да тествате микрофона си и ако индикаторът е зелен, това означава, че проблемът е решен.
6. Използвайте Push to Talk
- В приложението Discord щракнете върху иконата User Settings ( потребителски настройки отдолу вдясно)

- В лявата странична лента изберете Voice & Video .
- В дясната секция ще видите Input Mode и две опции: Voice Activity и Push to Talk.
- Поставете отметка в квадратчето точно до Push to Talk .
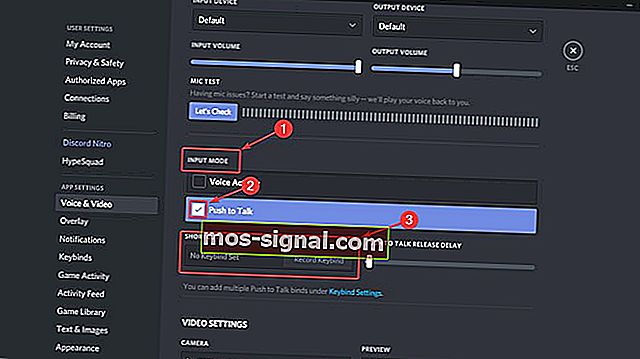
- Ще трябва да зададете клавиш, който ще активира микрофона всеки път, когато искате да го използвате. Под пряк път запишете клавишна връзка и натиснете желания клавиш.
- Следващият път, когато искате да използвате микрофона си в Discord, ще трябва да натиснете този клавиш.
Ако имате още въпроси или предложения, отидете на раздела за коментари по-долу и ние непременно ще ги проверим.
ЧЗВ: Проблеми с микрофона на Discord
- Как да активирам микрофона на Discord?
Включете Разрешаване на приложенията да имат достъп до вашия микрофон, както е показано по-горе, и проверете в списъка, че Discord е активиран. След това отидете в Настройки> Поверителност> Камера и направете същото.
- Защо микрофонът ми не работи?
Уверете се, че вашият микрофон е свързан правилно и Discord има право да го използва, както е обсъдено в това ръководство. За конкретен проблем разгледайте нашето хранилище за проблеми с микрофона.
Защо никой не може да ме чуе на Discord?
Проверете дали вашият Discord има достъп до микрофона от Настройки, след това се уверете, че микрофонът ви не е заглушен и че действително работи, след това преминете през стъпките по-горе, за да диагностицирате проблема.
Забележка на редактора: Този пост първоначално е публикуван през май 2019 г. и оттогава е преработен и актуализиран през март 2020 г. за свежест, точност и изчерпателност.