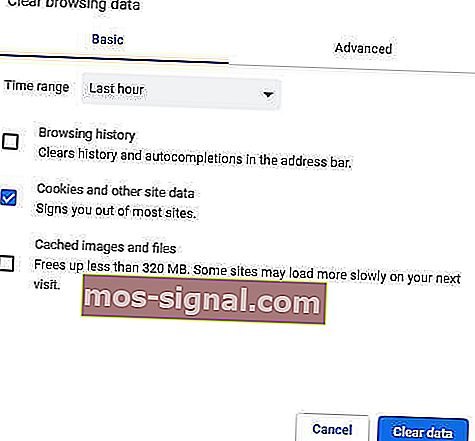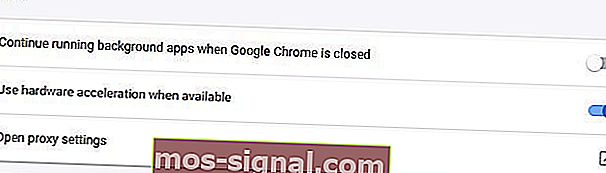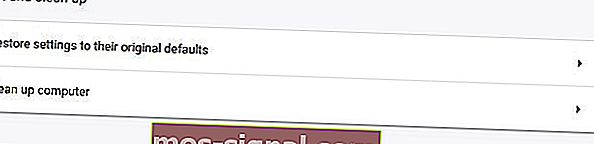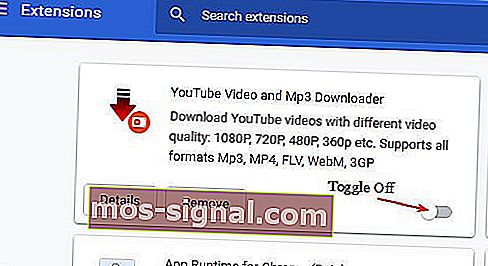[Решено] YouTube продължава да замръзва или да се срива в Chrome
- Колкото и популярен да е, Google Chrome не е безупречен. Всъщност много потребители съобщават, че видеоклиповете в YouTube замръзват в Google Chrome.
- Ако сте изправени пред същите проблеми, тази публикация е създадена за вас - вижте корекциите по-долу.
- Разгледайте по-задълбочена информация в нашите ръководства за Youtube.
- Чувствайте се свободни да разгледате нашия Google Chrome Hub, както и за още полезни съвети как да се справите с този браузър.

Google Chrome е страхотен браузър, който обикновено възпроизвежда видеоклипове без никакви проблеми. Някои потребители обаче казаха на форуми, че видеоклиповете в YouTube замръзват в Google Chrome.
Един потребител заяви: Когато отида да пусна YouTube, видеото замръзва . След около 15 секунди или повече се казва, че Google Chrome не реагира.
Това са няколко резолюции, които могат да поправят замръзването на YouTube в Chrome.
Какво да направите, ако видеоклиповете в YouTube замръзнат за секунда?
- Опитайте с друг браузър
- Изчистете данните на Chrome
- Актуализирайте Google Chrome
- Изключете хардуерното ускорение
- Деактивирайте разширенията на Chrome
- Актуализирайте драйвера на графичната карта
1. Опитайте с различен браузър
Ако Chrome просто не направи съкращението, помислете за преминаване към по-ефективна алтернатива като Opera.
Използвайте Opera

С цялостно преобразяване Opera се представя силно, за да осигури съвпадение и в много случаи надминава функции, които предлагат други популярни браузъри като Chrome или Mozilla.
Изскачащият видео е една конкретна опция, която ви предлага безстепенно гледане на Youtube (и други, разбира се), без да напускате браузъра си.
Този уникален капацитет за отделяне на онлайн видеоклипове ви позволява да продължите да сърфирате или да работите, докато плаващ, регулируем видео прозорец остава на преден план.
Можете да превърнете всяко видео съдържание в изскачащ видеоклип, докато сте в Opera, и да контролирате прозореца, както искате (преоразмерете го, плъзнете го, преместете го, променете силата на звука, поставете на пауза, възпроизвеждане и др.).
Всички контроли са там и той е напълно регулируем, за да отговори на вашите нужди до съвършенство, без да нарушава вашата работа или сърфиране.
Но видеоклиповете с най-високо качество са само върхът на айсберга, когато става въпрос за този богат на функции браузър.
Нека да разгледаме бързо още някои ключови функционалности :
- Функцията за търсене е активирана в отделни раздели
- Междуплатформена съвместимост за импортиране на вашите отметки и синхронизиране на данните ви между устройствата без усилие
- Вграден напълно безплатен VPN инструмент за анонимизиране на сърфирането ви и преодоляване на гео-ограничения, свързани със съдържанието
- Функция за пестене на батерията
- Незабавни съобщения и приложения за социални медии директно на вашия работен плот (Twitter, Facebook, Instagram)
- Силно персонализиран и лесен за използване потребителски интерфейс

Опера
Насладете се на безупречно видео рендиране без прекъсвания с революционната функция на Opera за изскачане на видео. Безплатно посещение на уебсайт2. Изчистете данните на Chrome
Данните на Chrome също могат да запушат видео изхода на YouTube. Така че изчистването на данните на Chrome може да има някакво значение при възпроизвеждане на видеоклипове в браузъра. Следвайте указанията по-долу, за да изчистите данните на Chrome.
- Отворете горното дясно меню на Chrome, като щракнете върху бутона Персонализиране и управление на Chrome.
- Изберете Още инструменти > Изчистване на данните за сърфирането, за да отворите прозореца, показан директно отдолу.
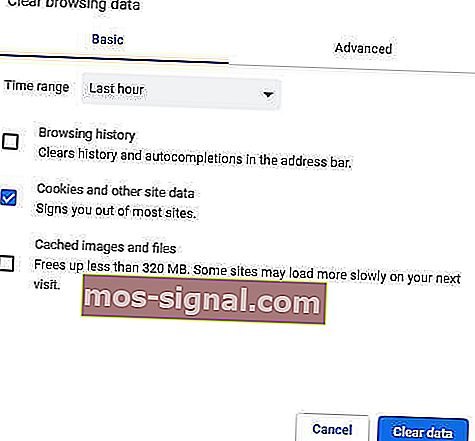
- След това щракнете върху квадратчето за бисквитки и други данни за сайта .
- Освен това изберете опцията Кеширани изображения и файлове .
- След това изберете опцията Изчистване на данни .
Можете също така да изпълните тази задача автоматично, като използвате специализиран софтуер за оптимизация и почистване, като CCleaner.
Използвайте CCleaner

Награденият CCleaner е едновременно мощен и бърз, което ви позволява да почистите компютъра си буквално за секунди.
Снабден с разширени функции, този инструмент за оптимизиране на компютър освобождава място, изчиства онлайн песните ви, включително историята на сърфирането и кеша и ускорява вашата система.
Най-хубавото е, че можете да тествате отлично неговия капацитет безплатно, тъй като версията Pro включва и обща безплатна пробна версия.
Нека да разгледаме бързо основните му характеристики :
- Премахнете излишните или повредени файлове, за да си върнете място на твърдия диск
- Почиства историята на сърфирането, за да запази вашата поверителност
- Патентован инструмент за почистване на системния регистър за премахване на безполезни записи
- Управление на стартиращи програми
- Пълна проверка на състоянието на компютъра
- Актуализатор на софтуер

CCleaner
Почистете браузъра си и оптимизирайте системата си едновременно с най-добрия PC Health Check Suite! Безплатна пробна версия Посетете уебсайта3. Актуализирайте Google Chrome
Първо, потребителите трябва да се уверят, че използват най-новия браузър Chrome, който ще осигури по-добро възпроизвеждане на видео от по-старите версии.
Потребителите могат да актуализират Chrome, като щракнат върху Персонализиране на Google Chrome > Помощ > Всичко за Google Chrome в менюто на браузъра.
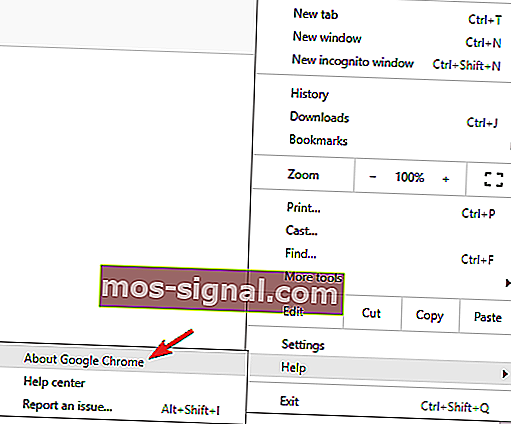
След това браузърът ще се актуализира автоматично, ако не е най-новата версия. Освен това потребителите могат да преинсталират Chrome с най-актуалната версия от уебсайта на браузъра.
4. Изключете хардуерното ускорение
- Някои потребители на Chrome казват, че изключването на хардуерното ускорение коригира замразяването на YouTube. За да направите това, щракнете върху бутона Персонализиране и контрол .
- След това изберете Настройки в менюто.
- Щракнете върху Разширени, за да разширите напълно раздела Настройки.
- След това изключете опцията Използване на хардуерно ускорение, когато е налице , ако е включена.
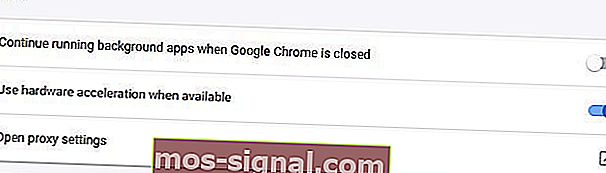
- Рестартирайте Chrome след изключване на хардуерното ускорение.
5. Деактивирайте разширенията на Chrome
Замразяването на YouTube може да се дължи и на противоречиви разширения. Така че, изключването на всички разширения на Chrome може да реши проблема.
Потребителите могат бързо да деактивират всички разширения, като нулират Chrome, което също ще изчисти данните на браузъра. Следвайте указанията по-долу, за да нулирате Google Chrome.
- Въведете chrome: // settings в URL лентата и натиснете Enter .
- Натиснете бутона Advanced .
- След това превъртете надолу до настройките за възстановяване до първоначалните им настройки по подразбиране . Изберете опцията Възстановяване на настройките до първоначалните им настройки по подразбиране .
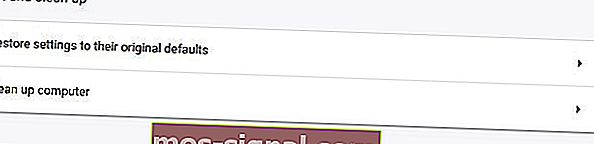
- Щракнете върху Нулиране на настройките, за да потвърдите.
- Потребителите, които предпочитат да не нулират браузъра, могат ръчно да деактивират разширенията, като въведат chrome: // extensions в URL лентата. След това изключете бутона за всяко разширение в този раздел.
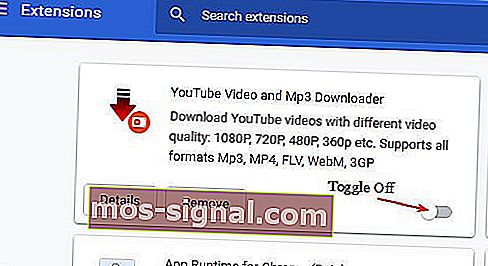
6. Актуализирайте драйвера на графичната карта
Замразяването на видео в YouTube може да се дължи на остарели или повредени драйвери на видеокарти. Някои драйвери на видеокарти може дори да са несъвместими с някои от новите функции на YouTube.
Така че актуализирането на драйвера на графичната карта може да е друга потенциална резолюция.
За да актуализирате драйвера на графичната карта, проверете Driver Booster 7, като щракнете върху Безплатно изтегляне на страницата на софтуера. DB 7 ще сканира автоматично, когато потребителите за първи път отворят софтуера.
Резултатите от сканирането ще изброят устройства, които се нуждаят от актуализация на драйвера. Щракнете върху бутона Актуализиране на всички, ако резултатите от сканирането включват графичната карта.
⇒ Изтеглете сега Driver Booster 7
Горните резолюции често коригират възпроизвеждането на видео от YouTube в Chrome. Не забравяйте обаче, че потребителите могат да използват и алтернативни браузъри, които могат да осигурят по-надеждно възпроизвеждане в YouTube, като Opera.
Кое е вашето любимо решение за сърфиране за видео съдържание? Споделете своя опит с нас чрез раздела за коментари по-долу.
Забележка на редактора: Този пост първоначално е публикуван през април 2019 г. и оттогава е преработен и актуализиран през юли 2020 г. за свежест, точност и изчерпателност.