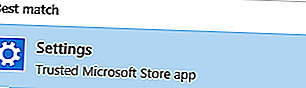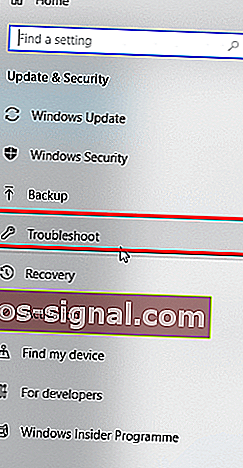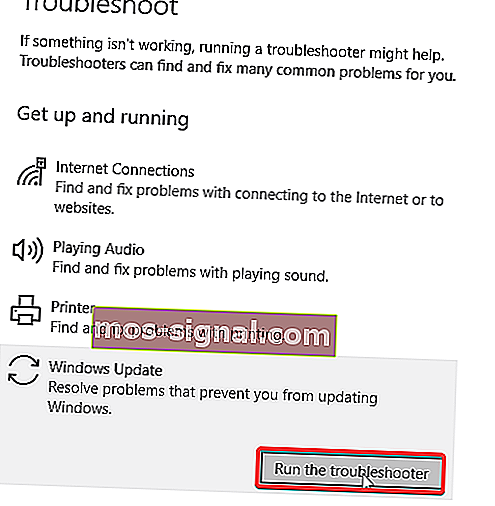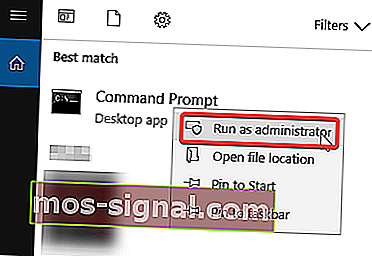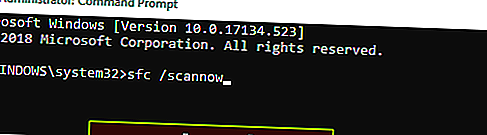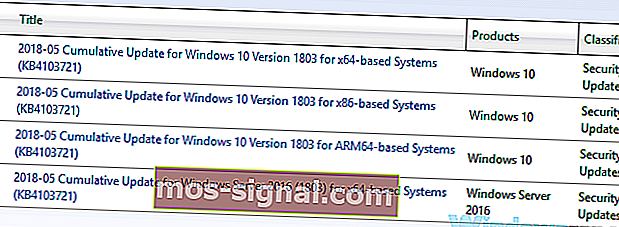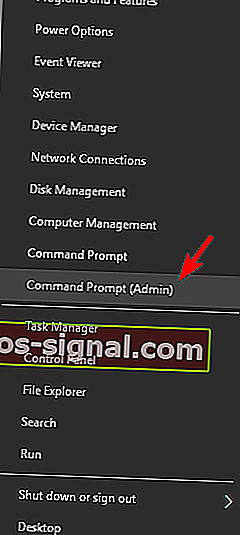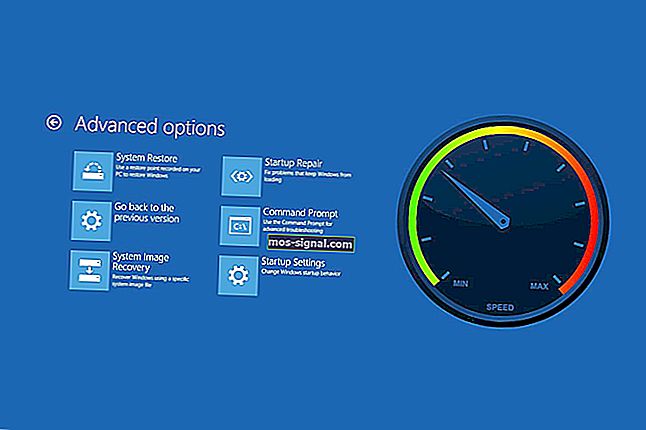Коригирайте грешка 0x80240034 в Windows Update завинаги
- Първото нещо, което можете да направите, за да поправите грешката 0x80240034, е да проверите за грешки в Windows Update, като стартирате инструмента за отстраняване на неизправности на Windows Update.
- Грешката може да възникне, ако системните ви файлове са повредени. В този случай добра идея е да използвате инструмента за проверка на системни файлове (SFC), за да разрешите проблема.
- Имали ли сте други грешки, когато сте извършвали Windows Update? След това посетете нашия център за отстраняване на неизправности в Windows Update за решения.
- За съжаление има и грешки в Windows 10, така че не забравяйте да маркирате нашия център за грешки на Windows 10, за да се затвори, когато възникне такава ситуация.

Имали ли сте грешка в Windows 10 0x80240034 на вашия компютър? Днес ще ви покажем как да се отървете от този проблем.
Няколко потребители на Windows 10, които изпитват проблема с грешката 0x80240034, съобщиха, че тяхната актуализация на Windows се забива на 1% и тя се проваля напълно.
Освен това можете да видите грешката на Windows 10 0x80240034, когато преглеждате историята на актуализациите, което показва, че актуализацията е неуспешна.
Независимо от това, ние измислихме ефективни решения, които могат да бъдат приложени за отстраняване на грешката на Windows 10 0x80240034 веднъж завинаги.
Как да коригирам грешка в Windows Update 0x80240034? Първото нещо, което можете да направите, е да проверите за грешки в Windows Update, като стартирате инструмента за отстраняване на неизправности на Windows Update.
Ако това не помогне, може да опитате да рестартирате компонентите на Windows Update или да изтеглите ръчно актуализацията от каталога на Windows Update.
Как мога да поправя грешка 0x80240034 в Windows 10?
- Използвайте инструмента за отстраняване на неизправности на Windows Update
- Стартирайте SFC
- Стартирайте DISM
- Изтеглете актуализацията ръчно
- Нулирайте компонентите за актуализации на Windows
- Изпълнете пълно сканиране на системата
1. Използвайте инструмента за отстраняване на неизправности на Windows Update
Инструментът за отстраняване на неизправности на Windows Update е вграден инструмент, наличен на всички компютри с Windows 10, за да коригира всяка грешка, свързана с Windows Update, особено Windows 10 грешка 0x80240034.
Ето как да направите това:
- Отидете на Старт> Настройки на типа и след това натиснете клавиша Enter .
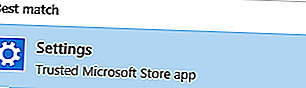
- Преминете към Актуализация и сигурност> Отстраняване на неизправности.
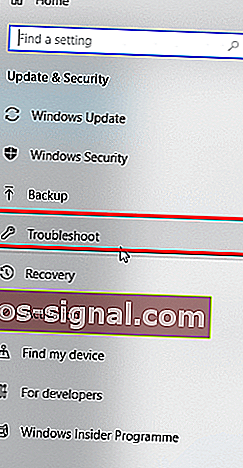
- Намерете Windows Update и щракнете върху Стартиране на инструмента за отстраняване на неизправности .
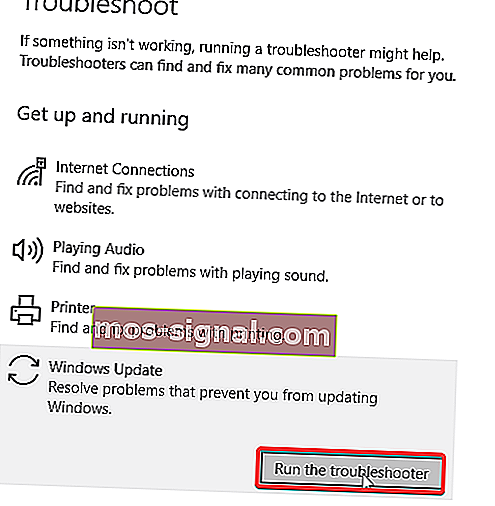
- Следвайте допълнителните инструкции на екрана.
- Рестартирайте компютъра си.
2. Стартирайте SFC
Грешка в Windows 10 0x80240034 може да възникне, ако системните ви файлове са повредени. Следователно можете да използвате инструмента за проверка на системни файлове (SFC), за да разрешите проблема.
Ето как да стартирате SFC сканиране:
- Натиснете Windows + Q и въведете cmd .
- От резултатите от търсенето щракнете с десния бутон върху Command Prompt и изберете Run as Administrator .
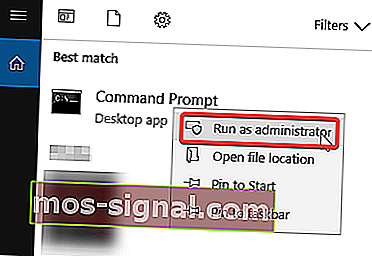
- Появява се нов cmd прозорец. Въведете sfc / scannow и след това натиснете клавиша Enter .
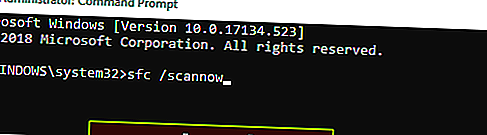
- Изчакайте, докато процесът на сканиране и ремонт приключи.
3. Стартирайте DISM
Инструментът за обслужване и управление на изображения за внедряване, от друга страна, може да се използва за отстраняване на повредени системни файлове, които инструментът SFC не може да разреши.
Ето как да стартирате DISM в Windows 10:
- Натиснете клавиш Windows + X и стартирайте Command Prompt (Admin).
- Копирайте и поставете следната команда в командния ред:
дисм. exe / Online / Cleanup-image / Restorehealth

- В случай, че DISM не може да получи файлове онлайн, опитайте да използвате инсталационния USB или DVD. Поставете носител и напишете следната команда:
dism.exe / Online / Cleanup-Image / RestoreHealth / Източник: C: / Repair / Source / Windows / LimitAccess
- Не забравяйте да замените C: / Repair / Source / Windows с пътя на вашия DVD или USB.
Забележка: Моля, уверете се, че сте заменили пътя на източника на поправка със своя.
4. Изтеглете актуализацията ръчно
Примитивен метод, който може да поправи грешката 0x80240034, е да изтеглите и инсталирате ръчно актуализацията, свързана с грешката.
Трябва обаче да получите кода за актуализация на неудобната актуализация, преди да продължите.
По принцип всички кодове за актуализация на Windows започват с KB, последвани от масив от числа.
След идентифициране на кода за актуализация, можете да продължите да изтегляте и инсталирате актуализацията ръчно.
Ето как да направите това:
- Отидете на уебсайта на каталога на Microsoft Update.
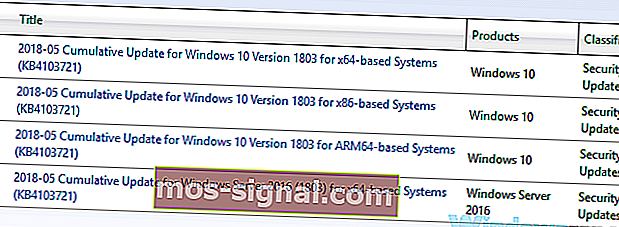
- В полето за търсене въведете кода за актуализация в полето за търсене и след това натиснете клавиша Enter .
- От списъка на съответстващите актуализации намерете актуализацията, която използва същата архитектура като вашата система.
- Щракнете върху бутона Изтегляне до актуализацията, за да я изтеглите.
- След като изтеглите актуализацията, стартирайте инсталационния файл и следвайте инструкциите.
- След като актуализацията приключи, рестартирайте компютъра си с Windows.
5. Нулирайте компонентите за актуализации на Windows
Нулирането на компонентите за актуализации на Windows е усъвършенствано решение, което може ефективно да поправи проблема с Windows 10 грешка 0x80240034.
Ето как да направите това:
- Отворете менюто Win + X и изберете Command Prompt (Admin) от списъка. Можете да направите това, като натиснете клавишната комбинация Windows + X.
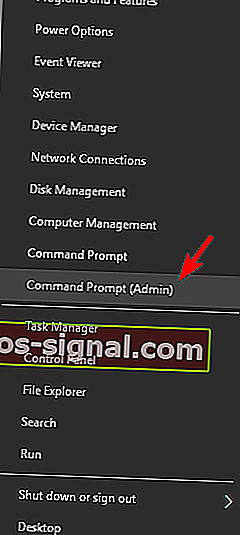
- След като се отвори командният ред , въведете следните команди:
- net stop wuauserv
- net stop cryptSvc
- нетни стоп битове
- net stop msiserver
- rmdir% windir% SoftwareDistribution / S / Q
- net start wuauserv
- net start cryptSvc
- нетни начални бита
- net start msiserver
- След това натиснете клавиша Enter и проверете дали проблемът е разрешен.
Освен това можете да създадете скрипт за нулиране, като използвате стъпките, описани в нашето ръководство за скриптове WUReset.
6. Стартирайте пълно сканиране на системата

Понякога инфекцията със злонамерен софтуер може да причини 0x80240034 грешка при актуализиране на Windows. За да разрешите проблема, ви съветваме да извършите пълно сканиране на системата с вашия антивирус.
В случай че нямате надежден антивирус, силно препоръчваме да изпробвате Bitdefender . Този антивирус е бърз, надежден и по никакъв начин няма да попречи на вашата система.
Грешка в Windows Update 0x80240034 може да бъде проблематична, но се надяваме, че сте успели да я поправите с помощта на едно от нашите решения.
ЧЗВ: Прочетете повече за грешките в Windows Update
- Как да поправя грешка в Windows Update 0x80240034?
Първото нещо, което трябва да направите в този случай, е да използвате инструмента за отстраняване на неизправности на Windows Update. Ако това не реши проблема, имаме още решения в нашето изчерпателно ръководство.
- Има ли проблем с актуализацията на Windows 10?
- Защо моята Windows Update не работи?