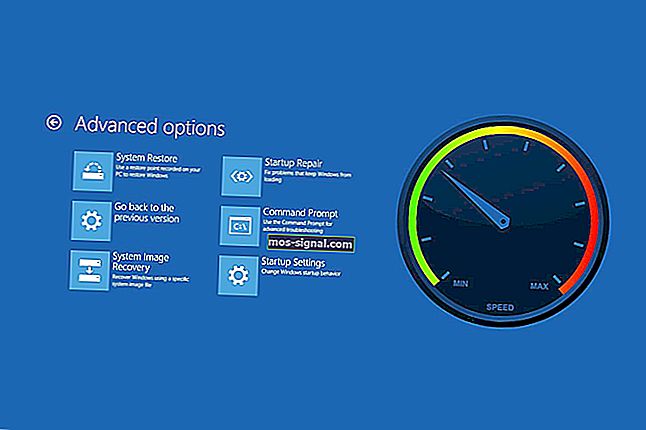ГРЕШКА НА ЗАДЪЛЖЕНОТО В УСТРОЙСТВОТО в Windows 10 [FIXED]
- Грешките в синия екран, технически наречени стоп грешки, са знак, че Windows страда от сериозен проблем.
- Получавате грешка THREAD STUC IN IN DEVICE DRIVER? Действайте бързо, тъй като това обикновено води до срив на BSoD.
- Поправянето на този проблем не е невъзможна задача. Трябва само да актуализирате драйверите си, да стартирате инструмента за отстраняване на неизправности BSoD или да изпробвате други бързи корекции.
- Това не е единственият проблем, който може да имате на вашия компютър. В случай че търсите по-полезни ръководства като този, не губете повече време и се насочете към нашия подробен център за грешки на Windows 10.

Сините екрани на смъртта могат да бъдат доста сериозни, тъй като са причинени от софтуер или дефектен хардуер. Въпреки че тези грешки не са толкова чести, важно е да знаете как да ги поправите.
Затова днес ще ви покажем как да поправите грешката THREAD STUCK IN DEVICE DRIVER_M в Windows 10.
Как мога да поправя грешката THREAD STUC IN IN DEVICE DRIVER?
1. Актуализирайте драйверите си
Сините екрани на смъртта могат да бъдат причинени от остарели или бъги драйвери, поради което, за да се поправи THREAD STUCK IN DEVICE DRIVER M и много други BSoD грешки, е важно да актуализирате драйверите си.
Windows 10 разчита до голяма степен на драйверите, за да работи с вашия хардуер, затова е изключително важно драйверите ви да са актуални и съвместими с Windows 10.
За да актуализирате драйверите си, можете да използвате диспечера на устройствата, като изпълните следните стъпки:
- Натиснете Windows Key + X на клавиатурата, за да отворите менюто Power Power и изберете Device Manager от списъка.

- Когато Device Manager се отвори, намерете драйвера, който искате да актуализирате, щракнете с десния бутон върху него и изберете Update Driver Software .

- Изберете Търсене автоматично за актуализиран софтуер на драйвера и изчакайте Windows 10 да изтегли съответния драйвер.

- Повторете тези стъпки за всички драйвери, които искате да актуализирате.
Актуализирането на драйвери с Device Manager е доста просто, но трябва да знаете, че Device Manager не винаги изтегля най-новите драйвери за вашето устройство.
За да сте сигурни, че разполагате с най-новите драйвери, настоятелно препоръчваме да ги изтеглите ръчно.
За да актуализирате ръчно драйверите, трябва само да посетите уеб сайта на производителя на хардуера и да изтеглите най-новите драйвери за вашето устройство. Имайте предвид, че може да се наложи да актуализирате всички драйвери, за да поправите тази грешка.
Актуализирайте драйверите автоматично
Самостоятелното търсене на драйвери може да отнеме много време. Затова ви съветваме да използвате инструмент, който автоматично ще направи това вместо вас.
Използването на автоматична програма за актуализиране на драйвери със сигурност ще ви спести от неприятностите при ръчното търсене на драйвери и винаги ще поддържа вашата система в крак с най-новите драйвери.
Знаете ли, че повечето потребители на Windows 10 имат остарели драйвери? Бъдете крачка напред, използвайки това ръководство.
2. Стартирайте инструмента за отстраняване на неизправности BSoD
Ако никое от предишните решения не е разрешило проблема, нека опитаме няколко инструмента за отстраняване на неизправности. Първият инструмент за отстраняване на неизправности, който ще изпробваме, е вграденият инструмент за отстраняване на неизправности BSoD на Windows 10.
Както вероятно можете да кажете, този инструмент може да се справи с всички видове BSoD проблеми. Надяваме се, че грешката THREAD STUC IN DEVICE DRIVER M е една от тях.
Ето как да стартирате вградения инструмент за отстраняване на неизправности в BSOD на Windows 10:
- Отворете приложението Настройки и отидете на раздела Актуализация и сигурност .
- Изберете Отстраняване на неизправности от менюто вляво.
- Изберете BSOD от десния прозорец и щракнете върху Стартиране на инструмента за отстраняване на неизправности .

- Следвайте инструкциите на екрана, за да завършите инструмента за отстраняване на неизправности.
3. Стартирайте SFC сканирането
Следващият инструмент за отстраняване на неизправности, който ще изпробваме тук, е SFC сканирането. Това е инструмент за команден ред, който сканира вашата система за повредени файлове и ги поправя.
Така че, ако повреденият системен файл е причината да получите THREAD_STUCK_IN_DEVICE_DRIVER_M, сканирането на SFC вероятно ще реши проблема.
Ето как да стартирате SFC сканирането в Windows 10:
- Щракнете с десния бутон върху бутона "Старт" и отворете командния ред (Администратор) .
- Въведете следния ред и натиснете Enter: sfc / scannow .

- Изчакайте, докато процесът приключи (може да отнеме известно време).
- Ако решението бъде намерено, то автоматично ще бъде приложено.
- Сега затворете командния ред и рестартирайте компютъра си.
4. Стартирайте DISM
Друга опция за отстраняване на неизправности, която ще опитаме тук, е DISM. Обслужването и управлението на изображения за внедряване (DISM) е инструмент, който преразпределя системния образ.
Това обикновено може да доведе до разрешаване на различни проблеми, включително грешки в BSOD. Ще ви преведем както стандартната, така и процедурата, която използва инсталационния носител по-долу:
- Стандартен начин
- Щракнете с десния бутон върху Старт и отворете командния ред (Администратор).
- Поставете следната команда и натиснете Enter:
- DISM / Online / Cleanup-Image / RestoreHealth

- DISM / Online / Cleanup-Image / RestoreHealth
- Изчакайте, докато сканирането приключи.
- Рестартирайте компютъра си и опитайте да актуализирате отново.
- С инсталационния носител на Windows
- Поставете вашия инсталационен носител на Windows.
- Щракнете с десния бутон върху менюто "Старт" и от менюто изберете командния ред (Администратор).
- В командния ред въведете следните команди и натиснете Enter след всяка:
- dism / online / cleanup-image / scanhealth
- dism / online / cleanup-image / restorehealth
- Сега въведете следната команда и натиснете Enter:
- DISM / Online / Cleanup-Image / RestoreHealth /source:WIM:X:SourcesInstall.wim:1 / LimitAccess
- Не забравяйте да промените стойност X с буквата на монтираното устройство с инсталация на Windows 10.
- След като процедурата приключи, рестартирайте компютъра.
Забележка на редактора: Тази статия продължава на следващата страница с повече решения за коригиране на ЗАВЪРШЕН ВЪВ ВРЕМЕТО НА УРЕД Проверете нашия специален раздел за грешки в Windows 10 за още полезни ръководства.