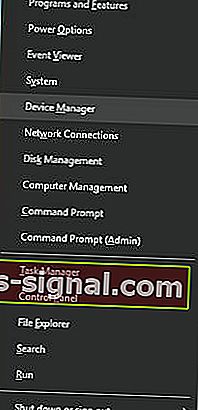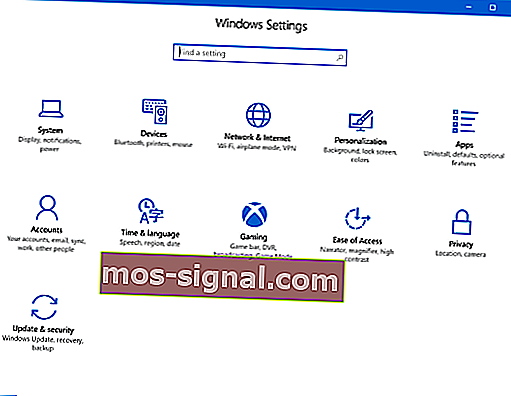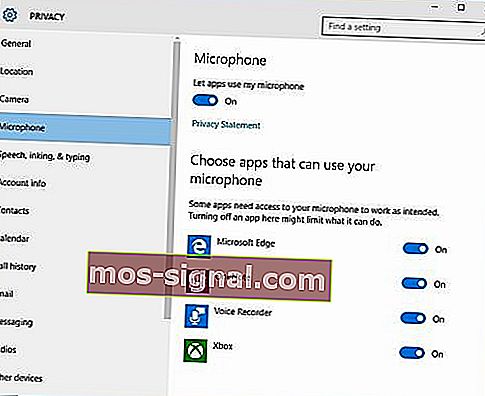Как да включите микрофона в Windows 10 [Simple Guide]
- Може да се случи, че микрофонът не работи след инсталиране на актуализации на Windows 10.
- В тази статия ще видим как можете да поправите това, така че продължете да четете.
- Покрихме още по-често срещани проблеми и в нашия Windows 10 Hub, така че не забравяйте да погледнете.
- В нашия специален раздел с инструкции ще намерите още полезни статии, така че проверете го.

След инсталиране на Windows 10, микрофонът може да бъде деактивиран. Ако това се случи, има няколко неща, които можете да отстраните, преди да излезете и да закупите външна или вътрешна звукова карта.
Безплатното надстройване за Windows 10 беше достъпно за всички в един момент. Този подарък не идва без прикачени връзки. Микрофонът с деактивирана надстройка в компютри по целия свят.
Някои потребители ще се разочароват лесно и ще купят външна звукова карта, но за тези потребители, които биха искали да отстранят проблема, разгледайте следните решения.
Как мога да активирам отново микрофона в Windows 10?
1. Използвайте софтуер на трета страна

Възможно е проблемът с микрофона да възникне поради някакъв вид проблеми с драйверите на микрофона. За да поправите това, препоръчваме ви да използвате DriverFix.
Този инструмент лесно ще сканира вашия компютър за липсващи и остарели драйвери на устройства и ще ги актуализира автоматично.
Поради вградената библиотека можете да бъдете сигурни, че ще получите най-новата версия на драйверите, всичко, което трябва да се уверите, че устройството ви е свързано с интернет.

DriverFix
Използвайте най-добрата актуализация на драйвера, за да сте сигурни, че микрофонът ви ще работи блестящо. Вземете най-добрата сделка сега! Безплатна пробна версия Посетете уебсайта2. Активирайте микрофона от диспечера на устройствата
- Отворете менюто Winx, като едновременно натиснете клавиша Windows + X.
- Изберете Device Manager от списъка.
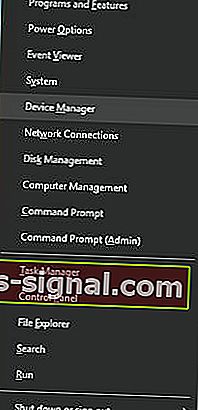
- Щракнете върху Контролери за звуково видео и игри.
- Щракнете върху звуковата карта, която в момента е инсталирана на компютъра.
- Щракнете с десния бутон и изберете Разрешаване.
- Рестартирайте компютъра, за да завършите процеса.
Забележка : Ако до името на звуковия контролер има жълта предупредителна икона, драйверите за този контролер са или повредени, или деинсталирани.
3. Активирайте микрофона от настройките на звука
- В долния десен ъгъл на менюто на Windows щракнете с десния бутон върху иконата за настройки на звука.
- Превъртете нагоре и изберете Записващи устройства.
- Щракнете върху Запис.
- Ако има изброени устройства Щракнете с десния бутон върху желаното устройство.
- Изберете активиране.

- Щракнете с десния бутон някъде в екрана и изберете Показване на деактивирани устройства
- Изберете микрофона от генерирания списък.
- Щракнете върху Properties.
- Под Употреба на устройство изберете Използвай това устройство (Активиране).
- Щракнете върху Приложи и OK.
4. Активирайте микрофона от настройките на Windows
- Отворете настройките на Windows, като едновременно натиснете клавиша Windows и I.
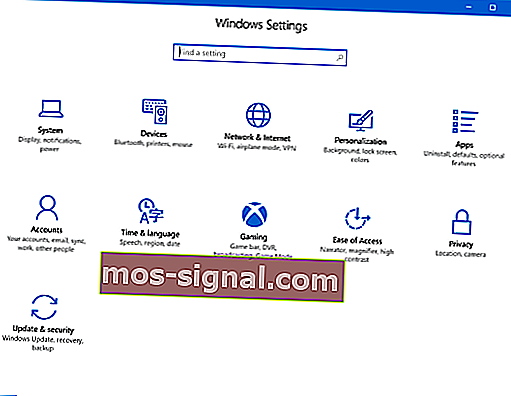
- Щракнете върху Поверителност.
- В менюто отляво изберете Микрофон.
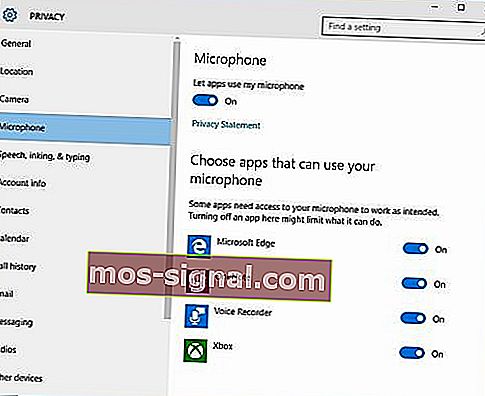
- Под Разрешаване на приложенията да използват моя микрофон се уверете, че индикаторът е зададен на Включено .
Ако тези решения не работят за разрешаване на проблемите с микрофона, може да има повреда на хардуера на компютъра.
Хардуерните проблеми могат да бъдат разрешени чрез закупуване на външни компоненти или инсталиране на нови вътрешни компоненти.
Закупуването на външни компоненти за разрешаване на този проблем може да е евтиният начин за отстраняване на проблема. Разрешаването на проблеми със звука може да отнеме няколко рестартирания и преинсталации.
Не забравяйте да изчерпите всички опции, преди да закупите нов хардуер.
Ако имате други предложения или въпроси, не се колебайте да ги оставите в раздела за коментари по-долу и ние непременно ще ги проверим.
Забележка на редактора: Този пост първоначално е публикуван през август 2017 г. и оттогава е преработен и актуализиран през септември 2020 г. за свежест, точност и изчерпателност.