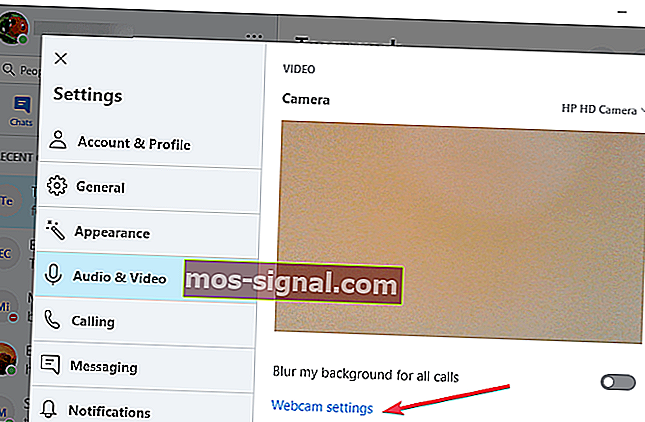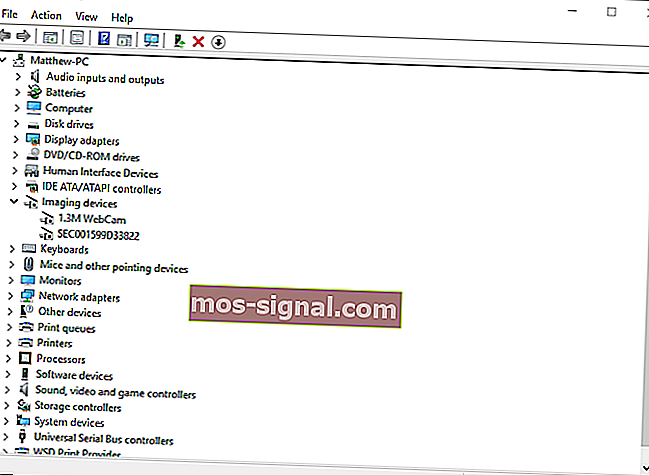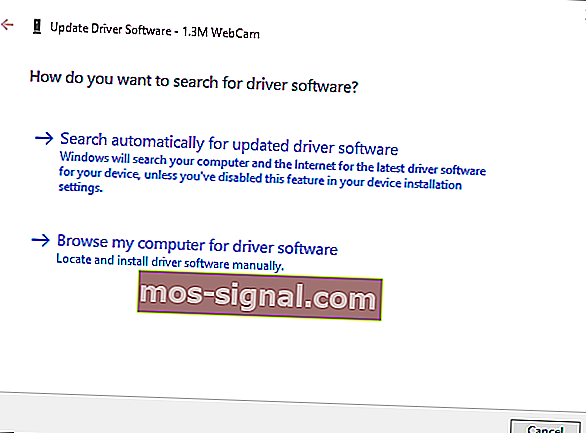КОРЕКЦИЯ: Камерата на Skype не работи в Windows 10
- Skype е без съмнение едно от най-добрите приложения за незабавни съобщения, но има своя дял от проблеми.
- Много потребители съобщиха, че тяхната уеб камера изобщо не работи в Skype.
- Решаването на този проблем е лесно и просто трябва да актуализирате драйверите на уеб камерата и да проверите настройките на камерата си в Skype.
- В миналото обхващахме всякакви проблеми със Skype и ако търсите още ръководства за Skype, не забравяйте да проверите нашия център на Skype.
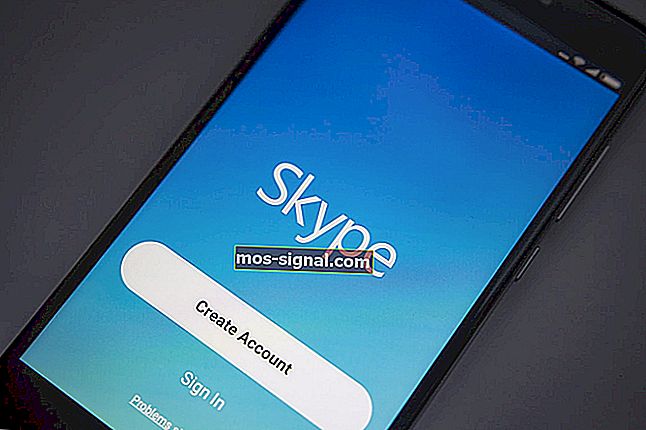
Skype е софтуер за съобщения, с който можете да използвате уеб камерата на вашия лаптоп или настолен компютър. Със своите уеб камери потребителите могат да правят видео разговори в Skype.
Някои обаче не винаги могат да получат работещ видео поток със своите камери на Skype.
Така че, ако вашата камера на Skype няма ефективни видео разговори, това са няколко начина да го поправите в Windows 10.
Първо, обърнете внимание, че видеообажданията в Skype работят само с уеб камери за настолни компютри и лаптопи. Те могат да бъдат вградени или външни USB уеб камери.
Това обаче не включва мобилни камери, които не можете да използвате за видео разговори в Skype. Уверете се също, че външната USB уеб камера е правилно свързана към работния плот.
Как мога да поправя проблеми с камерата на Skype на моя компютър?
1. Преинсталирайте Skype
Изключили ли сте автоматичните актуализации в Skype? Ако е така, може да се наложи да актуализирате приложението Skype до най-новата версия.
Това не означава непременно, че трябва да преинсталирате софтуера, но това ще гарантира, че използвате най-актуализираната версия с най-новите инсталирани корекции.
Отворете тази уеб страница и щракнете върху Вземи Skype за Windows, за да получите версията за актуализация. Освен това можете да изберете Помощ > Проверка за актуализации във вашето приложение Skype.
В редки случаи може да не успеете да преинсталирате Skype на вашата машина. За да отстраните този технически проблем, вижте нашето ръководство стъпка по стъпка за повече информация относно стъпките за отстраняване на неизправности, които да следвате.
2. Проверете дали уеб камерата е конфигурирана правилно
- След това проверете дали уеб камерата е конфигурирана за Skype. Отворете приложението Skype и изберете Инструменти > Опции, за да отворите допълнителни настройки.
- След това щракнете върху Настройки на видео, за да проверите конфигурацията на уеб камерата. Ако в настройките за видео се посочва, че Skype не може да намери уеб камера , значи Skype не е разпознал камерата ви.
- Ако случаят е такъв, трябва да отворите софтуера на уеб камерата и да включите камерата с това. Друга възможност е да го включите с хардуерен превключвател, ако можете.
- След това рестартирайте приложението си Skype.
- Щракнете още веднъж върху Tools > Options и Video settings, за да проверите конфигурацията на камерата. Сега трябва да видите изображение на себе си там.
- Ако видео изображението е много тъмно, трябва да изберете настройките на уеб камерата .
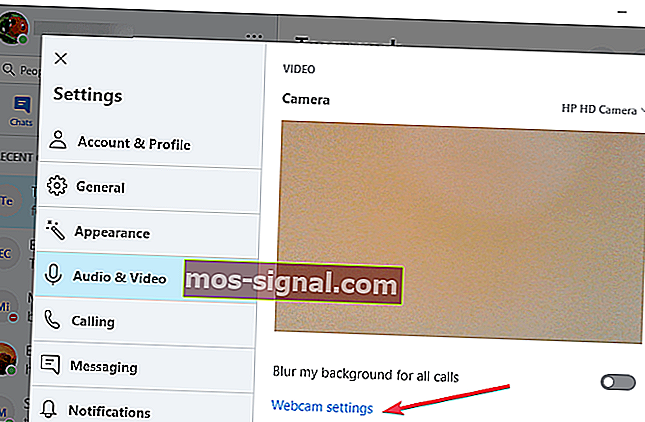
- Изберете раздела „Управление на камерата“ в прозореца „Филтър за улавяне на видео“.
- След това можете да изберете опция за компенсация при слаба светлина , която ще олекоти видео изображението.
- Натиснете Приложи и OK, за да потвърдите избраната опция.
Един от най-често срещаните проблеми в Skype е досадният проблем с камерата с черен екран.
Skype няма да ви покаже лицето? Имаме правилното решение за вас
Този проблем често възниква поради неправилни настройки. Ето тествано ръководство за отстраняване на неизправности за това как да коригирате проблеми с уеб камерата с черен екран.
3. Актуализирайте драйверите на вашата уеб камера
- Натиснете клавиша Win + X и изберете Device Manager от менюто.
- Сега щракнете върху Устройства за изображения, където трябва да намерите вашата уеб камера в списъка.
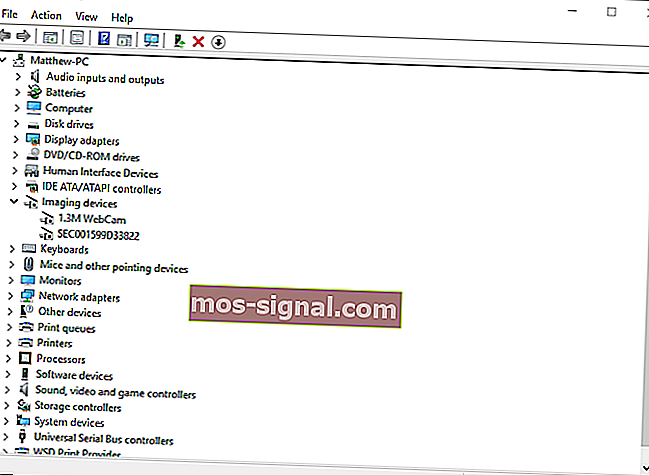
- След това щракнете с десния бутон върху уеб камерата и изберете опцията Актуализиране на софтуера на драйвера от контекстното меню.
- Отваря се прозорец за актуализация на драйвера, от който можете да изберете Автоматично търсене за актуализиран софтуер на драйвера .
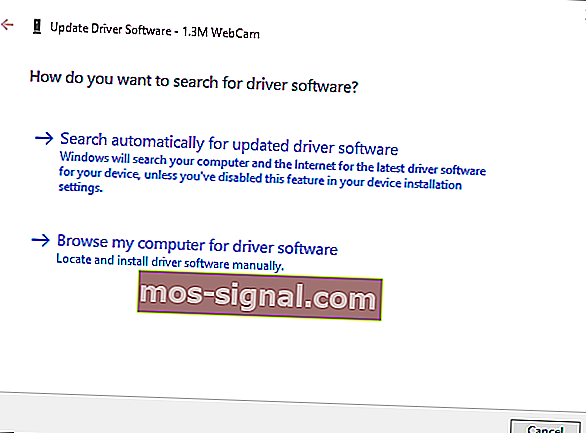
- Или можете да изберете Деинсталиране и рестартиране на Windows. Windows автоматично ще инсталира най-новите драйвери за уеб камера.
Актуализирайте драйверите автоматично (препоръчително)
След като деинсталирате драйверите си, препоръчваме да ги преинсталирате / актуализирате автоматично.
Изтеглянето и инсталирането на драйвери ръчно е процес, който носи риск от инсталиране на грешен драйвер, което може да доведе до сериозни неизправности във вашата система.
По-безопасният и лесен начин за актуализиране на драйвери на компютър с Windows е с помощта на автоматичен инструмент.
Силно препоръчваме инструмента за актуализиране на драйвери на Tweakbit. Той автоматично идентифицира всяко устройство на вашия компютър и го съпоставя с най-новите версии на драйвери от обширна онлайн база данни.
Ето как работи:
- Изтеглете и инсталирайте TweakBit Driver Updater

- След като бъде инсталирана, програмата ще започне автоматично да сканира вашия компютър за остарели драйвери. Driver Updater ще провери вашите инсталирани версии на драйвери спрямо своята облачна база данни от най-новите версии и ще препоръча правилни актуализации. Всичко, което трябва да направите, е да изчакате сканирането да завърши.

- След приключване на сканирането получавате отчет за всички проблемни драйвери, намерени на вашия компютър. Прегледайте списъка и вижте дали искате да актуализирате всеки драйвер поотделно или всички наведнъж. За да актуализирате един по един драйвер, щракнете върху връзката „Актуализиране на драйвера“ до името на драйвера. Или просто щракнете върху бутона „Актуализиране на всички“ в долната част, за да инсталирате автоматично всички препоръчани актуализации.

Забележка: Някои драйвери трябва да бъдат инсталирани на няколко стъпки, така че ще трябва да натискате бутона „Актуализиране“ няколко пъти, докато всички негови компоненти бъдат инсталирани.
Отказ от отговорност : някои функции на този инструмент не са безплатни.
Забележка на редактора : Тази статия продължава на следващата страница.