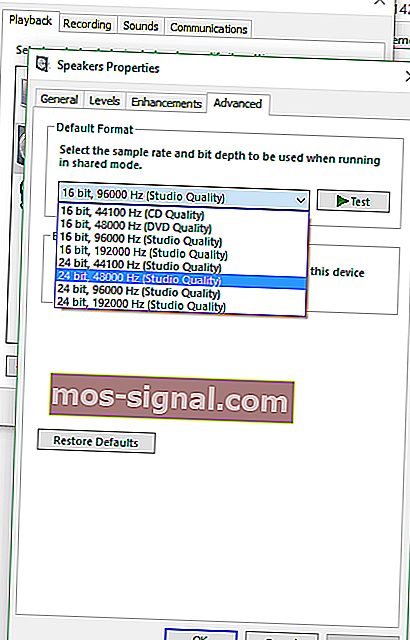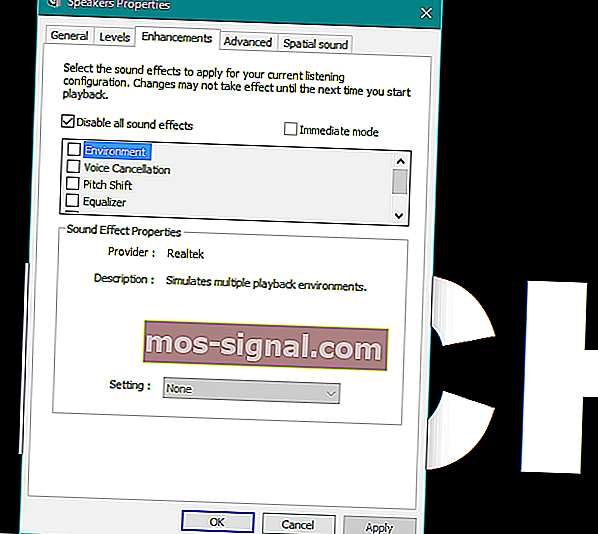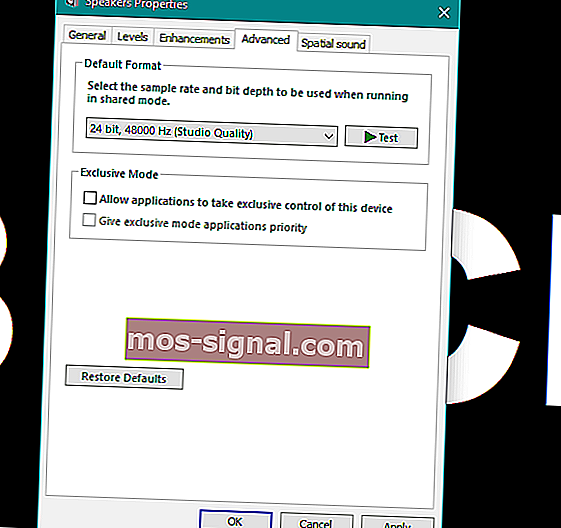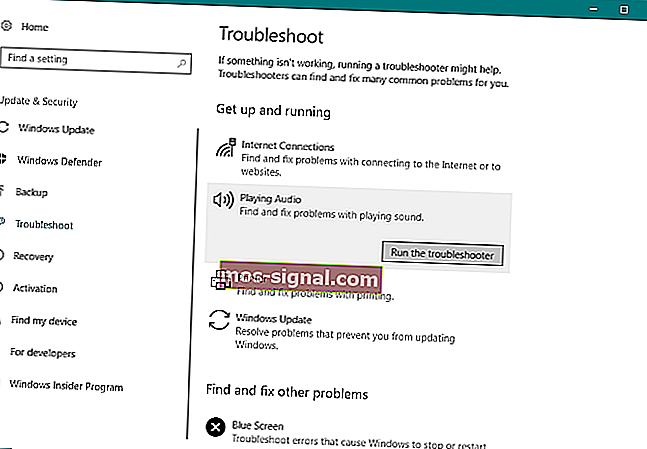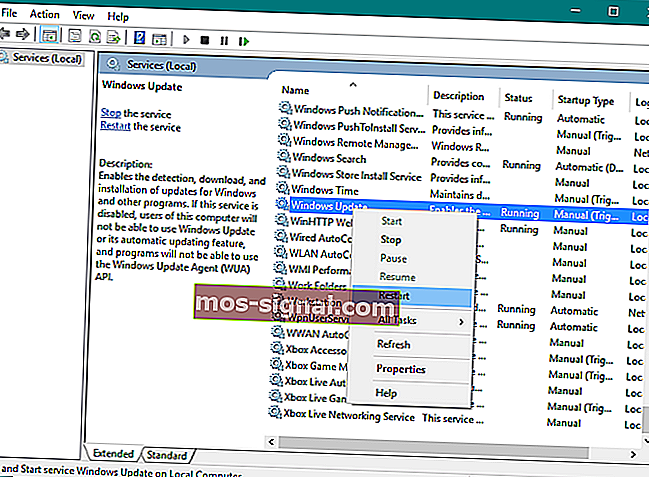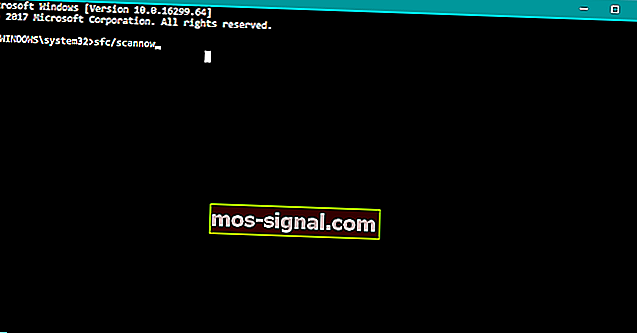Няма звук от слушалки в Windows 10? Опитайте тези решения
- Потребителите непрекъснато съобщават, че няма звук от слушалки в Windows 10. За щастие можете бързо да поправите това, в случай че сте един от онези, които притесняват същия проблем.
- Проверката дали звуковият драйвер е актуализиран и използването на инструмента за отстраняване на неизправности може да бъде първата стъпка за решаване на това.
- Статията е част от по-голям раздел, посветен особено на отстраняването на проблеми със звука, така че не забравяйте да го посетите следващия.
- Рискът от разрушаване на иначе приятно компютърно изживяване е достатъчно голям, когато изпитвате проблеми. Предлагаме да разгледате подробния ни център за поправки, за да коригирате нещата веднага.

Microsoft потвърди, че след инсталирането на някои актуализации някои потребители на Windows са имали проблеми със звука на своите компютри.
Ако сте сред един от тези потребители, не се притеснявайте, ето няколко решения за проблема ви без звук в слушалките ви.
Различни фактори могат да причинят този проблем, затова поставяме няколко решения на масата, тъй като се надяваме някои от тях да помогнат.
Windows няма да разпознае слушалки? Нещата не са толкова сериозни, колкото изглеждат. Вижте това ръководство, за да разрешите проблема!
Какво мога да направя, ако не получавам звук от слушалки?
1. Проверете дали аудио драйверът е актуализиран
Актуализиран аудио драйвер може да реши проблема, ако компютърът има проблеми със звука след надстройка на операционната система до Windows 10 или компютърът има проблеми със звука в определена софтуерна програма.
Първото нещо, което всеки ще ви каже да направите, е да проверите дали вашите аудио драйвери са актуални. Остарелите драйвери често причиняват различни проблеми, а случаят е същият и при високоговорителите.
Отидете в диспечера на устройствата, намерете високоговорителите и проверете дали драйверите ви са актуални.
Ръчното актуализиране на драйвери е много досадно, затова ви препоръчваме да изтеглите TweakBit актуализатор на драйвери (100% безопасен и тестван от нас), за да го направите автоматично. По този начин ще предотвратите загуба на файлове и дори трайна повреда на вашия компютър.
Ако драйверите ви са актуализирани, но все още имате проблеми, изпълнете следните решения:
2. Използвайте инструмента за отстраняване на неизправности
Функцията за отстраняване на неизправности е инструмент, който може автоматично да коригира често срещани проблеми във вашата система, като звук.
Въпреки че не може да реши всеки проблем, препоръчително е да стартирате инструмента за отстраняване на неизправности за всеки случай, преди да извършите други операции.

За да отворите инструмента за отстраняване на неизправности:
- В раздела за търсене въведете намиране и коригиране на звук .
- Изберете Търсене и отстраняване на проблеми с възпроизвеждането на аудио в резултатите от търсенето.
- Щракнете върху Напред .
- Изберете устройството, което искате да отстраните, в този случай вашите слушалки и щракнете върху Напред .
- Изчакайте няколко минути, докато инструментът за отстраняване на неизправности открие проблеми и направи промени.
- Когато инструментът за отстраняване на неизправности приключи, ще се покаже страницата за отстраняване на неизправности с всички изброени открити проблеми, както и списъкът с промените, направени в системата. Ако искате да получите подробна информация за отстраняване на неизправности, щракнете върху Преглед на подробна информация.
- Щракнете върху Затвори .
Ако се покаже препоръчано действие, изберете Прилагане на тази корекция или Пропуснете тази стъпка, за да продължите да търсите други проблеми. Ако проблемът ви не е разрешен, продължете ръчно да отстранявате неизправности, използвайки останалата част от този документ.
Ако се появи препоръчано действие, кликнете върху Прилагане на тази корекция или Пропуснете тази стъпка, за да продължите да търсите други проблеми, причиняващи неработене на клавиатурата.
Ако тази стъпка не ви е помогнала да разрешите проблема с високоговорителите, опитайте да приложите някои други стъпки от тази статия.
3. Задайте високоговорители по подразбиране и тествайте звука
След като приключите с инструмента за отстраняване на неизправности, върнете системните високоговорители по подразбиране:
- При търсене въведете звуци и изберете Промяна на системния звук в резултатите от търсенето.
- В раздела Звук кликнете върху раздела Възпроизвеждане и след това изберете слушалките си. Щракнете върху бутона Set Default . Ако към компютъра ви са свързани само високоговорителите и няма друго устройство за възпроизвеждане, те ще бъдат настроени по подразбиране автоматично.
- С избраното устройство за възпроизвеждане по подразбиране щракнете върху бутона Конфигуриране .
- Щракнете върху настройката на високоговорителите в Аудио канали .
- Щракнете върху бутона Тест, за да възпроизведете звук с вашето устройство, или върху отделен високоговорител, за да възпроизведете звук с него.
Ако правилно чувате звука в слушалките си, всичко е готово. Ако звукът все още липсва, опитайте се да завършите настройката на конфигурацията. Щракнете върху Напред и следвайте допълнителни инструкции на екрана.
Ако все още не сте решили проблема си със звука, не се ядосвайте, все още можете да направите нещо.
4. Решаване на проблеми със звука в диспечера на устройствата
Ако не чувате звука, проверете диспечера на устройствата, за да определите състоянието на звуковия хардуер.
Може би по някакъв начин сте деактивирали слушалките си или нещо подобно. В този случай ще трябва да отидете в диспечера на устройствата и да извършите няколко действия.

- Щракнете с десния бутон върху този компютър и отидете на диспечера на устройствата . Можете също така да получите достъп до диспечера на устройствата от търсене, като въведете в него диспечера на устройствата.
- В диспечера на устройства отворете контролери за звук, видео и игри .
- Направете следното, в зависимост от това какво се показва:
Ако слушалките ви се показват със стрелка надолу, устройството е деактивирано. Щракнете с десния бутон върху името на вашите слушалки и изберете Enable , за да ги активирате отново.
Ако вашите слушалки са в списъка, щракнете с десния бутон върху името на устройството и изберете Properties, за да видите повече информация за устройството, за да разрешите проблема си по-лесно.
Ако Device Status казва, че слушалките са свързани правилно, проблемът вероятно се крие в настройките на звука или кабелите.
5. Възстановете компютъра си
Ако сте опитали всички тези стъпки за отстраняване на неизправности и звукът на слушалките ви все още не работи, опитайте да възстановите компютъра си. За да извършите Възстановяване на системата, щракнете върху бутона Старт и в полето за търсене въведете Възстановяване на системата.
Изберете Възстановяване на системата от резултатите от търсенето. След това следвайте инструкциите в съветника за инсталиране, изберете точка за възстановяване и възстановете системата си.
Не забравяйте да създадете резервно копие на вашите данни, преди да извършите възстановяване на системата.
Вижте това изчерпателно ръководство за създаване на точка за възстановяване на системата като истински техник!
Коригирайте Без звук от слушалки в Windows 10
Ето някои допълнителни проблеми и съобщения за грешки, които могат да причинят проблеми със звука в Windows 10, затова подготвихме още няколко решения за вас.
- Слушалките с Windows 10 не се показват в устройства за възпроизвеждане
- Слушалките с Windows 10 не са включени
- Слушалки и високоговорители за Windows 10 едновременно
- Драйвер за слушалки Realtek
- Слушалките не се показват в устройствата за възпроизвеждане
- Слушалките не са открити
- Микрофонът за слушалки с Windows 10 не работи
- Windows 10 не работи със слушалки
1. Променете звуковия формат по подразбиране
Това всъщност е най-често срещаният проблем, който причинява изчезването на звука от високоговорителите или слушалките ви. Ако форматът на звука по подразбиране е грешен, просто няма да можете да възпроизвеждате звук на компютъра си.
И така, всичко, което трябва да направите, е просто да промените звуковия формат и всичко трябва да работи добре.
Ето как да промените звуковия формат по подразбиране в Windows 10:
- Щракнете с десния бутон върху иконата на високоговорителя в лентата на задачите и отидете на Playback Devices .
- Отворете устройството за възпроизвеждане по подразбиране, като щракнете двукратно върху него (до него има зелена отметка).
- Отидете в раздела Разширени .
- Сега просто променете формата на звука по подразбиране от падащото меню (експериментирайте малко, защото тези настройки не са еднакви за всички).
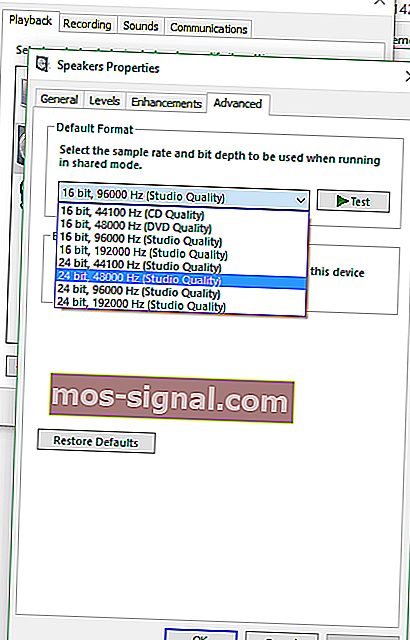
2. Завъртете драйвера на слушалките си
В началото на статията ви казахме да актуализирате звуковия драйвер, но може би решението е точно обратното.
Ако използвате по-стара версия на звуковата карта, най-новият драйвер може да не е съвместим с Windows 10, така че можете да опитате да се върнете към предишната версия, която е работила.
Ето как да върнете звуковия драйвер към предишната версия:
- Щракнете с десния бутон върху иконата на високоговорителя в лентата на задачите и отидете на Playback Devices .
- Отворете устройството за възпроизвеждане по подразбиране, като щракнете двукратно върху него.
- В раздела Общи , под Информация за контролера , отидете на Разширени .
- Отидете в раздела Драйвер .
- А сега отидете на Roll back driver .
Много потребители нямаха звук след актуализиране на драйвера Realtek. Ето няколко бързи съвета за решаване на проблема!
3. Деактивирайте всички аудио подобрения
Друго решение, което може да бъде полезно и което няколко потребители действително са казали за полезно, е деактивирането на аудио подобренията. Ето как да деактивирате всички аудио подобрения в Windows 10:
- Щракнете с десния бутон върху иконата на звука в лентата на задачите.
- Щракнете върху Възпроизвеждане на устройства .
- Щракнете двукратно върху текущото устройство за възпроизвеждане (слушалки).
- Отидете в раздела Подобрения и щракнете върху Деактивиране на всички звукови ефекти .
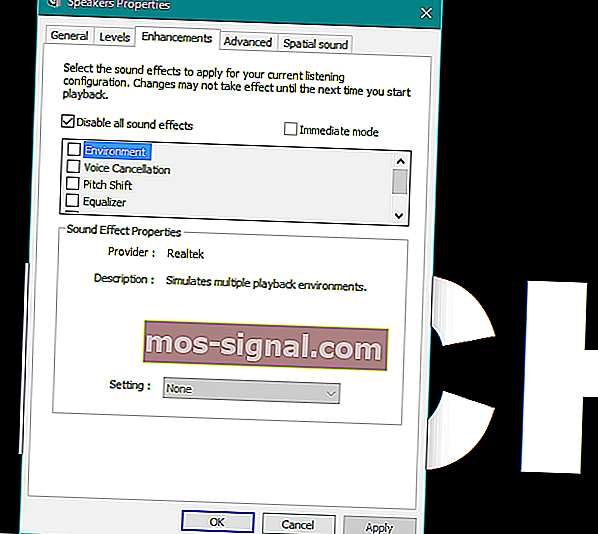
- Рестартирайте компютъра си
4. Деактивирайте изключителния режим
Също така ще се опитаме да деактивираме изключителния режим:
- Щракнете с десния бутон върху иконата на звука в лентата на задачите.
- Щракнете върху Възпроизвеждане на устройства .
- Щракнете двукратно върху текущото устройство за възпроизвеждане (слушалки).
- Преминете към раздела Разширени .
- В раздела Ексклузивен режим деактивирайте Разрешаване на приложенията да поемат изключителен контрол върху това устройство .
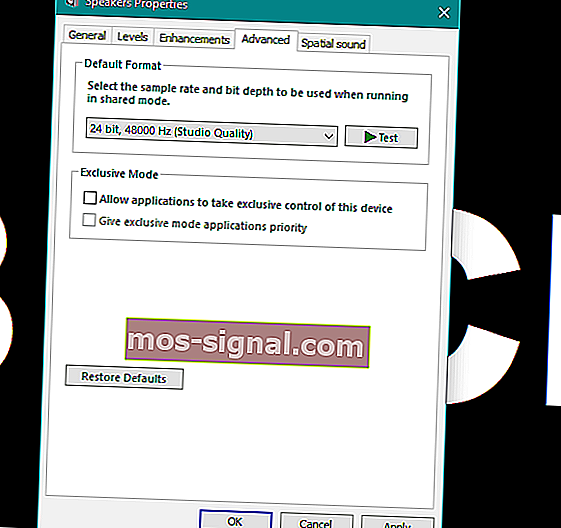
- Сега кликнете върху Приложи и ОК, за да запазите промените.
5. Използвайте инструмента за отстраняване на проблеми със звука
Потребителите винаги могат да се възползват от този инструмент за отстраняване на неизправности, за да разрешат различни проблеми, свързани със системата, включително проблема със звука на слушалките.
Ето как да стартирате инструмента за отстраняване на неизправности в Windows 10:
- Отидете в приложението Настройки .
- Отидете на Актуализация и сигурност > Отстраняване на неизправности .
- Щракнете върху Възпроизвеждане на аудио и отидете на Стартиране на инструмента за отстраняване на неизправности .
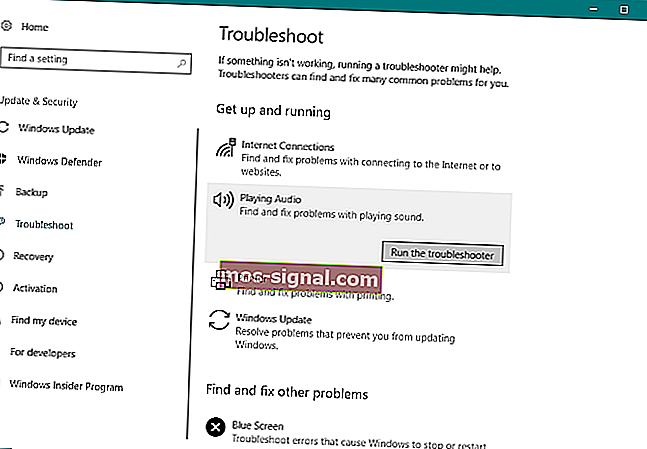
- Следвайте допълнителните инструкции на екрана.
- Рестартирайте компютъра си.
6. Рестартирайте услугата Windows Audio
Има вероятност звуковата услуга по подразбиране на Windows да бъде нарушена и точно това блокира звука от слушалките ви. И така, ще рестартираме тази услуга и ще видим дали има някакви положителни ефекти.
Ето как да направите това:
- Отидете на Търсене, напишете services.msc и отворете Service .
- Намерете услугата Windows Update .
- Ако тази услуга не е активирана, щракнете с десния бутон върху нея и изберете Старт . Ако е активирано, щракнете с десния бутон върху него и изберете Рестартиране .
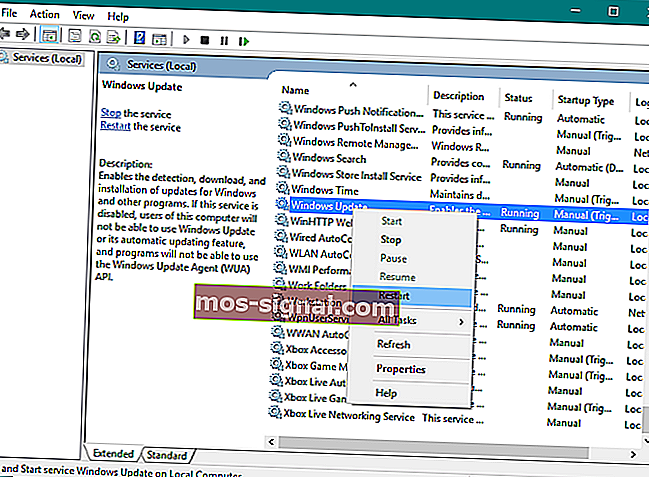
- Изчакайте процесът да приключи.
- Рестартирайте компютъра си.
7. Извършете SFC сканиране
Сканирането на SFC е друг вграден инструмент за отстраняване на неизправности в Windows. Помага при различни проблеми, включително проблема ни със звука. Ето как да го стартирате:
- Отидете на Търсене, въведете cmd , щракнете с десния бутон на мишката върху командния ред и отидете на Run As Administrator .
- Въведете следната команда и натиснете Enter: sfc / scannow
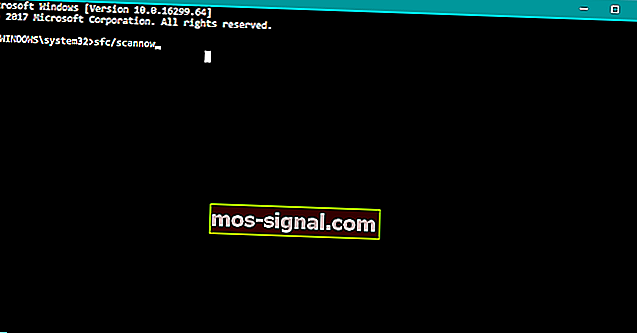
- Изчакайте процесът да приключи.
- Рестартирайте компютъра си.
Както вероятно сте забелязали, всички тези решения са „свързани със системата“, така че ако всъщност можете да възпроизвеждате звук на други устройства, като високоговорители или други слушалки, проблемът е в хардуера.
Ако случаят е такъв, трябва да помислите за получаване на нови слушалки, защото настоящите ви слушалки може да са счупени.
Търсите най-добрите слушалки? Не търсете повече! Ето най-добрите слушалки USB-C за първокласно аудио изживяване!
Ако използвате драйвер VIA HD Audio и имате проблеми с възпроизвеждането на звук, можете да разгледате нашата статия за решаване на проблеми с VIA HD Audio.
ЧЗВ: Научете повече за проблемите със звука в Windows 10
- Какво мога да направя, ако компютърът не може да намери Bluetooth слушалки?
За да разрешите този проблем за нула време, използвайте описаните в тази статия решения за това как да поправите Bluetooth слушалките да не се свързват.
- Как да получа звук за възпроизвеждане през слушалки в Windows 10?
Ако това изглежда като невъзможна мисия, разгледайте това ръководство, посветено на отстраняването на проблеми със звука на слушалките.
- Как да спра звука както от високоговорителите, така и от слушалките?
За да се случи това, уверете се, че звуковото устройство по подразбиране е зададено правилно. Ако нищо не изглежда необичайно, стартирайте инструмента за отстраняване на неизправности в звука, за да получите допълнителни отговори.
Забележка на редактора: Този пост първоначално е публикуван през април 2019 г. и оттогава е преработен и актуализиран през април 2020 г. за свежест, точност и изчерпателност.