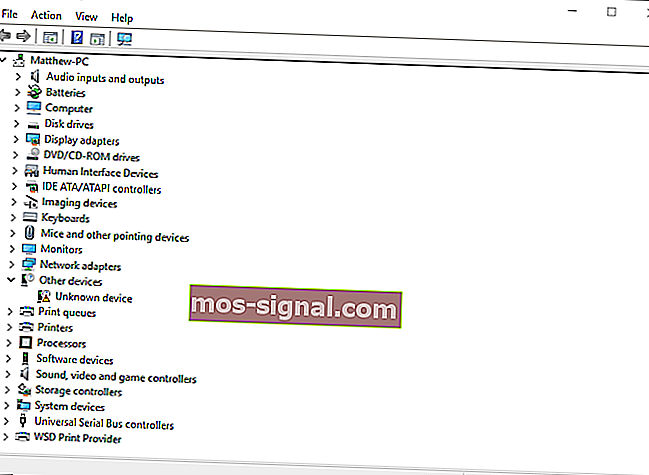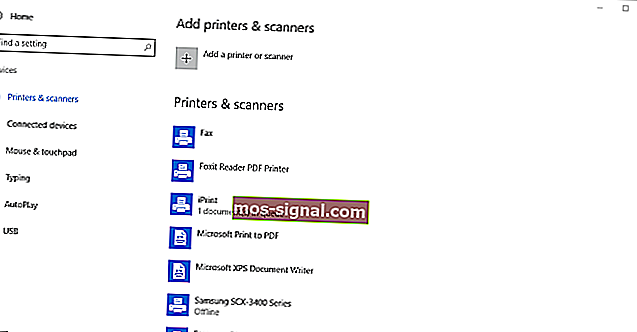Имате ли Bluetooth на вашия компютър? Ето как можете да проверите

Bluetooth може да бъде доста полезен и много компютри идват с вградена Bluetooth поддръжка.
Понякога потребителите може дори да не са наясно, че устройството им има Bluetooth и в тази статия ще ви покажем как да проверите дали вашият компютър има вградена Bluetooth поддръжка.
Bluetooth е протокол за безжична технология за свързване на компютър с външни периферни устройства и устройства.
Така че това е основно протокол, който ви позволява да свържете десктоп или лаптоп с Bluetooth устройства без никакви кабели.
Разбира се, все още можете да свържете устройствата с кабели; но ако вашият компютър с Windows 10 има Bluetooth поддръжка, можете вместо това да настроите безжична връзка за тях.
Ако сте надстроили лаптоп или настолен компютър с Windows 7 до Windows 10, той може да не поддържа Bluetooth; и по този начин можете да проверите дали това е така.
Bluetooth прехвърлянето на файлове не работи Windows 10? Вижте това ръководство, за да разрешите проблема бързо!
Компютърът ми има ли Bluetooth? Можете да разберете с тези решения
- Проверете диспечера на устройствата
- Проверете контролния панел
- Проверете приложението Настройки
Решение 1 - Проверете диспечера на устройствата
Най-лесният начин да проверите за поддръжка на Bluetooth е да използвате диспечера на устройствата. За да проверите дали компютърът ви има Bluetooth, просто трябва да направите следното:
- Първо натиснете клавиша Win + X, за да отворите менюто Win + X.
- Изберете Device Manager в това меню, за да отворите прозореца, показан на снимката директно по-долу.
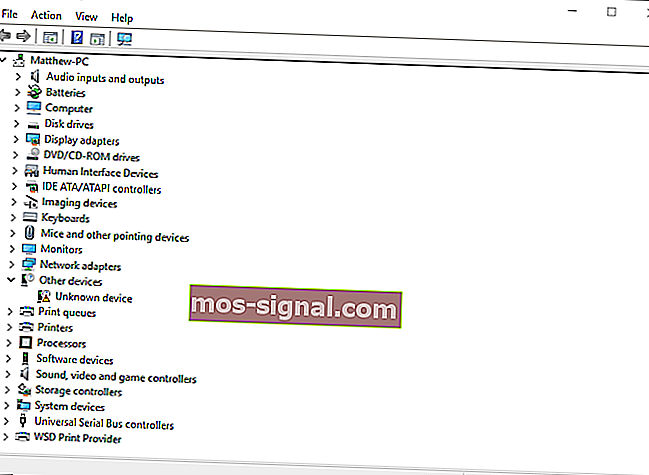
- Това, което трябва да търсите в този прозорец, е категория Bluetooth радиостанции. Това трябва да бъде изброено някъде по-близо до горната част на прозореца.
- Ако не можете да намерите Bluetooth радиостанции, щракнете върху Мрежови адаптери в прозореца на диспечера на устройствата. Вместо това там може да са изброени Bluetooth радиостанции.
Решение 2 - Проверете контролния панел
Друг метод, който можете да използвате, за да проверите дали вашето устройство има Bluetooth, е да потърсите Bluetooth в контролния панел. Това е доста просто и можете да го направите, като изпълните следните стъпки:
- Отворете контролния панел .
- След това изберете Център за мрежа и споделяне на контролния панел.
- Сега трябва да щракнете върху Промяна на настройките на адаптера, за да отворите мрежовите връзки по-долу.

Там трябва да намерите Bluetooth мрежова връзка. Ако не можете да го намерите там, тогава вашият лаптоп или настолен компютър няма Bluetooth.
Решение 3 - Проверете приложението Настройки
Ако не сте фен на контролния панел, трябва да знаете, че можете да проверите наличността на Bluetooth от приложението Настройки на вашия компютър. Това е доста просто и можете да го направите, като изпълните следните стъпки:
- Друг начин да проверите настройките на Bluetooth е да отворите приложението Настройки в Windows 10. Щракнете върху бутона Старт меню и изберете Настройки .
- Щракнете върху Устройства, за да отворите прозореца по-долу.
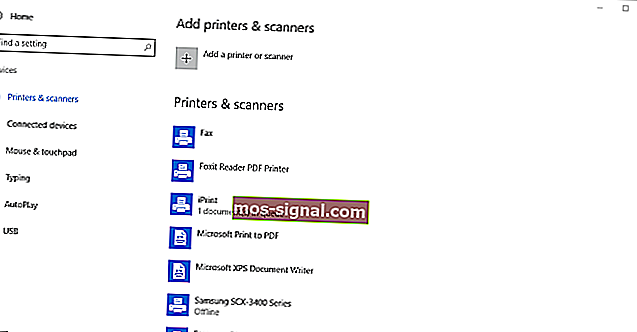
- Ако имате Bluetooth, трябва да можете да изберете Bluetooth > Още Bluetooth опции .
Приложението за настройки няма да се стартира в Windows 10? Решете проблема за нула време с нашето подробно ръководство!
Тези, които нямат Bluetooth, все още могат да го добавят към своя настолен компютър или лаптоп с USB донгъл Kinivo BTD-400. Можете да го включите в USB слот на вашия настолен компютър или лаптоп.
Windows 10 и 8 вече трябва да включват необходимите драйвери за Broadcom Bluetooth. Ще трябва обаче ръчно да изтеглите и инсталирате драйверите за по-ранни платформи на Windows от уебсайтове на производителя.
След това ще можете да добавяте устройства, като щракнете върху иконата на системната област на Bluetooth.
Така че как да проверите дали вашият компютър с Windows има Bluetooth радио. Bluetooth устройствата са много по-гъвкави, така че си струва да инвестирате в USB донгъл.
Забележка на редактора : Този пост първоначално е публикуван през януари 2017 г. и оттогава е преработен и актуализиран за свежест, точност и изчерпателност.
ПРОЧЕТЕТЕ СЪЩО:
- Поправка: „Bluetooth няма да се включи“ в Windows 10, 8.1
- Пълна корекция: Bluetooth трансферът на файлове не работи Windows 10
- КОРЕКЦИЯ: Не може да се инсталира код на грешка на драйвера на Bluetooth 28