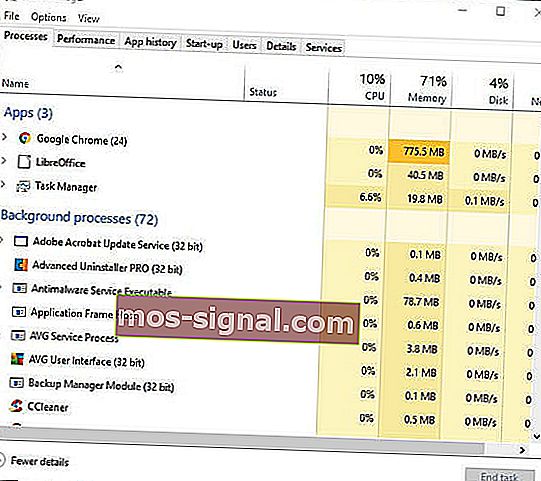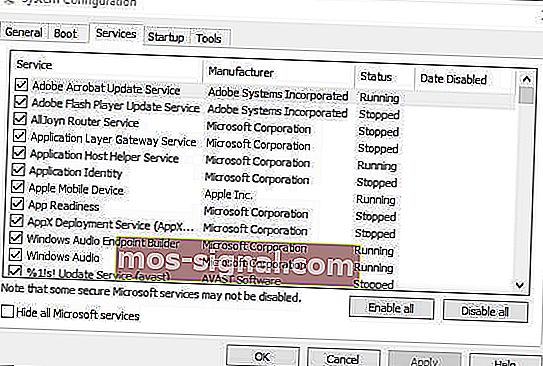Как да ускорим BlueStacks за по-бързи игри на Android на компютър
- Когато BlueStacks Android емулаторът е бавен за Windows 10, вашият геймплей не е най-добрият.
- Ускоряването на емулатора обаче е доста лесно и ние ви показваме всички решения.
- Ако се интересувате от емулатори, имаме цяла колекция от свързани статии, които можете да прочетете в Gaming Hub.
- Научете как да се справите с някакъв проблем, свързан със софтуера, от нашите уроци с инструкции.

BlueStacks е емулатор, който позволява на потребителите да играят игри с Android в Windows.
Издателят на софтуера се хвали на уебсайта си, че емулаторът е най-бързата мобилна платформа за игри на Земята. BlueStacks 4 е осем пъти по-бърз от предишната версия и изпълнява игри шест пъти по-бързо от Samsung Galaxy S9.
И все пак някои потребители все още заявяват на форуми, че BlueStacks е изостанал и работи бавно на своите настолни компютри или лаптопи.
Един потребител заяви:
Когато се опитах да пусна игра като Candy Crush Saga (в BlueStacks), тя почти не може да се играе поради закъсненията (след натискане на Start реакцията е след 2-3 секунди).
По този начин потребителите могат да ускорят емулатора на BlueStacks в Windows 10.
Как мога да поправя проблеми със забавянето на BlueStacks на компютър?
- Актуализирайте драйвера на графичната карта
- Актуализирайте BlueStacks
- Разпределете повече RAM за BlueStacks
- Затворете софтуер на трети страни
- Изключете антивирусните помощни програми
- Регулирайте настройките на дисплея на BlueStacks
1. Актуализирайте драйвера на графичната карта
Най-новите драйвери за графични карти могат значително да подобрят игрите на Windows. Разбира се, това е преди всичко по отношение на визуалното качество; но новите драйвери за графични карти могат да оптимизират игрите и по други начини.
Windows Update автоматично ще актуализира драйверите на графичната карта, ако е конфигуриран да го направи. Windows Update обаче не винаги е в крак с най-новите актуализации на драйвери за графични карти.
Така че може да си струва да проверите дали има по-актуализиран драйвер за вашата видеокарта.
Софтуерът за актуализиране на драйвери, като DriverFix, осигурява най-добрия начин за бърза проверка и актуализиране на драйвери за графични карти.

След инсталирането инструментът незабавно ще сканира, за да провери дали някой драйвер има нужда от актуализиране. След това можете да актуализирате драйверите със софтуера.
Процесът е бърз, интуитивен и изключително безопасен, тъй като DriverFix ще препоръча само софтуер, който е съвместим с вашето устройство.
избройте всички остарели драйвери, които намери.
След това можете да натиснете бутона Актуализиране до всеки елемент или можете да изберете групово актуализиране на драйверите.

DriverFix
Избягвайте забавянето на игрите във вашите любими игри за Android, като актуализирате всички драйвери за вашия компютър с Windows с DriverFix. Безплатна пробна версия Посетете уебсайта2. Актуализирайте BlueStacks

BlueStacks 4 е най-бързата версия на емулатора. Като такива, игрите вероятно ще бъдат малко по-бързи и по-отзивчиви в най-новите BlueStacks от предишните версии.
Така че актуализирането до най-новата BS 4 е първото нещо, което трябва да направят потребителите, използващи по-стари версии на софтуера.
Потребителите с BlueStacks версия 3.52.66.1905 или по-нова могат да актуализират емулатора, без да губят данните за играта и покупките в приложението, като щракнат върху бутона Изтегляне на BlueStacks на уеб страницата на софтуера.
Потребителите, които използват по-стара версия на BS под 3.7.44.1625, не могат директно да актуализират софтуера.
По този начин може да се наложи някои потребители да деинсталират BlueStacks и след това да изтеглят и инсталират най-новата BS 4 от уебсайта на емулатора.
3. Разпределете повече RAM за BlueStacks

- Отворете емулатора на BlueStacks.
- Щракнете върху бутона Настройки горе вдясно на BlueStacks, за да отворите меню.
- Изберете Настройки, за да отворите прозорец, който включва допълнителни опции за софтуера.
- Щракнете върху раздела Engine отляво на прозореца Settings.
- След това плъзнете лентата с памет надясно, за да увеличите количеството RAM, разпределено на BlueStacks.
- Можете също така да изберете повече ядра на процесора за BlueStacks. ( Изберете най-големия номер от падащото меню на CPU Cores . )
Имайте предвид, че BlueStacks се нуждае от поне два гигабайта RAM.
По-новите версии на BS включват настройки на игралния механизъм, с които потребителите могат да увеличат максимално количеството RAM и други системни ресурси за емулатора на Android.
4. Затворете софтуера на трети страни
- Щракнете с десния бутон върху лентата на задачите, за да отворите нейното контекстно меню и изберете опцията Диспечер на задачите.
- След това щракнете върху раздела Процеси .
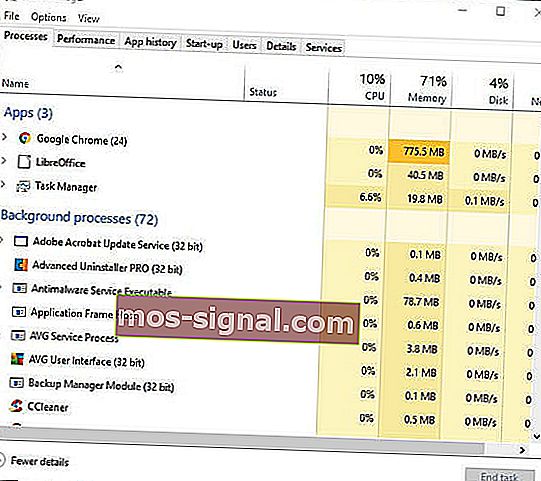
- Изберете софтуер (с изключение на BlueStacks), изброен под приложения, и натиснете бутона Край на задачата .
- Фоновите процеси включват и някои фонов софтуер. Затова потърсете и затворете всеки несъществен софтуер на трети страни, изброен там.
Обърнете внимание, че софтуерните услуги на трети страни също могат да пренасочват системни ресурси. Можете да деактивирате услуги на трети страни с помощната програма за конфигуриране на системата. По този начин потребителите могат да спрат софтуерните услуги.
- Натиснете клавиш за Windows + R клавишна комбинация.
- Въведете msconfig в Run и щракнете върху бутона OK .

- Изберете раздела Услуги в прозореца за конфигуриране на системата.
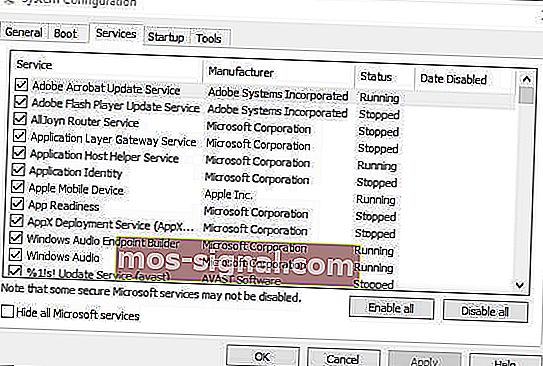
- Изберете опцията Скриване на всички услуги на Microsoft .
- След това отменете избора на някои от изброените услуги на трети страни.
- Щракнете върху бутоните Apply и OK .
- Изберете опцията Рестартиране, за да рестартирате Windows.
Затварянето на програми ще има подобен ефект като увеличаване на разпределението на RAM, тъй като това ще направи достъпни повече системни ресурси за BlueStacks.
Не забравяйте, че може да има някакъв фонов софтуер, работещ в Windows, дори когато в лентата на задачите няма отворени прозорци на програмата.
5. Изключете антивирусните помощни програми

Функциите на антивирусен софтуер на трети страни също могат да окажат значително влияние върху производителността или скоростта на игрите за Android на BlueStacks.
Така че временно изключване на тези функции чрез деактивиране на антивирусните пакети може да ускори BlueStacks.
Можете временно да изключите някои антивирусни програми, като щракнете с десния бутон върху иконите на системната област и изберете опция за деактивиране или изключване. Друга възможност е да изберете опция за деактивиране в раздела за настройки в основния прозорец на антивирусната програма.
Някои антивирусни програми включват виртуализация с помощта на хардуер, която може да има значително въздействие върху емулатора BlueStacks.
Затова премахнете отметката от Активиране на хардуерно подпомогнатата виртуализация , ако има такава във вашия антивирусен софтуер.
6. Регулирайте настройките на дисплея на BlueStacks

- Щракнете върху бутона Настройки в BlueStacks, за да отворите меню.
- Изберете Настройки в менюто, за да отворите прозорец Настройки.
- След това щракнете върху раздела Дисплей, ако още не е избран.
- Изберете настройка с по-ниска разделителна способност. Например потребителите могат да изберат да намалят разделителната способност на софтуера от 1,920 x 1,080 на 1,600 x 900.
- Освен това изберете опцията Ниско (1600 DPI) в раздела Дисплей.
Настройките на дисплея обикновено оказват голямо влияние върху скоростта на игра за игри с Windows.
Регулирането на графичните настройки за намаляване на разделителната способност и DPI често ускорява игрите, тъй като това освобождава системните ресурси.
Като такова, регулирането на разделителната способност и DPI, по същия начин, може също да ускори игрите за Android, играни с емулатора BlueStacks.
Това са няколко резолюции, които могат да намалят забавянето на играта за игри, играни в BlueStacks. Надяваме се, че игрите за Android ще се чувстват малко по-бързо в Windows 10 след прилагането им.
Ако имате допълнителни предложения по тази тема, споделете ги с нас, като използвате раздела за коментари по-долу.
Имайте предвид, че някои от горепосочените резолюции може също да поправят липсващите съобщения за грешки на DLL за други файлове.
Забележка на редактора: Този пост първоначално е публикуван през януари 2019 г. и е преработен и актуализиран през октомври 2020 г. за свежест, точност и изчерпателност.