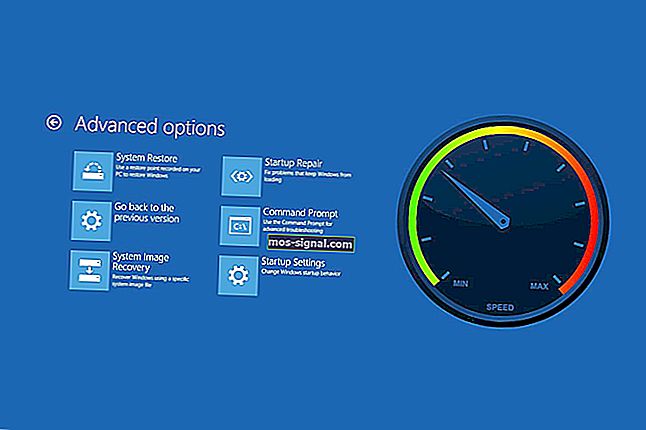5 най-добри инструмента за възстановяване на Windows 10 за спасяване на вашия компютър
- Ако последователността на зареждане на системата не може да бъде поправена, трябва да преинсталирате Windows 10.
- Но има още една стъпка по пътя - изпробвайте тези най-добри инструменти за ремонт на зареждане, за да спасите вашия компютър.
- Вижте още полезни ръководства в нашия център за отстраняване на грешки при стартиране.
- Не забравяйте да надникнете набързо в нашите ръководства за софтуер, където можете да намерите най-добрите инструменти за подобряване на вашия цифров живот.
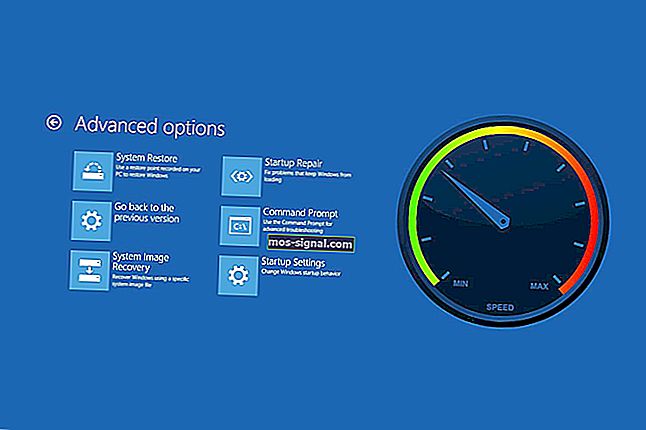
Инструментите за ремонт на зареждане на Windows 10 могат да бъдат спасителни за притеснените потребители на компютър. Няма нищо по-лошо от това, че компютърът ви отказва да стартира.
Не можете да осъществите достъп до файловете си или да изпращате критични имейли, тъй като всичките ви файлове и папки са заключени. Но има евтини начини да се поправи това, без да се налага да се използват скъпите услуги на компютърния експерт.
Проблемът: Windows 10 не успява да се зареди
Проблемите със зареждането с Windows 10 са по-чести, отколкото си мислите. Те могат да бъдат причинени от всичко, от един корумпиран байт на твърдия ви диск до бъги драйвер за зареждане или липсващ ключ на системния регистър.
Това се случва, защото MBR (Master Boot Record) не е безпогрешен. Може да се повреди или повреди или просто да изчезне. Това води до грешки при изпълнение на Windows 10.
Решението: Инструменти за ремонт на зареждане на Windows 10
Windows 10 има много опции за възстановяване, като безопасен режим, последна известна добра конфигурация и ремонт при стартиране. Ако обаче тези инструменти не решат проблема, трябва да се обърнете към софтуер, специализиран в Windows 10 за възстановяване на зареждане, спасяване на системата и възстановяване на данни.
Например, ако проблемите ви са причинени от злонамерен софтуер, можете да изследвате антивирусни инструменти със сканиране на зареждане. Но ако критичните системни файлове или дори структурата на твърдия диск са били повредени, премахването на зловреден софтуер не е достатъчно.
Време е да разгледаме решения за поправяне на зареждането на Windows 10.
В тази статия изследваме най-добрия софтуер за ремонт на зареждане на Windows 10 за 2020 г.
Реклама5 инструмента за ремонт на зареждане, които могат да възстановят вашия компютър с Windows
Windows Boot Genius

Windows Boot Genius е професионален инструмент, който може да коригира проблеми с зареждането на компютъра, да поправи сринат или повреден Windows, да възстанови загубени данни и да възстанови счупени дялове.
Благодарение на този инструмент не е нужно да се притеснявате за проблеми с BSOD или черен екран, докато се опитвате да стартирате компютъра си. Можете да получите достъп до вашата система, след като я поправите с CD за стартиране, DVD или USB диск.
За да започнете, просто поставете стартиращия CD във вашето CD / DVD устройство или включете USB устройството в компютъра си и рестартирайте компютъра, за да започнете процеса на възстановяване на системата.
За да създадете стартиращо CD / DVD или USB устройство, стартирайте софтуерния инструмент за възстановяване на Windows 10, поставете предпочитания носител във вашия компютър, след което щракнете върху Burn .
След като настройката приключи, не забравяйте да поддържате спасителното устройство свързано към компютъра, преди да рестартирате. При достъп до средата WinPE трябва да забележите иконата на Windows Boot Genius.
Щракването върху иконата изпраща повредения компютър в спасителен режим на Windows. Тук можете да възстановите файловете за зареждане в режим на възстановяване на файлове за зареждане или да намерите основния код за зареждане в режим на възстановяване на MBR .
Нека да разгледаме бързо основните му характеристики :
- Създайте CD / USB за стартиране на Windows, като лесно записвате стартиращ .iso файл
- Широк набор от инструменти за ремонт на зареждане - ремонт на файлове за зареждане, ремонт на сектор за зареждане, ремонт на регистър, редактор на системния регистър
- Нулирайте / променете или премахнете Windows 10 Локални и домейн пароли
- Архивиране / клониране / възстановяване на операционна система Windows, твърд диск и дялове
- Възстановяване на изгубени, изтрити или форматирани данни
- Възстановете продуктовите ключове на Microsoft за Windows 10, Microsoft Office и др.
- Изтрийте данните, за да ги направите невъзстановими
- Оптимизиран потребителски интерфейс за лесна употреба
Windows Boot Genius не изисква никакъв опит, така че можете безопасно да го използвате, за да създадете авариен диск и да поправите вашата операционна система Windows 10, когато не успее да се зареди.

Windows Boot Genius
Windows не успява да се зареди? Развихрете гения в Windows Boot Genius и поправете вашия компютър завинаги! $ 54,95 / година Посетете уебсайтаЗа да създадете Windows 10 стартиращо UEFI USB устройство, следвайте лесните стъпки от това ръководство.
Спасителен комплект Paragon

Част от Paragon Hard Disk Manager, Paragon Rescue Kit е софтуерно решение за възстановяване на зареждане на Windows 10 с отлични функции за съвместимост и използваемост.
Той работи и с по-стари версии на Windows, включително Windows XP. Тази програма може да се похвали с широк спектър от функции, работи бързо и безопасно и има удобен за потребителя интерфейс.
Нека да разгледаме бързо основните му характеристики :
- Удобен за потребителя интерфейс със спестяване на журнали
- Секторно архивиране - идеално за създаване на резервно изображение на цял твърд диск или системни дялове
- Бързо и лесно възстановяване според нуждите - цял диск, отделни дялове, конкретни файлове и т.н.
- Създайте стартиращ носител за възстановяване с Recovery Media Builder
- Архивиране на сектори за запазване на цялата информация на диска, както и структурите на системните услуги
- Архивиране в локално или външно монтирано хранилище
- Архивиране на мрежови споделяния и виртуални дискове (VHD, pVHD, VMDK, VHDX)
- Възстановете цели дискове, отделни дялове или конкретни файлове от предварително създадени архивни изображения
- Съветник за прехвърляне на файлове
- Възстановяване на съветника за дялове
- Съветник за мрежов конфигуратор
Подобно на всички други софтуерни решения за възстановяване на стартиране на Windows 10, представени в тази статия, инструментът на Paragon може да създаде среда за възстановяване на системата с помощта на CD, DVD или USB флаш устройство.
Неговият съветник за корекция на зареждане е сред най-мощните функции на пазара.
Ето какво можете да направите с помощника на Boot Corrector:
- Поправете буквите на устройството в системния регистър на избрана инсталация на Windows
- Коригирайте boot.ini на избрания диск
- Възстановете BCD (Boot Configuration Data) файлове от дялове на един или всички дискове
- Поправете изпълнимия код на MBR (Master Boot Record)
- Пренаредете основните дялове, като промените основните слотове
- Коригирайте записа за зареждане за инсталация на Windows
- Задайте активен дял, скрийте и покажете дяловете
- Промяна на серийни номера или идентификатори на дялове
- Показвайте MBR в по-разбираем формат, заедно със свойствата на дяла
- Създаване, показване, записване или отпечатване на отчет за корекция на зареждане

Спасителен комплект Paragon
Повредете компютъра си и се насладете на допълнителни бонуси, включително безплатно архивиране с най-добрия инструмент за ремонт на зареждане! Безплатно посещение на уебсайт⇒ Изтеглете Paragon Hard Disk Manager за Windows
За да поправите и оптимизирате вашия компютър с Windows 10, разгледайте най-добрите инструменти, които избрахме специално за вас.
Ultimate Boot CD

Поправяйки само някои от проблемите, които Windows Boot Genius прави, Ultimate Boot CD е лека опция, която може да ви помогне да отстраните неизправностите и да спасите повредения си компютър.
Той създава стартиращ ISO на CD, DVD или USB писалка, а също така предлага някои чудесни диагностични инструменти.
Тъй като флопи дисковете вече са в миналото, Ultimate Boot CD може да изпълнява базирана на флопи диагностика от CD-ROM или USB устройства с по-висока скорост.
Завита в интерфейс, подобен на BIOS, помощната програма за възстановяване на Windows 10 работи чрез създаване на виртуален екземпляр на дискетата.
Също така има скрипт, който можете да използвате за достъп до неговите функции от сменяемо устройство.
Разработен в продължение на повече от 15 години, Ultimate Boot CD е стартираща колекция от най-добрите безплатни инструменти за различни спасителни задачи.
Можете лесно да го използвате директно от вашето USB устройство, без да е необходима инсталация.
Нека да разгледаме бързо основните му характеристики :
- Клонирайте или селективно копирайте от умиращи устройства
- Проверете отделните хардуерни компоненти
- Актуализирайте BIOS до последната версия
- Определете какво се обърка с вашия хардуер
- Поддръжка на CPUID V2.19, ASTRA V6.50, G4u V2.6 и HDClone V.7
- Въпроси и отговори / писта / ръководител / сектор
- Въпроси и отговори Vital Data Manager
⇒ Изтеглете Ultimate Boot CD
Hiren Boot CD

CD за стартиране на Hiren е популярно решение за системно спасяване, специално създадено за компютри с Windows. Той разполага с всички необходими инструменти, за да направи компютъра ви отново работещ.
Този софтуерен инструмент за възстановяване на Windows 10 всъщност е среда за предварително инсталиране с бонус инструменти.
Този начин за справяне с вашите проблеми при зареждане на Windows 10 ви предлага подобна на Windows визуална платформа, която ще работи до вашата повредена инсталация на Windows 10.
Създаден за модерни работни станции, Hiren's Boot CD поддържа UEFI зареждане и изисква минимум 2 Gb RAM. С полезните инструменти в BootCD ISO можете да решите много проблеми с компютъра. Освен това е напълно безплатна за използване.
След като инсталацията приключи, предварителната инсталация на Hiren BootCD настройва драйверите за графичната карта, звука, безжичната мрежа и Ethernet картата за вашата конкретна хардуерна конфигурация.
Една от най-полезните му функции е поддръжката за зареждане на UEFI от DVD и USB флашки. CD за стартиране на Hiren има преносим инструмент ISO2USB, който е специално създаден за по-лесно изпълнение на този процес.
Той изисква администраторски права, за да може да го стартира, но е безплатен както за търговска, така и за нетърговска употреба.
Нека да разгледаме бързо основните му характеристики :
- Инструменти за BCD-MBR: - BootIce, EasyBCD
- Инструменти за твърд диск / Възстановяване на данни - CheckDISK GUI, Lazesoft Възстановяване на данни, Recuva v1.53 и др.
- HDD дефрагментиране - Defraggler v2.22
- HDD диагностика - GSmart Control, HDDSCAN и др.
- Образи на HDD - Acronis TrueImage, Macrium Reflect PE и др.
- HDD сигурност - HDD инструмент за ниско форматиране
- Антивирус - ESET Online Scanner
- Системни инструменти - Speccy v1.32, Ccleaner v5.4, Windows PowerShell и др.
- Мрежа - TeamViewer, Chrome, PENetwork и др.
⇒ Изтеглете CD за стартиране на Hiren
За да наблюдавате състоянието на вашия HDD, вижте най-добрите решения за здравна проверка, налични днес!
Диск за ремонт на зареждане

Друг отличен софтуерен инструмент за възстановяване на Windows 10 е Boot Repair Disk . Въз основа на Linux, той може да се използва за лесно отстраняване на проблеми с Windows 10 MBR.
За да използвате Boot Repair Disk за решаване на MBR проблеми, първо трябва да изтеглите софтуера Unetbootin. След това отворете Unetbootin, изберете DiskImage в долната част на панела и натиснете бутона с три точки, за да прегледате ISO Boot Repair Disk.
Изберете ISO файла и натиснете Open. След това можете да изберете USB флаш устройството и да натиснете OK. След като процесът приключи, извадете стартиращия носител и изключете компютъра.
Поставете вашия носител за възстановяване на диска за зареждане в компютъра с повреден MBR, включете компютъра отново, влезте в менюто за избор на устройство за зареждане, като натиснете F11 или F12 (в зависимост от версията на BIOS на вашата система).
Задайте USB флаш устройството за ремонт на зареждане като източник за стартиране.
След като се зареди леката среда за ремонт на зареждащ диск, изберете LXTerminal от лентата на задачите, въведете fdisk -1 и натиснете Enter. В него трябва да се изброят текущите ви устройства и дялове.
След това изберете логото B в долния десен ъгъл (замествайки менюто Windows Start) и се насочете към System Tools -> Boot Repair.
Програмата трябва да започне да сканира вашата система. След като приключите, щракнете върху опцията Автоматично поправяне, за да коригирате проблемите с зареждането на Windows 10
Ако обаче това не работи, отидете в раздела Разширени опции и разгледайте разширените настройки на MBR.
⇒ Изтеглете CD за ремонт на стартиране
Търсите най-добрите инструменти за ремонт, за да съживите стария си компютър? Вижте този списък с нашите най-добри снимки.
В тази статия предложихме някои от най-добрите софтуерни решения за възстановяване на стартиране на Windows 10.
Дори в момента да нямате проблеми с последователността на зареждане, все пак е добра идея да изтеглите, инсталирате и използвате една от програмите в този списък.
По този начин можете да се подготвите за най-лошия сценарий и да създадете авариен диск, предназначен да спаси вашата операционна система Windows, ако възникне бедствие.
Кажете ни вашето мнение за нашите софтуерни предложения и ако имате други препоръки за ремонт на зареждане на Windows 10, не се колебайте да ги споделите с нас чрез раздела за коментари по-долу.
ЧЗВ: Научете повече за инструментите и техниките за ремонт на зареждане
- Как да поправя Win 10?
Започнете, като използвате автоматичната поправка на Windows 10. Ако обаче не може да поправи вашия компютър, използвайте един от софтуерните инструменти, които описахме по-горе.
Как да заредя в безопасен режим от BIOS?
- Натиснете F8 / Shift + F8 по време на зареждане, за да влезете в безопасен режим. Въпреки че това няма да работи с UEFI BIOS и SSD, все пак можете да стартирате в безопасен режим от графичния интерфейс.
Когато стартирам компютъра си, екранът е черен?
- Разберете как лесно да коригирате проблеми с черния екран на вашия компютър с Windows.
Забележка на редактора : Този пост първоначално е публикуван през март 2020 г. и оттогава е преработен и актуализиран през август 2020 г. за свежест, точност и изчерпателност.