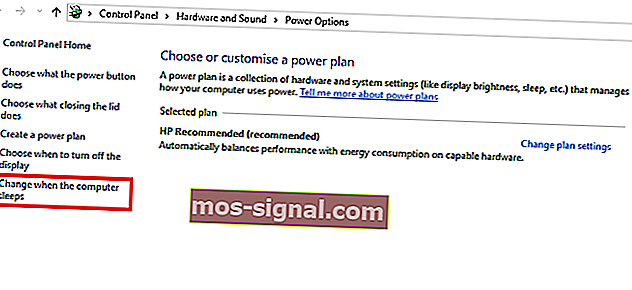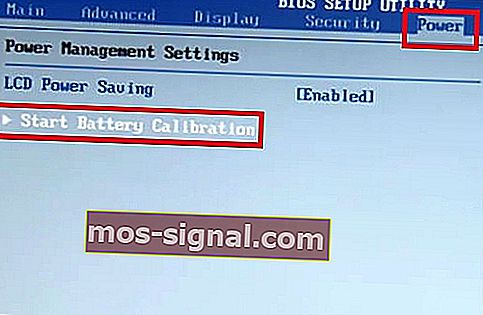Как да калибрирам батерията на лаптопа за Windows 10 през 2020 г.

Типичната батерия на лаптопа отслабва с времето. Това е особено характерно за лаптопите, които се използват стриктно ежедневно. Един ключов индикатор за отслабващата батерия на лаптопа е несъответствието между показанията за живота на батерията и действителния живот на батерията.
За да коригирате това несъответствие и да удължите живота на батерията, простото решение е калибрирането на батерията . И в тази статия ще ви покажем как да калибрирате батерията на лаптопа.
Въпреки това, отслабената батерия на лаптопа (която не е калибрирана) може да причини сериозно объркване. Например, на типичен лаптоп оставащият живот на батерията може да отчете 2 часа, което всъщност е само 30 минути или около това.
Следователно, докато батерията на вашия лаптоп ви показва „оставащите 2 часа“, вие оставате зашеметени само след 30 минути - когато батерията ви изведнъж падне до 10% и в крайна сметка се изключва.
За да избегнете такова объркване и да осигурите точни показания за живота на батерията (на лаптоп), крайното решение е да калибрирате батерията на вашия лаптоп.
Следвайте тази статия, тъй като екипът на Windows Report ви предоставя съвети, трикове и софтуерни решения, които могат да се използват за калибриране на батерията за лаптоп с Windows 10.
Стъпки за калибриране на батерията за лаптоп с Windows 10
Някои лаптопи с висока производителност се доставят с вграден инструмент за калибриране на батерията, който лесно може да се използва за калибриране на батерията на лаптопа. Въпреки това, редица (всъщност повечето) марки лаптопи не са оборудвани с този инструмент за калибриране.
Въпреки това, няма причина за притеснение, тъй като има прост трик, който можете да приемете, за да калибрирате ръчно батерията на вашия лаптоп и да увеличите живота му.
Как мога да калибрирам батерията на лаптопа си? Има три решения, които можете да използвате за калибриране на батерията на вашия лаптоп: ръчно, с помощта на BIOS или с помощта на софтуер на трети страни.
За удобство ще ви покажем как да изпълните това ръчно калибриране в следващия раздел на тази статия.
Калибрирайте батерията на лаптопа ръчно
Забележка: Това ръководство е предназначено изключително за лаптопи с Windows.
Променете настройките на захранването
За да калибрирате ръчно батерията на лаптопа, първата линия на действие включва промяна на настройките за захранване на лаптопа. В този момент ще трябва да промените настройките на захранването; за да предотвратите автоматичното преминаване на вашия лаптоп в режим на заспиване / хибернация / икономия на енергия, след няколко минути бездействие.
- ПРОЧЕТЕТЕ СЪЩО : Топ 10 лаптопи с Windows 10 с най-добър живот на батерията
За да промените настройките на захранването на лаптоп с Windows 10, изпълнете стъпките по-долу:
- Придвижете се до лентата на задачите на екрана и щракнете с десния бутон върху „Батерия“
- Изберете “Power Options”
- Под „Опции на захранването“ изберете „Промяна, когато компютърът спи“
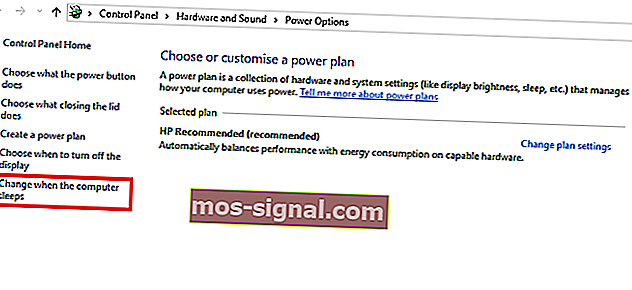
- Кликнете върху падащото меню „Изключване на дисплея“ и изберете „Никога“

- Щракнете върху падащото меню „Поставяне на компютъра в режим на заспиване“
- Изберете „Никога“
- Натиснете бутона „Промяна на разширените настройки на захранването“
- Кликнете върху символа „+“ (разгънете) до „Батерия“
- Кликнете върху иконата „+“ (разгъване) до „Критично действие на батерията“.
- Изберете „Хибернация“
- Изберете иконата „+“ (разгънете) до „Критично ниво на батерията“
- Под „На батерия“ изберете „Процент“
- Задайте процента на ниска стойност: 1% до 5%.
- Кликнете върху „Прилагане“ в долния десен ъгъл на екрана
- Изберете „OK“> „Запазване на промените“
След като промените настройките на захранването, както е подходящо, преминете към следващия етап.
Свържете вашето зарядно устройство
Свържете зарядното устройство и изсипете батерията, докато се зареди напълно. Оставете зарядното включено (след като батерията е напълно заредена) за няколко минути или часове (за да се охлади).
- ПРОЧЕТЕТЕ СЪЩО: Коригирайте повредената батерия: Какво представлява и как да я премахнете
Изключете вашето зарядно устройство
Извадете зарядното устройство от вашия лаптоп и оставете батерията да се изтощи (да се разреди). След като батерията се изтощи напълно, вашият лаптоп ще премине в хибернация или ще се изключи напълно.
R econnect зарядното
Свържете отново зарядното устройство и заредете батерията отново до 100%.
Забележка: Можете да използвате компютъра си по време на процеса на презареждане, но е по-добре да го оставите необезпокояван
Калибрирайте батерията
След като вашият лаптоп се зареди напълно, процесът на ръчно калибриране е завършен. Вашият лаптоп сега трябва да показва нормални показания за живота на батерията.
След целия процес можете да нулирате настройките за захранване на вашия лаптоп (обратно към първоначалните настройки) или ако искате, можете да го оставите както е.
Калибрирайте лаптоп батерията с помощта на BIOS
Някои лаптопи с Windows се предлагат с предварително инсталирана програма за калибриране на батерията, която е вградена в техния BIOS. Редица марки лаптопи обаче не са оборудвани с такава програма.
- ПРОЧЕТЕТЕ СЪЩО: Пълно поправяне: Windows 10 преминава в режим на заспиване след 2 минути
Така че, ако вашият лаптоп има вградена програма за калибриране на батерията (в неговия BIOS), следвайте указанията по-долу за калибриране на батерията:
- Изключете лаптопа си и го включете отново.
- Влезте в BIOS, като натиснете бутона „F2“ в менюто за зареждане.
- С помощта на клавишните курсори на клавиатурата изберете менюто „Захранване“.
- Придвижете се до „Стартиране на калибрирането на батерията“ и кликнете върху бутона „Enter“ (това действие ще промени фона на екрана ви в син).
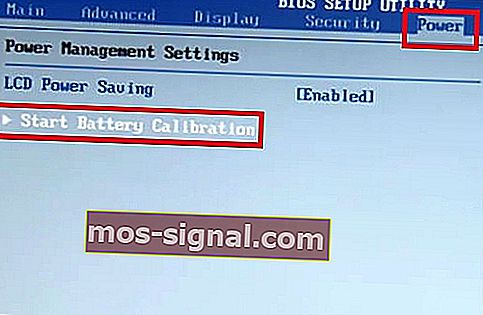
- Следвайте командата на екрана и включете зарядното устройство на вашия лаптоп.
- След като лаптопът ви се зареди напълно (100%), изключете зарядното устройство.
- Оставете батерията да се изтощи (разреди) от 100% до 0%; докато се изключи автоматично.
- Свържете отново зарядното устройство (не зареждайте системата си, докато се зарежда).
- След като се зареди напълно, процесът на калибриране е завършен.
- След това можете да изключите зарядното устройство и да рестартирате системата си.
Калибрирайте батерията на лаптопа с помощта на софтуер на трети страни
Има специални софтуерни решения, специално предназначени за калибриране на батерии на лаптопи. В този раздел на статията ще разгледаме два известни софтуера за калибриране на батерии, които са съвместими с лаптопи с Windows 10.
- По-интелигентна батерия
 Smarter Battery е популярно решение за помощни програми за батерии за лаптопи с Windows. Той е домакин на набор от функции за управление на енергията / мощността, насочени към подобряване на общата производителност и продължителност на живота на батериите на лаптопите. Този помощен инструмент е едно от най-използваните решения на трети страни за калибриране на батерията на лаптопа.
Smarter Battery е популярно решение за помощни програми за батерии за лаптопи с Windows. Той е домакин на набор от функции за управление на енергията / мощността, насочени към подобряване на общата производителност и продължителност на живота на батериите на лаптопите. Този помощен инструмент е едно от най-използваните решения на трети страни за калибриране на батерията на лаптопа.
Някои от основните му характеристики включват калибриране на батерията, аларми, дисплей за капацитет на батерията (оставаща батерия), брой на разреждане (цикъл), функции в зелен режим, бързо разреждане и др. Функцията за калибриране на батерията е специално оптимизирана (в последната актуализация), за да се представи по-добре на лаптопи с Windows 10.
- ПРОЧЕТЕТЕ СЪЩО : КОРЕКЦИЯ: В Windows 10 не се открива батерия
Smarter Battery се предлага на начална цена от $ 14. Можете обаче да го използвате в безплатен пробен период за 10 дни.
Изтеглете най-новата интелигентна версия на батерията за Windows 10
- BatteryCare
 BatteryCare е друг популярен софтуер за калибриране на батерии за лаптопи с Windows. Може да се използва за ускоряване на процеса на разреждане на батерията на лаптопа, за да се улесни нейното калибриране. Този софтуер е съвместим не само с Windows 10, но и с Windows 8/1/8/7 / Vista / XP.
BatteryCare е друг популярен софтуер за калибриране на батерии за лаптопи с Windows. Може да се използва за ускоряване на процеса на разреждане на батерията на лаптопа, за да се улесни нейното калибриране. Този софтуер е съвместим не само с Windows 10, но и с Windows 8/1/8/7 / Vista / XP.
Също така, BatteryCare е много лесна за настройка; след като изтеглите и инсталирате програмата на вашия лаптоп, можете лесно да я стартирате, за да калибрирате батерията на лаптопа.
Освен калибриране на батерията. BatteryCare предоставя актуална информация за производителността на батерията. Като такива, вие винаги сте в течение за състоянието на батерията на вашия лаптоп.
BatteryCare е безплатна програма, което означава, че се предлага абсолютно безплатно.
Изтеглете Грижа за батерията безплатно
Заключение
Без значение колко силна е батерията на вашия лаптоп, тя с времето ще отслабне. Процесът на отслабване на батерията е постепенен, така че едва ли ще забележите. В този момент показанията за живота на батерията внезапно стават неточни, извеждайки ви в състояние на объркване.
За да предотвратите / избегнете подобна ситуация, трябва да калибрирате батерията на вашия лаптоп, за предпочитане веднъж на всеки 2/3 месеца. И ние подробно описахме как да калибрирате батерията на лаптопа в тази статия.
СВЪРЗАНИ Ръководства, които трябва да проверите:
- Коригиране: Открихме една или повече настройки, които могат да повлияят на живота на батерията
- Windows 10 на ARM ще осигури зашеметяващ 30-часов живот на батерията
- 8 лесни съвета за подобряване на живота на батерията на мишката