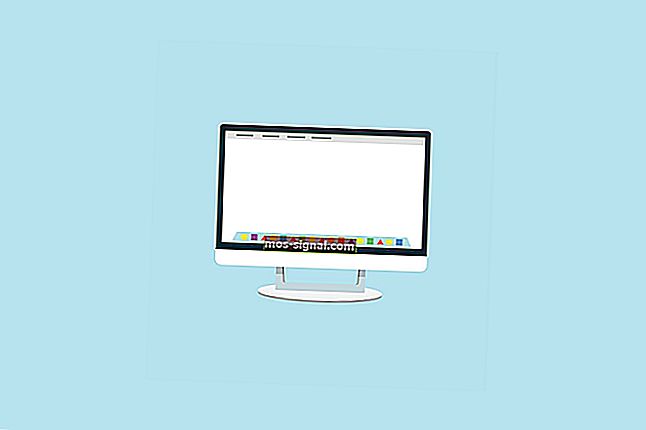Windows 10 не разпознава телефон с Android [ПЪЛНО РЪКОВОДСТВО]

Понякога трябва да свържете устройството си с Android към компютъра си с Windows 10, за да прехвърлите определени файлове, но потребителите са съобщили за определени проблеми с устройства с Android и Windows 10.
Изглежда, че Windows 10 не разпознава устройства с Android и днес ще видим как да го поправим.
Какво мога да направя, ако Windows 10 не разпознае устройството ми с Android?
Поправка - Windows 10 не разпознава телефона с Android
Решение 1 - Проверете настройките за USB връзка с компютър
За да прехвърлите файлове от компютъра си, трябва да свържете телефона си с Android като мултимедийно устройство (MTP). За целта изпълнете следните стъпки:
- На вашето устройство с Android отворете Настройки и отидете в Storage .
- Докоснете иконата за повече в горния десен ъгъл и изберете USB компютърна връзка .

- От списъка с опции изберете Мултимедийно устройство (MTP) .

- Свържете устройството си с Android към компютъра и то трябва да бъде разпознато.
В някои случаи може да се наложи да свържете телефона си с Android към компютъра си и да превключвате между различни опции за свързване няколко пъти, преди компютърът ви да разпознае вашето устройство с Android като мултимедийно устройство.
Имате нужда от алтернатива? Имаме ви покрити с най-добрите приложения за прехвърляне на файлове между вашия телефон и компютър.
Решение 2 - Инсталирайте драйвера за MTP USB устройство
Понякога телефонът ви с Android не се разпознава поради проблеми с драйвера, така че може да искате да опитате да актуализирате драйверите си. За да направите това, изпълнете следните стъпки:
- Натиснете Windows Key + X и изберете Device Manager от менюто.

- Намерете вашето Android устройство, щракнете с десния бутон върху него и изберете Update Driver Software .

- Щракнете върху Преглед на моя компютър за софтуер с драйвери .

- Сега кликнете върху Позволете ми да избера от списък с драйвери на устройства на моя компютър .

- От списъка изберете MTP USB устройство и щракнете върху Напред .
- След инсталирането на драйвера устройството ви с Android трябва да бъде разпознато.
Актуализирайте драйверите автоматично
Изтеглянето на драйвери ръчно е процес, който носи риск от инсталиране на грешен драйвер, което може да доведе до сериозни неизправности на вашия компютър. По този начин препоръчваме алтернативен инструмент, който ще го направи вместо вас.
По-безопасният и лесен начин за актуализиране на драйвери на компютър с Windows е чрез използване на автоматичен инструмент като DriverFix .
- Изтеглете DriverFix безплатно
- Стартирайте програмата
- Няма процес на настройка предварително, тъй като DriverFix е напълно преносим
- DriverFix ще продължи да сканира вашия компютър за липсващи повредени или остарели драйвери

- Изберете кои драйвери да актуализирате или поправите

- Изчакайте, докато DriverFix се занимава с вашите драйвери
- Рестартирайте компютъра си

DriverFix
Поддържайте актуализациите на външните си устройства и никога не се притеснявайте за проблеми с разпознаването благодарение на DriverFix! Безплатна пробна версия Изтеглете тукЗа да избегнете бъдещи проблеми, свързани с драйвера, ето как можете да ги поддържате актуални.
Решение 3 - Изтеглете и инсталирайте Media Feature Pack за N и KN версии на Windows 10
Вече споменахме, че за да прехвърляте файлове от вашия компютър към вашето Android устройство, трябва да използвате MTP протокол.
MTP протоколът е свързан с Windows Media Player, а някои версии на Windows 10 нямат Windows Media Player и поддръжка за свързани технологии като MTP протокол.
Ако вашата версия на Windows 10 не разпознава устройства с Android, изтеглете и инсталирайте Media Feature Pack за N и KN версии на Windows 10.
Решение 4 - Използвайте различен USB кабел
Ако не използвате оригиналния кабел, доставен с вашето устройство, може да помислите за смяна на вашия USB кабел. В някои редки случаи някои USB кабели са предназначени само за захранване, а не за прехвърляне на файлове, така че може да имате един от тези USB кабели.
За да сте сигурни, опитайте да използвате различен USB кабел или опитайте да свържете вашето Android устройство към различен компютър с помощта на същия USB кабел.
Вашият USB кабел остарява? Заменете го с нов, за да избегнете проблеми с връзката.
Решение 5 - Деинсталирайте драйвери за Android
Понякога може да не разполагате с най-новите драйвери или драйверите ви да не са правилно инсталирани, така че, за да отстраните проблеми с устройства с Android и Windows 10, се препоръчва да деинсталирате драйверите си за Android. За целта изпълнете следните стъпки:
- Свържете вашето устройство с Android към компютъра и отворете диспечера на устройствата .
- В диспечера на устройства намерете вашето устройство с Android. Обикновено се намира в Други устройства или в раздел Преносими устройства , но местоположението може да е различно на вашия компютър.
- Щракнете с десния бутон върху устройството и изберете Деинсталиране .

- След като драйверите са деинсталирани, изключете устройството си с Android.
- Свържете го отново и изчакайте Windows 10 да инсталира драйверите си отново.
- Проверете дали вашето устройство с Android вече е разпознато.
Имайте предвид, че понякога Windows не може да намери и изтегли някои драйвери. В този случай можете да разгледате това ръководство, за да сте сигурни, че драйверите ви за Android ще бъдат инсталирани правилно.
Решение 6 - Свържете телефона си с Android като USB устройство за масово съхранение
За да свържете телефона си с Android като USB устройство за масово съхранение, направете следното:
- На телефона си отидете в Настройки> Още настройки .
- Изберете USB помощни програми и докоснете Connect Storage to PC .
- Може да бъдете помолени да изключите и включите вашето устройство с Android, за да инсталирате необходимите драйвери. Освен това може да бъдете помолени да изключите USB отстраняване на грешки.
- След като изпълните всички стъпки, проверете дали телефонът ви с Android е разпознат.
Решение 7 - Активирайте USB отстраняване на грешки
Потребителите съобщават, че активирането на USB отстраняване на грешки понякога може да помогне с този проблем. За да активирате USB отстраняване на грешки на вашия телефон с Android, направете следното:
- Отидете в Настройки и докоснете Опции за програмисти .
- Ако получите предупредително съобщение, щракнете върху OK .
- Сега трябва да активирате Опции за разработчици и да проверите USB отстраняване на грешки .
- След като се появи предупредителното съобщение, щракнете върху OK, за да го затворите.
Ако използвате Android 4.2 или по-нова, опцията за отстраняване на грешки чрез USB може да е скрита на вашето устройство. За да активирате USB отстраняване на грешки, изпълнете следните стъпки:
- Отидете в Настройки и натиснете За телефона .
- Превъртете до Номер на компилация и го докоснете седем пъти.
- След като направите това, ще можете да включите USB отстраняване на грешки .
След като активирате USB отстраняване на грешки, проверете дали телефонът ви с Android е разпознат. В конкретния случай, че притежавате устройство Samsung Galaxy, ние разгледахме същия проблем в тази статия.
Интересувате ли се от повече информация за USB отстраняване на грешки и други опции за разработчици на Android? Ние ви покрихме.
Решение 8 - Включете самолетен режим
Ако Windows 10 не разпознае телефона ви с Android, може да искате да включите самолетен режим.
Потребителите съобщават, че след включване на самолетния режим телефонът ви с Android ще бъде разпознат от компютъра ви и ще можете да прехвърляте файлове без проблеми. След като приключите с прехвърлянето на файлове, просто изключете самолетния режим.
Както можете да видите, това е просто решение, така че може да искате да опитате. Освен това, ако се натъкнете на някои странни грешки в самолетен режим, ето статия, която ще ви помогне да ги разрешите.
Решение 9 - Рестартирайте телефона си в режим ODIN
Това решение се отнася само за устройствата на Samsung, тъй като те са единствените устройства с достъп до ODIN режим. Трябва да ви предупредим, че режимът ODIN отговаря за мигането на вашия телефон с Android и ако не сте внимателни, можете да нанесете трайна повреда на телефона си.
За да влезете в режим ODIN, направете следното:
- Задръжте Volume Down + Home + Power, за да включите телефона си.
- Натиснете Volume Up .
- Свържете телефона към компютъра си и му оставете да инсталира необходимите драйвери.
- Извадете батерията на телефона и стартирайте телефона си нормално.
- Проверете дали телефонът ви с Android вече е разпознат от Windows 10.
Решение 10 - Инсталирайте софтуера KIES / използвайте USB 2.0 портове
Ако телефонът ви с Android не е разпознат от Windows 10, може да искате да изтеглите софтуера KIES. Трябва да споменем, че инсталирането на софтуера KIES работи само за устройствата на Samsung.
Актуализация: Samsung KIES вече е част от Samsung Smart Switch.
Потребителите също съобщават, че включването на вашия Android телефон към USB 2.0 порт вместо USB 3.0 порт на вашия компютър решава проблеми с Windows 10.
Понякога USB 3.0 може да бъде бавен или да не бъде разпознат. Тези проблеми също могат да предизвикат проблем с връзката с Android, така че не забравяйте първо да ги поправите.
Решение 11 - Преинсталирайте композитния ADB интерфейс
Понякога Windows 10 не разпознава телефона ви с Android поради проблеми с Android Composite ADB Interface. Ако вашето устройство не е разпознато от Windows 10, може да искате да го преинсталирате. За да направите това, изпълнете следните стъпки:
- Отворете диспечера на устройствата и намерете Android Composite ADB Interface . Това устройство може да има различно име понякога, като например ACER Composite ADB Interface , така че погледнете внимателно.
- След като намерите Composite ADB Interface, щракнете с десния бутон върху него и изберете Деинсталиране .
- Уверете се, че сте проверили Деинсталиране на софтуера на драйвера за това устройство .
- Рестартирайте компютъра си и свържете отново устройството си с Android. Проверете дали устройството ви е разпознато. Ако не е, преминете към следващата стъпка.
- Изтеглете USB драйвер от Google и го извлечете на вашия компютър. Не забравяйте местоположението на извлечението, защото ще ви трябва по-късно.
- Отворете диспечера на устройствата . Щракнете върху бутона Сканиране за промени в хардуера .

- Намерете Composite ADB Interface и щракнете с десния бутон върху него.
- Изберете Актуализиране на софтуера на драйвера .

- Щракнете върху Преглед на моя компютър за софтуер с драйвери .

- Намерете местоположението, където е извлечен Google USB драйвер, и поставете отметка на опцията Включване на подпапки .

- Щракнете върху Напред, за да инсталирате драйвера.
- Отворете командния ред като администратор . Можете да направите това, като натиснете Windows Key + X и изберете Command Prompt (Admin) от списъка.

- Когато започне командния ред , въведете следните редове и натиснете Enter след всеки ред:
- adb kill-server
- adb start-server
- adb устройства
- Също така силно препоръчваме TweakBit's Driver Updater (одобрен от Microsoft и Norton) да изтегля автоматично всички остарели драйвери на вашия компютър. Това ще ви помогне да защитите компютъра си от трайни повреди, като изтеглите и инсталирате грешните версии на драйверите.
Това решение работи с Android 5.0 и по-нови устройства, но трябва да работи и с по-стари версии на Android.
Някои потребители съобщават, че няма нужда да изтегляте USB драйвер от Google и че този проблем се решава в повечето случаи, просто като се следват първите четири стъпки от това решение.
Ако не можете да стартирате командите, тъй като командният ред не работи, следвайте стъпките в това подробно ръководство, за да го поправите.
Решение 12 - Рестартирайте устройството си с Android
Понякога най-доброто решение е най-очевидното и някои потребители съобщават, че след рестартиране на устройството си с Android то е било успешно разпознато от Windows 10, така че няма да навреди да опитате това.
Решение 13 - Свържете телефона си директно с компютъра
Някои USB устройства може да не бъдат разпознати, ако ги свържете към USB хъб и това е сравнително често срещан проблем.
Потребителите съобщават, че определени устройства, като телефон с Android или външен твърд диск, не се откриват, ако са свързани към USB концентратор.
Ако използвате USB хъб, изключете телефона си с Android от него и го свържете директно към компютъра, за да разрешите този проблем.
Решение 14 - Изтрийте кеша и данните за приложението External Storage and Media Storage
Това решение работи на устройства с Android 6, но ако имате по-стара версия на Android, можете да го изпробвате. За да изтриете кеша и данните за приложението External Storage and Media Storage, направете следното:
- Отворете Настройки на телефона и отидете в Приложения .
- Докоснете точките в горния десен ъгъл и изберете Показване на системни приложения .
- Изберете приложението External Storage and Media Storage и изтрийте кеша и данните му .
- След като изтриете кеша и данните, рестартирайте телефона си и го свържете отново към вашия компютър.
Решение 15 - Опитайте се да синхронизирате вашия Android телефон с вашия компютър с приложение на трета страна
Това не е Свещеният Граал, но за някои потребители той работи. Просто инсталирате приложение за синхронизиране, което може да накара вашия компютър да разпознае телефона ви поради неговите функционалности.
Препоръчваме ви да изтеглите следните инструменти, за да сте сигурни, че вашият компютър винаги ще разпознава вашето устройство с Android:
- WonderShare MobileGo (изтегляне на безплатна версия *)
- Syncios * (изтегляне на безплатна версия)
* Забележка: изтеглянето ще започне веднага от официалните уебсайтове
Това са едни от най-добрите приложения на пазара. Те синхронизират и прехвърлят данни от Android и IOS към компютър. Изтеглете ги и се опитайте да синхронизирате телефона си с компютъра.
Има много причини, поради които Windows 10 няма да разпознае вашето устройство с Android и в повечето случаи проблемът е отстранен чрез изтегляне на Media Feature Pack за Windows 10 или чрез актуализиране на драйверите ви.
Надяваме се, че нашите решения са ви били полезни и че сте успели да разрешите този проблем. Ако някой от тях е работил, не се колебайте да оставите малко отзиви в раздела за коментари по-долу.